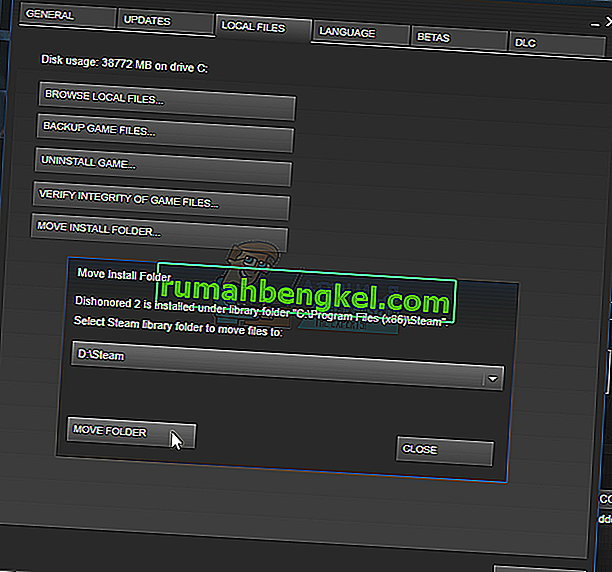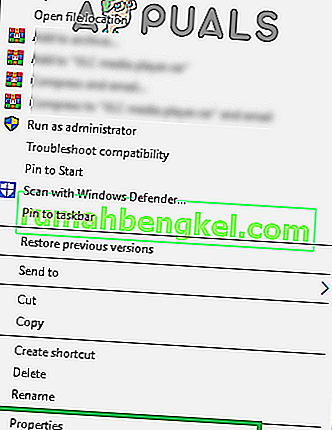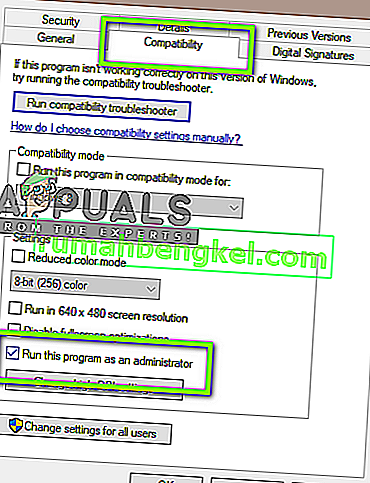Czasami podczas aktualizacji gry Steam pojawia się błąd. Okno wyświetla:
Wystąpił błąd podczas aktualizowania [gry] (plik zawartości zablokowany)
Oznacza to, że Steam nie może zapisywać plików aktualizacji na dysku twardym. Istnieje wiele rozwiązań tego błędu. Najskuteczniejszym jest odinstalowanie Steam i całej lokalnej zawartości gry i ponowne zainstalowanie go od zera. Chociaż zadziałało to dla wielu użytkowników, jest to dość czasochłonne zadanie, a także pochłania dużą ilość danych. Przed podjęciem trudnych środków, jak wspomniano powyżej, spróbujemy rozwiązać małe problemy, które mogą się pojawić.

Napraw uszkodzone pliki systemowe
Pobierz i uruchom Restoro, aby skanować w poszukiwaniu uszkodzonych plików stąd , jeśli okaże się, że pliki są uszkodzone i brakuje ich napraw, a następnie sprawdź, czy to rozwiązuje problem, a jeśli nie, przejdź do rozwiązań wymienionych poniżej
Rozwiązanie 1: Sprawdź program antywirusowy
W wielu sytuacjach problem może powodować program antywirusowy. Nie jest niczym niezwykłym oznaczanie plików Steam jako potencjalnych wirusów i poddawanie ich kwarantannie. Poniżej wymieniono różne sposoby wyłączenia programu antywirusowego do czasu zaktualizowania gry.
McAfee Antivirus
Firma McAfee nie ma możliwości wykluczenia niektórych plików ze skanowania w czasie rzeczywistym. Jedynym sposobem jest całkowite wyłączenie programu antywirusowego do czasu aktualizacji gry. Aby to zrobić, otwórz McAfee i wybierz „ Ochrona przed wirusami i programami szpiegującymi ”. Tutaj znajdziesz opcję „ Skanowanie w czasie rzeczywistym ”. Kliknij tę opcję i wyłącz ją.
Następnie postępuj zgodnie z poniższymi instrukcjami, aby sprawdzić integralność plików gry .
- Uruchom ponownie komputer i ponownie uruchom Steam.
- Przejdź do sekcji biblioteki i kliknij prawym przyciskiem myszy grę, która sprawia problemy.
- Kliknij jego właściwości i wybierz kartę pliki lokalne.
- Kliknij przycisk weryfikacji integralności plików gry, a Steam sprawdzi tę grę w ciągu kilku minut.
Mamy nadzieję, że po wykonaniu powyższych kroków twój Steam nie sprawi żadnego problemu.

ESET NOD32
NOD32 ma tendencję do oznaczania niektórych plików aplikacji jako złośliwych i najprawdopodobniej poddaje je kwarantannie. Często powoduje to błąd podczas aktualizacji gry. Przejdź do swojego aktualnego katalogu Steam i skopiuj adres. Domyślna lokalizacja katalogu Steam to
C: \ Plik programu \ Steam \ SteamApps \ common
Po skopiowaniu adresu otwórz ESET NOD32 i wklej lokalizację w wykluczeniu ze skanowania w czasie rzeczywistym .
Postępuj zgodnie z powyższą metodą weryfikacji integralności plików gry, a wszystko będzie dobrze.
Kaspersky AV
Kaspersky może czasami oznaczyć Steam jako intruza i uniemożliwić mu dokonywanie jakichkolwiek zmian na dysku twardym. Aby to naprawić, przejdź do sekcji „ Wątki i wykluczenia” . Przejdź do „ zaufanej strefy ” i dodaj Steam.exe jako zaufaną aplikację. Pamiętaj, aby zmienić ustawienia na Nie ograniczaj aktywności aplikacji oraz Nie skanuj otwartych plików.
Postępuj zgodnie z powyższą metodą „zweryfikuj integralność plików gry” i uruchom ponownie komputer.
Rozwiązanie 2: Zresetuj Winsock
Innym problemem, który może spowodować niepowodzenie aktualizacji, jest katalog Winsock. Możemy wykonać polecenie, aby go zresetować, a co za tym idzie, przywróci ustawienia domyślne.
- Naciśnij klawisz ⊞ Win (Windows) + R, aby wyświetlić okno uruchamiania (pamiętaj, aby uruchomić je jako administrator).
- W pasku dialogowym wpisz „ netsh winsock reset ” (z wyłączeniem cudzysłowów).
- Wykonaj polecenie i uruchom ponownie komputer.
Rozwiązanie 3: Napraw uszkodzone pliki
Jeśli te dwie metody nie działają, możemy rozwiązać problem, który plik został uszkodzony / zaginął i ponownie spróbować pobrać cały plik.
- Wyjdź ze Steam i przejdź do katalogu Steam (C: / Program Files (x86) / Steam). Jeśli wybrałeś niestandardową lokalizację instalacji, przejdź do niej.
- Przejdź do folderu „ logs ” i otwórz „ txt ”.
- Przejdź na dół pliku tekstowego i wyszukaj ostatnie błędy.
Przykład błędu jest następujący:
[2017-04-12 12:47:31] [AppID 346110] Aktualizacja anulowana: zatwierdzenie pliku nie powiodło się: nie udało się przenieść niezmienionego pliku „C: \ Program Files (x86) \ Steam \ steamapps \ workshop \ content \ 346110 \ 570371714 \ LinuxNoEditor \ NPC \ Female \ Assets \ Nude \ Nude_Human_Female_Body_D.uasset.z.uncompressed_size ”(błąd zapisu na dysku)Numer zapisany jako pierwszy w adresie URL to Twój APPID , w tym przypadku (346110) to identyfikator AppID dla ARK Survival Evolved.
- Przejdź do głównego folderu moda, w tym przypadku jest to 570371714. Nie ma określonego rozmiaru pliku, ponieważ foldery główne różnych gier mogą się różnić.
- Uruchom ponownie Steam i przejdź do folderu pobierania. Tutaj zauważysz, że Steam poprosi o aktualizację gry. Zaktualizuj niezbędne pliki i gotowe.
Rozwiązanie 4: Zmień lokalizację instalacji Steam i plików gry
Jeśli prostsze metody nie zadziałały, musimy przenieść pliki instalacji i gry Steam. Ta metoda jest podzielona na dwie części. W pierwszej części staramy się przenieść Steam i mamy nadzieję, że uruchomi się i będzie działał zgodnie z oczekiwaniami. Jeśli podczas uruchamiania wystąpi błąd, musimy ponownie zainstalować Steam. Cały proces znajduje się poniżej. Należy pamiętać, że każda przerwa w procesie kopiowania może spowodować uszkodzenie plików, dlatego konieczne będzie ponowne zainstalowanie klienta.
- Przejdź do swojego klienta Steam i kliknij ustawienia.
- Wybierz „Pobrane” i kliknij „ Foldery biblioteki Steam ”.
- Kliknij „ Dodaj folder biblioteki ” i wybierz nową ścieżkę, w której chcesz umieścić Steam.
- To określi przyszłą ścieżkę dla wszystkich instalacji. Teraz przejdziemy do przenoszenia istniejących plików Steam na wybraną ścieżkę.
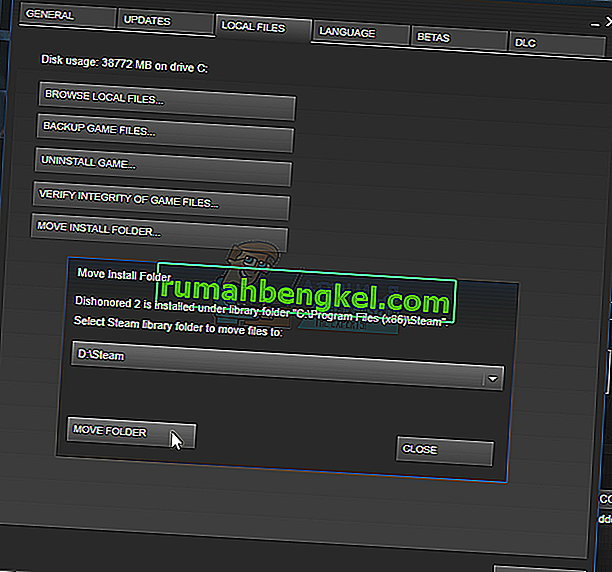
- Zamknij klienta Steam.
- Przejdź do swojego bieżącego katalogu Steam (domyślnie: C: \ Program Files \ Steam).
- Usuń wszystkie pliki i foldery z wyjątkiem folderów SteamApps i UserData . Nie usuwaj też exe .
- Wytnij wszystkie foldery i wklej je do nowego katalogu, który zdecydowałeś powyżej.
- Uruchom Steam i zaloguj się ponownie.
Jeśli napotkasz jakiekolwiek problemy podczas przenoszenia folderu Steam lub po jego uruchomieniu, wykonaj poniższe czynności.
- Zamknij Steam.
- Przejdź do lokalizacji, do której przeniosłeś Steam.
- Przenieś folder „ SteamApps ” z tego katalogu na pulpit.
- Odinstaluj Steam (ma to na celu usunięcie starych ustawień Steam z komputera).
- Zainstaluj Steam ponownie w wybranej początkowej lokalizacji.
- Przenieś folder SteamApps do nowego katalogu Steam. Spowoduje to skopiowanie całej zawartości gry, zapisanych gier i ustawień.
- Uruchom Steam i wprowadź swoje dane uwierzytelniające.
- Sprawdź integralność plików gry Steam, a będziesz mógł grać
Rozwiązanie 5: Sprawdź skanowanie dysku
Możliwe, że dysk twardy zawierający instalację gry jest uszkodzony lub zawiera uszkodzone sektory. Jeśli dysk twardy ma „uszkodzone” sektory, jego prędkość spowalnia i nie można uzyskać dostępu do niektórych obszarów dysku twardego. Dlatego możesz spróbować uruchomić skanowanie „Sprawdzanie dysku”, aby sprawdzić dysk pod kątem uszkodzonych sektorów. Za to:
- Naciśnij jednocześnie klawisze „ Windows ” + „ R ”.
- Wpisz „ cmd ” w oknie dialogowym i naciśnij „ Enter ”.

- Wpisz „ chkdsk c: / f ” i naciśnij „ Enter ”, aby go zainicjować.

- Naciśnij „ Y ”, aby potwierdzić zaplanowanie skanowania dysku.
- Poczekaj na zakończenie skanowania dysku i sprawdź, czy problem nadal występuje.
Rozwiązanie 6: Uruchom jako administrator
W niektórych przypadkach Steam wymaga specjalnych uprawnień, aby uzyskać dostęp do niektórych folderów i plików. Jeśli uprawnienia specjalne nie zostaną przyznane, system Windows może zablokować dostęp do folderu i może pojawić się komunikat „Plik zawartości jest zablokowany”. Dlatego na tym etapie będziemy uruchamiać „Steam” jako Administrator. Za to:
- Prawo - kliknij na ikonę pary i wybrać z „ Właściwości opcji”.
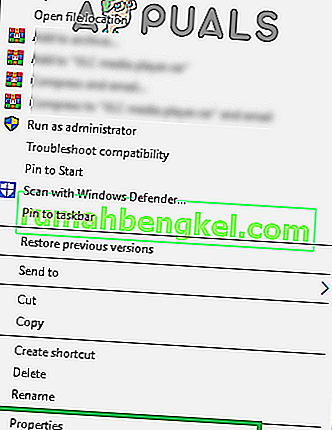
- Kliknij zakładkę „ Zgodność ” i zaznacz opcję „ Uruchom jako administrator ”.
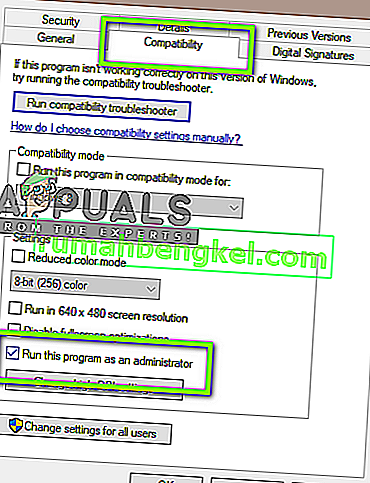
- Kliknij „ Zastosuj ”, a następnie „ OK ”.
- Uruchom Steam i sprawdź, czy problem nadal występuje.