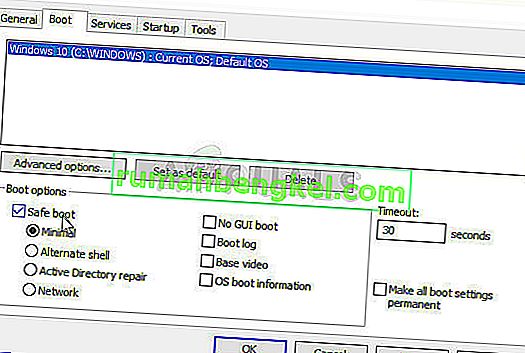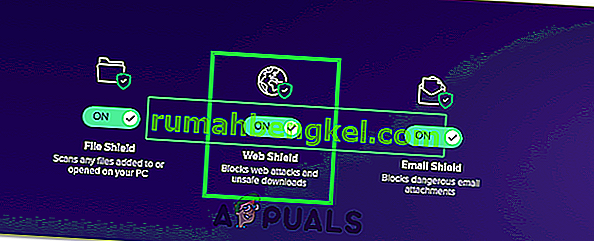Istnieje wiele czynników, które mogą wpływać na sposób łączenia się z dowolną witryną internetową lub usługą na komputerze. Czasami problem leży po stronie dostawcy Internetu i witryna nie ładuje się, dopóki dostawca nie zdecyduje, że nadszedł czas, aby rozwiązać problem. Czasami jest to twój sprzęt i będziesz musiał albo wymienić wadliwe komponenty, albo jakoś je naprawić.
Czasami jednak problem jest związany z określonymi ustawieniami komputera i można je rozwiązać, rozwiązując problemy. Zwykle objawia się to tym, że witryna ładuje się w jednej przeglądarce, a nie w drugiej. Przeczytaj resztę artykułu, aby zobaczyć dostępne rozwiązania.
Rozwiązanie 1: Wyczyść pamięć podręczną przeglądarki Chrome
Wyczyszczenie pamięci podręcznej w przeglądarce Chrome było rozwiązaniem zasugerowanym przez jednego z użytkowników Chrome, który napotkał ten problem na każdej otwieranej przez niego witrynie, a wielu innych użytkowników potwierdziło, że ta metoda działa w 100%. Jednak nawet jeśli używasz innej przeglądarki niż Google Chrome, wyczyszczenie pamięci podręcznej ma duże szanse powodzenia.
- Wyczyść dane przeglądania w Chrome, klikając trzy pionowe kropki w prawym górnym rogu. Następnie kliknij opcję „Więcej narzędzi”, a następnie „Wyczyść dane przeglądania”. Aby wyczyścić wszystko, wybierz opcję „od samego początku” jako ustawienie czasu i wybierz typy danych, które chcesz usunąć.
Zalecamy wyczyszczenie pamięci podręcznej i plików cookie.

- Pamiętaj, aby ponownie uruchomić komputer i odłączyć kabel internetowy DSL lub włączyć lub wyłączyć adapter Wi-Fi przed włączeniem komputera.
- Aby pozbyć się wszystkich plików cookie, szczególnie tych o nazwie NWOLB, ponownie kliknij trzy kropki i wybierz Ustawienia. Przewiń w dół i rozwiń Ustawienia zaawansowane. Otwórz ustawienia treści i przewiń w dół do listy wszystkich plików cookie, które pozostały po ich usunięciu w kroku 1. Usuń wszystkie pliki cookie i zwróć szczególną uwagę na te o nazwie NWOLB, ponieważ użytkownicy twierdzą, że te pliki spowodowały dla nich najwięcej problemów.
- Uruchom ponownie komputer i sprawdź, czy problem został rozwiązany.
Rozwiązanie 2: Zaktualizuj kartę sieciową
Posiadanie aktualnych kart sieciowych jest zdecydowanie koniecznością i zawsze powinieneś to robić, aby uniknąć problemów związanych z komputerem. Jest to łatwe do osiągnięcia, ale ludzie często o tym zapominają, ponieważ system operacyjny rzadko ostrzega o tym, nawet jeśli nie wykrywa karty sieciowej, zwłaszcza jeśli urządzenie nie jest powiązane z firmą Microsoft. Wykonaj poniższe czynności, aby zaktualizować kartę sieciową.
- Przede wszystkim musisz odinstalować sterownik, który aktualnie masz zainstalowany na swoim komputerze.
- Wpisz „Menedżer urządzeń” w polu wyszukiwania obok przycisku menu Start, aby otworzyć okno menedżera urządzeń. Możesz również użyć kombinacji klawiszy Windows + R, aby otworzyć okno dialogowe Uruchom. Wpisz devmgmt.msc w polu i kliknij OK lub Enter.

- Rozwiń sekcję „Karty sieciowe”. Spowoduje to wyświetlenie wszystkich kart sieciowych, które maszyna zainstalowała w tej chwili. Kliknij prawym przyciskiem myszy kartę sieciową, którą chcesz odinstalować, i wybierz „Odinstaluj urządzenie”. Spowoduje to usunięcie karty z listy i odinstalowanie urządzenia sieciowego.
- Po wyświetleniu monitu o odinstalowanie urządzenia kliknij „OK”.

- Usuń używaną kartę z komputera i natychmiast uruchom ponownie komputer. Po uruchomieniu komputera przejdź do strony producenta, aby zobaczyć listę dostępnych sterowników dla twojego systemu operacyjnego. Wybierz najnowszy, pobierz go i uruchom z folderu Pobrane.
- Postępuj zgodnie z instrukcjami wyświetlanymi na ekranie, aby zainstalować sterownik i upewnij się, że karta pozostaje odłączona, dopóki instalacja nie wyświetli monitu o połączenie, co może, ale nie musi. Uruchom ponownie komputer po zakończeniu instalacji i podłącz adapter do komputera
- Wróć do Menedżera urządzeń i znajdź swoją kartę sieciową w sekcji „Karty sieciowe”. Kliknij prawym przyciskiem myszy jego ikonę i kliknij Właściwości. Stąd przejdź do zakładki „Zarządzanie energią”. Usuń zaznaczenie pola „Zezwalaj komputerowi na wyłączanie tego urządzenia w celu oszczędzania energii”.

- Sprawdź, czy problem został rozwiązany.
Rozwiązanie 3: Przełącz się na serwer DNS Google
Jeśli występują problemy z serwerem DNS, możesz przełączyć się na bezpłatną wersję Google, która jest często używana do rozwiązywania problemów takich jak ten. Problemy z DNS są zwykle trudne do rozwiązania i nie ma wzorców, kiedy należy zastosować tę metodę. Nie masz jednak nic do stracenia i możesz łatwo cofnąć zmiany.
- Otwórz okno dialogowe Uruchom, używając kombinacji klawisza z logo systemu Windows + klawisz R. Następnie wpisz „ncpa.cpl” i kliknij OK, aby otworzyć okno ustawień sieci.

- Teraz, gdy okno Połączenie internetowe jest otwarte, kliknij dwukrotnie aktywną kartę sieciową.
- Następnie kliknij Właściwości i dwukrotnie kliknij Protokół internetowy w wersji 4 (TCP / IPv4).
- Zlokalizuj Użyj następującej opcji adresów serwerów DNS.
- Ustaw preferowany serwer DNS na 8.8.8.8
- Ustaw alternatywny serwer DNS na 8.8.4.4

Uwaga : to publiczne adresy serwerów DNS Google. Istnieją inne darmowe alternatywy, które możesz zbadać, ale te zazwyczaj zapewniają najlepsze wyniki.
Rozwiązanie 4: Wyłącz Opera Turbo w przeglądarce Opera Browser
Jak można wywnioskować z tytułu tego artykułu, to rozwiązanie skierowane jest do użytkowników Opery i ten problem można w wielu przypadkach skutecznie rozwiązać, wdrażając to rozwiązanie. Opera Turbo to ustawienie, które pozwala przyspieszyć ładowanie niektórych witryn internetowych, ale okazuje się, że powoduje ono inne ukryte problemy. Wykonaj poniższe czynności, aby rozwiązać problem.
- Otwórz przeglądarkę Opera, klikając dwukrotnie jej ikonę na pulpicie lub wyszukując ją. Znajdź ikonę Opera Turbo w lewym dolnym rogu ekranu, po lewej stronie paska stanu
- Kliknij strzałkę listy rozwijanej po prawej stronie ikony i wybierz opcję Konfiguruj. Zobaczysz trzy opcje: Automatycznie, Włącz i Wyłącz. Upewnij się, że ustawiłeś opcję na Wył., Jeśli nie jest jeszcze ustawiona, i zastosuj zmiany.

- Sprawdź, czy problem zniknął po ponownym uruchomieniu przeglądarki Opera.
Rozwiązanie 5: Wyłącz ustawienia proxy
Możliwe, że Twój komputer został skonfigurowany do korzystania z ustawień proxy, przez co ten problem jest wyzwalany podczas próby uzyskania dostępu do określonej witryny. Niektóre serwery nie współpracują dobrze z serwerami proxy, przez co najczęściej pojawia się ten błąd. Dlatego na tym etapie wyłączymy te ustawienia proxy na naszym komputerze, a następnie sprawdzimy, czy wyeliminuje to ten problem. Za to:
- Naciśnij jednocześnie klawisze Windows + R na klawiaturze.
- Na ekranie pojawi się okno dialogowe uruchamiania, wpisz „MSConfig” w pustym polu i naciśnij OK.

- Wybierz opcję rozruchu w oknie konfiguracji systemu, a następnie zaznacz opcję „Bezpieczny rozruch” .
- Kliknij zastosuj i naciśnij OK.
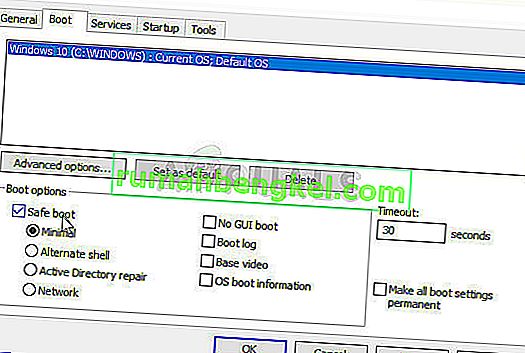
- Uruchom ponownie komputer teraz, aby uruchomić komputer w trybie awaryjnym.
- Ponownie naciśnij te same klawisze „Windows” + „R” jednocześnie i wpisz „inetcpl.cpl” w oknie dialogowym Uruchom i naciśnij „Enter”, aby go wykonać.

- Na ekranie pojawi się okno dialogowe właściwości internetowych, wybierz stamtąd zakładkę „Połączenia” .
- Usuń zaznaczenie pola „ Użyj serwera proxy dla swojej sieci LAN ”, a następnie kliknij przycisk OK.
- Otwórz teraz ponownie MSConfig i tym razem odznacz opcję bezpiecznego rozruchu, zapisz zmiany i uruchom ponownie komputer.
- Sprawdź, czy problem został rozwiązany.
Rozwiązanie 6: Zresetuj ustawienia przeglądarki
W niektórych sytuacjach Twoja przeglądarka mogła uzyskać fałszywe konfiguracje, przez które może nie być w stanie prawidłowo przeglądać sieci. Dlatego w tym kroku zresetujemy zarówno domyślną przeglądarkę internetową, jak i przeglądarkę Google Chrome do ich oryginalnych ustawień domyślnych, co powinno pozbyć się wszelkich nieprawidłowych konfiguracji, które przeglądarka mogła uzyskać. Za to:
- Naciśnij jednocześnie klawisze Windows + R na klawiaturze, aby otworzyć okno dialogowe uruchamiania.
- Wpisz „inetcpl.cpl” w tym miejscu i naciśnij „Enter”, aby go otworzyć.

- Kliknij zakładkę „Zaawansowane” i wybierz przycisk „Resetuj” w dolnej części okna.

- Po zresetowaniu przeglądarki Internet Explorer będziemy również musieli zresetować przeglądarkę Chrome.
- Teraz otwórz przeglądarkę chrome i kliknij „Three Dots” w prawym górnym rogu.
- Przejrzyj opcje i kliknij opcję „Zaawansowane” , która powinna znajdować się u dołu ekranu.
- Wybierz opcję „Zresetuj ustawienia do ich oryginalnych wartości domyślnych” u dołu.

- Po zakończeniu resetowania uruchom ponownie system Windows i sprawdź, czy komunikat o błędzie jest nadal wyświetlany podczas próby przejścia do witryny internetowej.
Rozwiązanie 7: Uruchom narzędzie do rozwiązywania problemów z siecią
W niektórych przypadkach może się zdarzyć, że ustawienia sieciowe nie są poprawnie skonfigurowane przez system operacyjny, z powodu którego pojawia się ten problem. W tym celu możemy uruchomić domyślne narzędzie do rozwiązywania problemów z siecią systemu Windows, aby automatycznie zidentyfikować i wyeliminować takie błędy. Aby to zrobić, postępuj zgodnie z poniższym przewodnikiem.
- Naciśnij „Windows” + „I”, aby otworzyć ustawienia.
- W ustawieniach kliknij opcję „ Windows Update and Security ”.

- W lewym okienku kliknij przycisk „Rozwiązywanie problemów” , a następnie kliknij opcję „Połączenia internetowe” po prawej stronie.
- Kliknij przycisk „ Uruchom narzędzie do rozwiązywania problemów ” i poczekaj, aż uruchomi się narzędzie do rozwiązywania problemów.

- Postępuj zgodnie z instrukcjami wyświetlanymi na ekranie, aby szybko uruchomić narzędzie do rozwiązywania problemów i zidentyfikować wszelkie błędy.
- Napraw błędy za pomocą tego narzędzia do rozwiązywania problemów i sprawdź, czy problem nadal występuje.
Rozwiązanie 8: Wyłącz Avast WebShield
Jeśli używasz programu Avast Antivirus na swoim komputerze do ochrony przed wirusami i złośliwym oprogramowaniem, istnieje prawdopodobieństwo, że funkcja osłony internetowej programu antywirusowego może uniemożliwiać prawidłowe ładowanie niektórych aplikacji i witryn internetowych. Dlatego na tym etapie wyłączymy tę funkcję programu avast, a następnie sprawdzimy, czy problem został rozwiązany w ten sposób. Za to:
- Kliknij ikonę „Więcej” w lewej dolnej części paska zadań i kliknij ikonę „Avast”, aby uruchomić program Avast Antivirus.
- W programie Avast Antivirus kliknij ikonę „Ustawienia” i wybierz opcję „Aktywna ochrona” po lewej stronie nowego okna, które zostanie otwarte.

- W tym celu należy wyłączyć funkcję „Osłona WWW” i wybrać opcję „Zatrzymaj na stałe”.
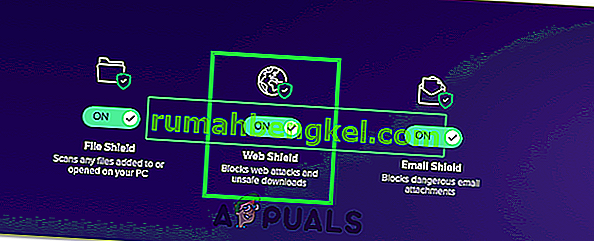
- Po trwałym zatrzymaniu tej funkcji sprawdź, czy problem nadal występuje.
- Jeśli tak się stanie, zaleca się całkowite zatrzymanie programu Avast i ponowne sprawdzenie.
- Jeśli problem nie zostanie rozwiązany przez wyłączenie programu antywirusowego, możesz go ponownie włączyć.
Rozwiązanie 9: Ustaw datę i godzinę
Czasami, jeśli ustawienia daty i godziny nie są poprawnie skonfigurowane na komputerze, ten problem może występować podczas przeglądania. W większości przypadków ustawienia daty i godziny mają kluczowe znaczenie, ponieważ są używane przez komputer do sprawdzania ważności witryny lub certyfikatu bezpieczeństwa serwera, a jeśli data i godzina nie są ustawione prawidłowo, nie można zweryfikować certyfikatu. Dlatego w tym kroku poprawimy datę i godzinę komputera. Za to:
- Wyszukaj i zlokalizuj ikonę czasu w prawym dolnym rogu pulpitu komputera.
- Kliknij prawym przyciskiem kafelek daty i godziny i kliknij przycisk „Dostosuj datę / godzinę” .

- Przełącz na „Automatyczna data i godzina” off i wybierz opcję „Zmień” pod „Ustaw datę i czas ręcznie” nagłówek.
- Zmień konfigurację daty i godziny, aby odpowiadały bieżącej dacie i godzinie w Twoim regionie.
- Sprawdź, czy to naprawiło komunikat o błędzie.
Rozwiązanie 10: Zresetuj ustawienia IP
Możliwe, że ustawienia IP na twoim komputerze mogą nie być poprawnie skonfigurowane, przez co ten problem jest wyzwalany podczas próby uzyskania dostępu do określonej witryny. Dlatego na tym etapie zresetujemy konfiguracje IP na naszym komputerze, a następnie sprawdzimy, czy rozwiąże to problem. Za to:
- Naciśnij „Windows” + „R”, aby uruchomić monit o uruchomienie.
- Wpisz „cmd” i naciśnij „Shift” + „Ctrl” + „Enter”, aby uruchomić go z uprawnieniami administratora.

- W wierszu poleceń wpisz kolejno następujące polecenia i naciśnij „Enter”, aby je wykonać.
ipconfig / release ipconfig / all ipconfig / flush ipconfig / renew netsh int ip reset netsh winsock reset
- Po wykonaniu tych poleceń w wierszu polecenia sprawdź, czy przeglądanie wróci do normy.
Rozwiązanie 11: Użyj domyślnego sterownika systemu Windows
Możliwe, że karta sieciowa, którą próbujesz zainstalować na swoim komputerze, nie jest prawidłowo skonfigurowana, aby zapewnić stabilne połączenie z systemem operacyjnym. Dlatego na tym etapie całkowicie usuniemy kartę sieciową z naszego komputera, a następnie pozwolimy systemowi Windows zastąpić ją sterownikiem, który uzna za najbardziej odpowiedni dla komputera. Za to:
- Naciśnij przyciski „Windows” + „R” na klawiaturze, aby uruchomić monit Uruchom.
- W polu Uruchom wpisz „Devmgmt.msc” i naciśnij „Enter”, aby uruchomić menedżera urządzeń.

- W menedżerze urządzeń kliknij menu rozwijane „Karty sieciowe”, aby wyświetlić sterowniki kontrolujące połączenia sieciowe w komputerze.
- Kliknij prawym przyciskiem myszy sterownik sieciowy i wybierz opcję „Odinstaluj urządzenie” .

- Postępuj zgodnie z instrukcjami wyświetlanymi na ekranie, aby całkowicie usunąć ten sterownik z komputera.
- Po usunięciu sterownika uruchom ponownie komputer, a system Windows automatycznie zastąpi sterownik jego domyślnymi sterownikami.
- Po ponownym uruchomieniu sprawdź, czy problem został rozwiązany.
Rozwiązanie 12: Tryb awaryjny
Możliwe, że aplikacja działająca w tle może zakłócać karty sieciowe komputera, przez co wyzwalany jest ten problem. Dlatego na tym etapie wyłączymy wszystkie usługi i adaptery działające w tle oraz uruchomimy komputer w trybie awaryjnym, aby sprawdzić, czy połączenie sieciowe działa poprawnie. Aby to zrobić:
- Naciśnij „Windows ' + „ R ”, aby uruchomić monit o uruchomienie.
- Wpisz „MSCONFIG” i naciśnij „Enter”, aby uruchomić okno konfiguracji.

- Kliknij kartę „Usługi” i usuń zaznaczenie opcji „Ukryj wszystkie usługi Microsoft” .

- Po odznaczeniu tej opcji kliknij przycisk „Wyłącz wszystko” , a następnie kliknij „Zastosuj”, aby zapisać zmiany.
- Następnie kliknij kartę „Uruchamianie” , a następnie kliknij przycisk „Otwórz Menedżera zadań” , aby uruchomić menedżera zadań.

- W Menedżerze zadań kliknij każdą włączoną aplikację, a następnie kliknij przycisk „Wyłącz” .
- Po wyłączeniu tych aplikacji sprawdź, czy problem nadal występuje.
Rozwiązanie 13: Wpisywanie polecenia
Możliwe, że problem jest wyzwalany na komputerze, ponieważ wartość MTU nie została poprawnie ustawiona dla używanej karty sieciowej. Dlatego na tym etapie ponownie skonfigurujemy tę wartość, wykonując polecenie w wierszu polecenia. Aby to zrobić:
- Naciśnij „Windows” + „R”, aby uruchomić monit o uruchomienie.
- Wpisz „cmd” i naciśnij „Shift” + „Ctrl” + „Enter”, aby uruchomić go z uprawnieniami administratora.

- W wierszu polecenia wpisz następujące polecenie i naciśnij „Enter”, aby je wykonać, ale pamiętaj, aby zastąpić „Połączenie sieci bezprzewodowej” nazwą karty sieciowej
netsh interface ipv4 set podinterfejs „Połączenie sieci bezprzewodowej” mtu = 1472 store = persistent
- Jeśli nie znasz nazwy swojej karty sieciowej, naciśnij „Windows” + „R”, aby uruchomić uruchomienie i wpisz „ncpa.cpl”.

- Kliknij prawym przyciskiem myszy połączenie internetowe i wybierz „Właściwości”.
- Tutaj nazwa zostanie wyświetlona pod nagłówkiem „Połącz używając:” .
- Sprawdź, czy problem nadal występuje po wykonaniu tego polecenia.
Rozwiązanie 14: Wyczyść pliki cookie witryny
Możliwe, że jeden lub więcej plików cookie witryny, do której próbujesz uzyskać dostęp, zostało uszkodzonych, co powoduje uruchomienie tego konkretnego problemu na Twoim komputerze. Dlatego na tym etapie wyczyścimy te pliki cookie, a następnie sprawdzimy, czy rozwiąże to nasz problem. Za to:
- Uruchom przeglądarkę i otwórz nową kartę.
- Wpisz adres witryny, do której próbujesz uzyskać dostęp, i naciśnij „Enter”.
- Powinien pojawić się ekran błędu.
- Kliknij „Zablokuj” przed adresem witryny, a następnie kliknij opcję „Ustawienia witryny” .

- Kliknij opcję „Wyczyść dane” , aby usunąć te pliki cookie z przeglądarki.
- Po wykonaniu tej czynności sprawdź, czy witryna działa.
Rozwiązanie 15: Zresetuj flagi Chrome
Możliwe, że problem jest uruchamiany z powodu nieprawidłowej konfiguracji flag Chrome. Jeśli ustawienia flagi Chrome nie są poprawnie skonfigurowane, mogą sabotować Twoje połączenie z określonymi witrynami. Dlatego na tym etapie całkowicie zresetujemy te konfiguracje. Aby to zrobić:
- Uruchom Chrome i otwórz nową kartę.
- Wpisz następujący adres i naciśnij „Enter”, aby przejść do ustawień flagi.
chrome: // flags
- Wybierz przycisk „Resetuj wszystko” w górnej części okna przeglądarki.

- Potwierdź wszelkie monity, które mogą pojawiać się na ekranie, aby całkowicie zresetować flagi Chrome.
- Sprawdź, czy po zresetowaniu flag Chrome problem nadal występuje.