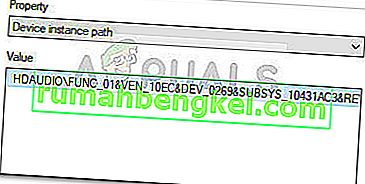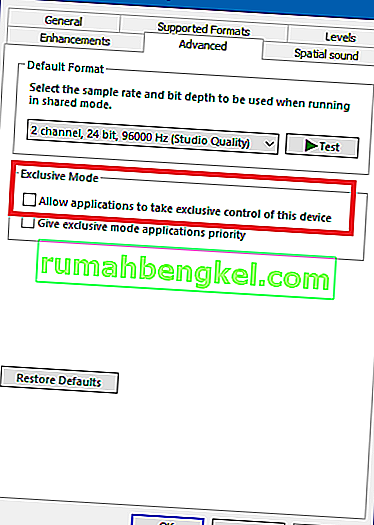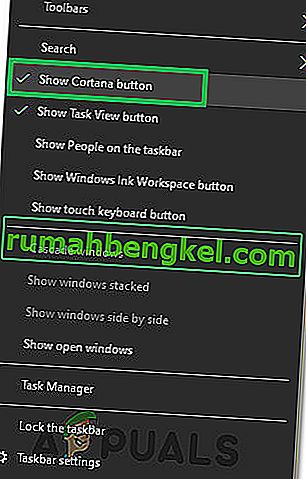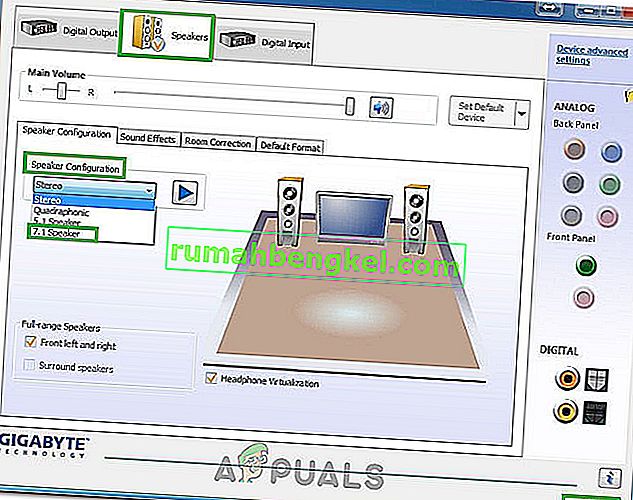Niektórzy użytkownicy zgłaszali problemy z połączeniem słuchawek z komputerami. W większości przypadków ten konkretny problem jest zgłaszany na laptopach, ale niektórzy użytkownicy podobno napotkali go również na komputerach stacjonarnych z dedykowanymi kartami dźwiękowymi.
Ten problem nie dotyczy żadnej wersji systemu Windows i jest często zgłaszany w systemach Windows 7, Windows 8 i Windows 10.
Uwaga: zanim przejdziesz przez poniższe metody, upewnij się, że zainstalowałeś wszelkie dedykowane sterowniki audio, których może potrzebować Twoja płyta główna. Jeśli masz dedykowaną kartę dźwiękową, zainstaluj odpowiednie sterowniki. Jeśli napotkasz ten problem na laptopie, odwiedź witrynę pobierania producenta i pobierz wszystkie sterowniki audio zalecane dla danego modelu.
Jeśli twoja wersja systemu Windows nie rozpoznaje słuchawek (zestawu słuchawkowego) po ich podłączeniu, poniższe poprawki najprawdopodobniej pomogą. Poniżej znajduje się zbiór metod, które użytkownicy w podobnej sytuacji używali do rozwiązania problemu. Postępuj zgodnie z każdą z poniższych metod, aż napotkasz poprawkę, która rozwiąże problem w konkretnej sytuacji.
Metoda 1: Wyłącz wykrywanie gniazda na panelu przednim (jeśli dotyczy)
Niektórzy użytkownicy odkryli, że ten problem występuje z powodu sposobu, w jaki oprogramowanie Realtek zarządza gniazdami panelu. Wyłączając wykrywanie gniazda słuchawkowego z gniazda na panelu przednim, niektórym użytkownikom udało się rozpoznać słuchawki. Wydaje się, że jest to izolowany błąd oprogramowania Realtek i może nie występować w każdej wersji.
Uwaga: ta metoda nie będzie miała zastosowania, jeśli nie używasz Realtek HD Audio Manager do zarządzania strumieniami dźwięku.
Oto krótki przewodnik dotyczący wyłączania wykrywania gniazda słuchawkowego w oprogramowaniu Realtek:
- Naciśnij klawisz Windows + R, aby otworzyć okno Uruchom . Następnie wpisz „ control ” w polu Uruchom i naciśnij Enter, aby otworzyć Panel sterowania .

- W Panelu sterowania wybierz Sprzęt i dźwięk, a następnie kliknij Menedżer Realtek HD Audio.

- Kliknij Zaawansowane ustawienia urządzenia i wybierz Oddziel wszystkie gniazda wejściowe jako niezależne urządzenia wejściowe, a następnie naciśnij OK, aby zapisać zmiany.
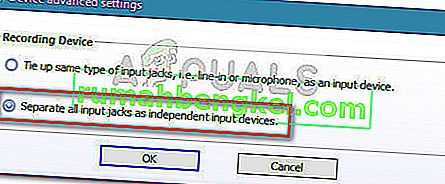 Uwaga: Jeśli masz starszą wersję menedżera Realtek HD Audio, przejdź do ustawień złącza i zaznacz pole wyboru związane z Wyłącz wykrywanie gniazda na panelu przednim.
Uwaga: Jeśli masz starszą wersję menedżera Realtek HD Audio, przejdź do ustawień złącza i zaznacz pole wyboru związane z Wyłącz wykrywanie gniazda na panelu przednim. - Po wprowadzeniu zmiany zamknij „ Realtek HD Audio Manager” i uruchom ponownie komputer. Przy następnym uruchomieniu sprawdź, czy problem został rozwiązany. Jeśli komputer nadal nie może wykryć słuchawek / zestawu słuchawkowego, przejdź do metody 2 .
Metoda 2: Włącz tryb wielostrumieniowy (jeśli dotyczy)
W większości przypadków ten konkretny problem jest spowodowany ustawieniem Menedżera dźwięku Realtek HD . Niektórzy użytkownicy zgłosili, że ich zestawy słuchawkowe zostały wykryte, gdy tylko włączyli tryb wielostrumieniowy w ustawieniach Realtek HD Audio Manager.
Uwaga: ta metoda ma zastosowanie tylko wtedy, gdy używasz sterownika Realtek Audio.
Oto krótki przewodnik dotyczący włączania trybu wielostrumieniowego:
- Naciśnij klawisz Windows + R, aby otworzyć okno Uruchom . Następnie wpisz „ control ” i naciśnij Enter, aby otworzyć Panel sterowania.

- W panelu sterowania kliknij Sprzęt i dźwięk, a następnie kliknij Menedżer dźwięku Realtek HD .

- Następnie w prawym górnym rogu kliknij Zaawansowane ustawienia urządzenia i włącz tryb wielostrumieniowy. Kliknij OK, aby zapisać zmiany.
- Uruchom ponownie komputer i sprawdź, czy problem został rozwiązany przy następnym uruchomieniu. Jeśli zestaw słuchawkowy nadal nie jest rozpoznawany przez komputer, przejdź do poniższej metody.
Metoda 3: Aktualizacja do najnowszych sterowników audio
Niektórym użytkownikom, których dotyczy problem, udało się rozwiązać problem i umożliwić komputerowi rozpoznawanie słuchawek poprzez aktualizację do najnowszych dostępnych sterowników audio.
Komputer może nie rozpoznać słuchawek, ponieważ system Windows nie używa odpowiednich sterowników audio lub sterowniki uległy uszkodzeniu po złej instalacji - zdarza się to często, gdy użytkownicy aktualizują starszą wersję do systemu Windows 10.
Najszybszym sposobem sprawdzenia, czy komputer używa odpowiednich sterowników audio, jest skorzystanie z Menedżera urządzeń. Oto krótki przewodnik, jak to zrobić:
- Naciśnij klawisz Windows + R, aby otworzyć okno Uruchom. Następnie wpisz „ devmgmt.msc ” i naciśnij Enter, aby otworzyć Menedżera urządzeń.

- W Menedżerze urządzeń rozwiń menu rozwijane Kontrolery dźwięku, wideo i gier i zobacz, czy zestaw słuchawkowy jest tutaj wymieniony. Jeśli jest na liście, kliknij go prawym przyciskiem myszy i wybierz Aktualizuj sterownik . Następnie kliknij Wyszukaj automatycznie zaktualizowane oprogramowanie sterownika i sprawdź, czy jest dostępna nowa wersja.
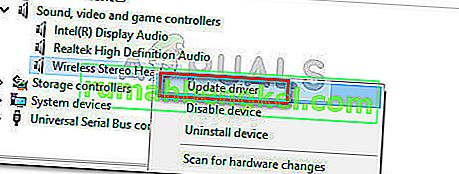 Uwaga: Jeśli uda Ci się zainstalować nową wersję sterownika, uruchom ponownie komputer i sprawdź, czy problem został rozwiązany przy następnym uruchomieniu. Jeśli zestaw słuchawkowy nie jest widoczny w menu kontrolera dźwięku, wideo i gier, przejdź do kroku 3.
Uwaga: Jeśli uda Ci się zainstalować nową wersję sterownika, uruchom ponownie komputer i sprawdź, czy problem został rozwiązany przy następnym uruchomieniu. Jeśli zestaw słuchawkowy nie jest widoczny w menu kontrolera dźwięku, wideo i gier, przejdź do kroku 3. - Sprawdź, czy którykolwiek z wpisów w Menedżerze urządzeń ma żółty wykrzyknik na ikonie. Najprawdopodobniej można je znaleźć, rozwijając menu rozwijane Nieznane urządzenia .
- Jeśli znajdziesz jakieś urządzenie na liście Nieznane urządzenia , kliknij je prawym przyciskiem myszy i wybierz Aktualizuj sterownik . Jeśli składnik aktualizujący nie może znaleźć sterownika, kliknij dwukrotnie wpis i przejdź do zakładki Szczegóły .
- Z menu rozwijanego wybierz opcję Ścieżka instancji urządzenia , a następnie skopiuj wartość i wklej ją w wyszukiwaniu online. Powinieneś wtedy uzyskać jasny obraz tego, który sterownik musisz zainstalować.
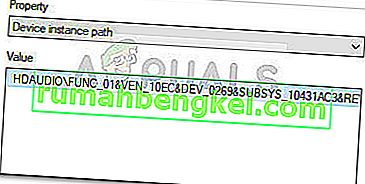
- Zainstaluj sterownik, który nie jest rozpoznawany, i uruchom ponownie komputer. Przy następnym uruchomieniu sprawdź, czy problem został rozwiązany.
Metoda 4: Zmień domyślny format dźwięku
Możliwe, że format dźwięku skonfigurowany na komputerze nie działa poprawnie ze słuchawkami. Dlatego w tym kroku zmienimy domyślny format dźwięku używany przez komputer i sprawdzimy, czy to rozwiąże problem ze słuchawkami. Za to:
- Naciśnij „Windows” + „R”, aby otworzyć okno Uruchom.
- Wpisz „Control” i naciśnij „Enter”, aby uruchomić panel sterowania.

- Kliknij opcję „Sprzęt i dźwięk” , a następnie wybierz przycisk „Dźwięk” .
- Kliknij kartę „Odtwarzanie” , a następnie kliknij dwukrotnie „Domyślne urządzenie odtwarzania”, które jest używane przez Twój komputer.

- Kliknij opcję „Format domyślny” , a następnie wybierz inną opcję z listy.
- Wybierz „Zastosuj”, a następnie kliknij „OK”.
- Teraz sprawdź, czy Twoje słuchawki są rozpoznawane przez komputer.
Metoda 5: Zmień sterownik
Możliwe, że sterownik, którego używasz na komputerze, uniemożliwia prawidłowe wykrycie słuchawek. Dlatego w tym kroku skonfigurujemy komputer tak, aby używał domyślnego sterownika audio używanego przez system Windows zamiast tego, który zainstalowałeś na swoim komputerze. Za to:
- Naciśnij „Windows” + „R”, aby otworzyć okno Uruchom.
- Wpisz „devmgmt.msc” i naciśnij „Enter”, aby uruchomić menedżera urządzeń.

- W oknie zarządzania urządzeniami rozwiń opcję „Kontrolery dźwięku, wideo i gier” i kliknij prawym przyciskiem myszy sterownik dźwięku aktualnie używany przez komputer.
- Wybierz przycisk „Aktualizuj sterownik” , a następnie kliknij opcję „Przeglądaj mój komputer w poszukiwaniu oprogramowania sterownika” .

- Na następnym ekranie kliknij przycisk „ Pozwól mi wybrać z listy dostępnych sterowników ”, a następnie wybierz opcję „Urządzenie audio wysokiej rozdzielczości” .
- Kliknij „Dalej” i potwierdź podpowiedzi na następnym ekranie.
- Sprawdź, czy problem nadal występuje po zainstalowaniu tych sterowników.
Metoda 6: Wybór odpowiedniego urządzenia
Jednym z częstych problemów ze sterownikami audio Realtek jest to, że czasami trzeba wskazać urządzenie, które właśnie podłączyłeś do komputera, aby je poprawnie wykryło. Dlatego w tym kroku będziemy definiować to urządzenie z centrum sterowania Realtek. Za to:
- Kliknij prawym przyciskiem myszy ikonę głośnika w zasobniku systemowym i wybierz „Menedżer dźwięku”.
- Powinno to teraz otworzyć Menedżera dźwięku Realtek, jeśli nie, wyszukaj go na pasku wyszukiwania znajdującym się na pasku zadań.
- W programie Realtek Audio Manager kliknij „Mały żółty folder” po prawej stronie okna i zaznacz opcję „ Włącz automatyczne okno dialogowe ”.

- Pamiętaj, aby zapisać zmiany, jeśli wybrałeś tę opcję.
- Teraz odłącz kabel 3,5 mm, którego używasz do podłączenia słuchawek do komputera i pamiętaj, aby odłączyć kabel USB, jeśli słuchawki korzystają z trybu połączenia USB.
- Powinno pojawić się okno dialogowe z pytaniem „Które urządzenie podłączyłeś”. Powinno ono zawierać menu rozwijane, z którego należy wybrać opcję „Słuchawki” .
- Po wybraniu słuchawek sprawdź, czy problem nadal występuje.
Metoda 7: Skanowanie w poszukiwaniu zmian sprzętu
Czasami musisz ponownie zainicjować sterowniki, aby słuchawki działały poprawnie, jeśli zostały zepsute. Dlatego w tym kroku będziemy nawigować do menedżera urządzeń, a następnie odinstalować każdą instancję sterowników audio Realtek. Następnie będziemy skanować w poszukiwaniu zmian sprzętu, aby zainstalować je ponownie automatycznie. Za to:
- Naciśnij „Windows” + „R”, aby otworzyć okno Uruchom.
- Wpisz „Devmgmt.msc” i naciśnij „Enter”.

- W menedżerze urządzeń rozwiń opcję „Kontrolery dźwięku, wideo i gier” i kliknij prawym przyciskiem myszy „Sterowniki dźwięku” , z których aktualnie korzystasz.
- Wybierz opcję „Odinstaluj urządzenie” i postępuj zgodnie z instrukcjami wyświetlanymi na ekranie, aby odinstalować ten sterownik z komputera.

- Rozwiń także opcję „ Wejścia i wyjścia audio ” i odinstaluj stamtąd wszystkie urządzenia w ten sam sposób.
- Teraz naciśnij „Windows” + „R”, aby ponownie otworzyć okno Uruchom i wpisz „Control”.
- Naciśnij „Enter”, aby uruchomić panel sterowania i kliknij opcję „Odinstaluj program” .

- Na liście aplikacji kliknij prawym przyciskiem myszy opcję „Realtek Audio Drivers” i wybierz przycisk „Odinstaluj” .
- Postępuj zgodnie z instrukcjami wyświetlanymi na ekranie, aby odinstalować sterownik z komputera.
- Ponadto, jeśli pobrałeś ten sterownik na swój komputer w dowolnym momencie, pamiętaj, aby całkowicie go usunąć.
- Teraz uruchom ponownie menedżera urządzeń i kliknij ikonę „Skanuj w poszukiwaniu zmian sprzętu” w górnej części okna.
- Sterowniki zostaną teraz automatycznie zastąpione.
- Sprawdź, czy słuchawki są teraz rozpoznawane.
Metoda 8: Odraczanie automatycznych aktualizacji
Ten krok jest niezbędny dla osób, których słuchawki / głośniki nie są wykrywane po aktualizacji sterownika. Dlatego na tym etapie najpierw przejdziemy do poprzedniej wersji sterowników, a następnie uniemożliwimy aktualizację sterowników przez system Windows. Za to:
- Naciśnij „Windows” + „R”, aby otworzyć okno Uruchom.
- Wpisz „Devmgmt.msc” i naciśnij „Enter”.

- W menedżerze urządzeń rozwiń opcję „Kontrolery dźwięku, wideo i gier” i kliknij prawym przyciskiem myszy „Sterowniki dźwięku” , z których aktualnie korzystasz.
- Wybierz „Właściwości”, a następnie kliknij zakładkę „Sterownik” i wybierz opcję „Przywróć sterownik” .

- Postępuj zgodnie z instrukcjami wyświetlanymi na ekranie, aby przywrócić aktualizacje sterowników.
- Następnie pobierz to narzędzie do rozwiązywania problemów na komputer, aby zapobiec automatycznej aktualizacji niektórych sterowników przez system Windows.
- Uruchom narzędzie do rozwiązywania problemów i postępuj zgodnie z instrukcjami wyświetlanymi na ekranie, aby zapobiec wszelkim przyszłym aktualizacjom.
- Sprawdź, czy problem został rozwiązany w ten sposób.
Metoda 9: Wyłącz wyłączną kontrolę
W niektórych przypadkach aplikacje mogą przejmować wyłączną kontrolę nad sterownikiem, przez co słuchawki mogą nie zostać rozpoznane. Dlatego na tym etapie ponownie skonfigurujemy ustawienia sterownika, aby uniemożliwić aplikacjom przejęcie wyłącznej kontroli nad urządzeniem. Za to:
- Naciśnij „Windows” + „R”, aby otworzyć okno Uruchom.
- Wpisz „Control”, aby uruchomić Panel sterowania i kliknij opcję „Sprzęt i dźwięk” .

- Kliknij przycisk „Dźwięk” , a następnie kliknij zakładkę „Odtwarzanie” .
- Kliknij dwukrotnie urządzenie odtwarzające, a następnie kliknij kartę „Zaawansowane” .
- Odznacz opcję „ Zezwól aplikacjom na przejmowanie wyłącznej kontroli nad tym urządzeniem ” i wybierz opcję „Zastosuj” .
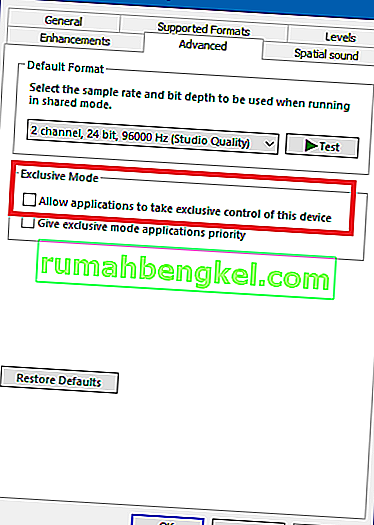
- Kliknij „OK”, aby zamknąć okno.
- Sprawdź, czy to rozwiązało problem ze słuchawkami.
Metoda 10: Ukrywanie Cortany na pasku zadań
Niektóre osoby rozwiązały ten problem, ukrywając Cortanę na pasku zadań, a inne wyłączając ją tymczasowo. Dlatego w tym kroku ponownie skonfigurujemy niektóre ustawienia systemu Windows, aby najpierw ukryć Cortanę na naszym pasku zadań, a jeśli to nie zadziała, spróbujemy całkowicie wyłączyć Cortanę. Za to:
- Na pulpicie kliknij prawym przyciskiem myszy puste miejsce na pasku zadań.
- Odznacz przycisk „Pokaż przycisk Cortany” i sprawdź, czy przycisk Cortana teraz zniknął.
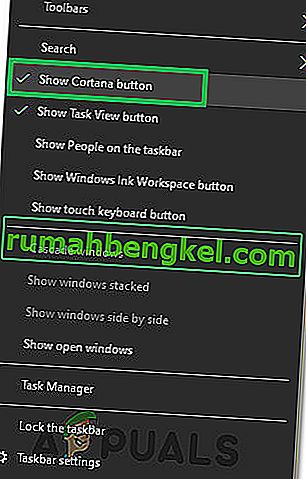
- Sprawdź, czy problem został rozwiązany.
- Jeśli problem nie zostanie rozwiązany, możesz tutaj całkowicie wyłączyć Cortanę.
- Sprawdź i zobacz, czy wyłączenie Cortany rozwiązuje problem z komputerem.
Metoda 11: Uruchomienie narzędzia do rozwiązywania problemów
Możliwe, że słuchawki nie są rozpoznawane, ponieważ dźwięk w komputerze został zakłócony z powodu awarii sterownika. Dlatego w tym kroku będziemy uruchamiać narzędzie do rozwiązywania problemów z systemem Windows z poziomu ustawień, aby automatycznie sprawdzać i naprawiać wszelkie problemy związane z dźwiękiem. Za to:
- Naciśnij „Windows” + „I”, aby otworzyć ustawienia.
- Kliknij „Aktualizacja i zabezpieczenia”, a następnie wybierz przycisk „Rozwiązywanie problemów” z lewego panelu.
- Kliknij opcję „Odtwarzanie dźwięku” na liście, a następnie wybierz przycisk „Uruchom narzędzie do rozwiązywania problemów” .

- Poczekaj, aż narzędzie do rozwiązywania problemów zacznie działać, a następnie kliknij urządzenie, które chcesz rozwiązać.
- Postępuj zgodnie z instrukcjami wyświetlanymi na ekranie, aby pomyślnie rozwiązać wszystkie problemy z dźwiękiem komputera i sprawdź, czy słuchawki są teraz rozpoznawane.
Metoda 12: Wybór zestawu słuchawkowego
Niektóre osoby borykały się z tym problemem ze słuchawkami, w których ani ich mikrofon, ani słuchawki nie zostały wykryte w sterownikach Realtek. Dlatego na tym etapie będziemy wybierać zestaw słuchawkowy zamiast słuchawek, aby komputer mógł jednocześnie rozpoznać mikrofon i słuchawki. Za to:
- Kliknij prawym przyciskiem myszy ikonę głośnika w zasobniku systemowym i wybierz „Menedżer dźwięku”.
- Powinno to teraz otworzyć Menedżera dźwięku Realtek, jeśli nie, wyszukaj go na pasku wyszukiwania znajdującym się na pasku zadań.
- W programie Realtek Audio Manager kliknij „Mały żółty folder” po prawej stronie okna i zaznacz opcję „ Włącz automatyczne okno dialogowe ”.

- Pamiętaj, aby zapisać zmiany, jeśli musiałeś zmienić swój wybór, aby odniosły skutek.
- Odłącz kabel 3,5 mm, którego używasz do podłączenia słuchawek do komputera lub odłącz kabel USB, którego być może używasz do podłączenia słuchawek.
- Ponownie podłącz kabel do komputera i powinieneś zobaczyć wyskakujące okienko „Które urządzenie podłączyłeś ”. To okno dialogowe powinno zawierać rozwijane menu i musisz wybrać z niego „Zestaw słuchawkowy” .
- Po wybraniu opcji zestawu słuchawkowego sprawdź, czy problem nadal występuje.
Metoda 13: Zmiana ustawień Realtek
W niektórych przypadkach słuchawki mogą nie być prawidłowo skonfigurowane w programie Realtek Audio Manager, przez co nie są rozpoznawane przez komputer. Dlatego w tym kroku zmienimy niektóre ustawienia Realtek, które pozwolą nam ustawić nasze słuchawki jako Stereo zamiast 7.1, ale w tym celu będziemy musieli najpierw zmienić to na drugie. Aby to zrobić:
- Kliknij prawym przyciskiem myszy ikonę „Głośnik” w zasobniku systemowym, a następnie wybierz opcję „Menedżer Realtek Audio” lub możesz również otworzyć Menedżera Realtek Audio, wyszukując za pomocą funkcji wyszukiwania systemu Windows na pasku zadań.
- Po uruchomieniu programu Realtek Audio Manager kliknij ikonę „Głośniki”, a następnie wybierz menu „Konfiguracja głośników” .
- Wybierz z listy „ 7.1 surround ” i zapisz ustawienia.
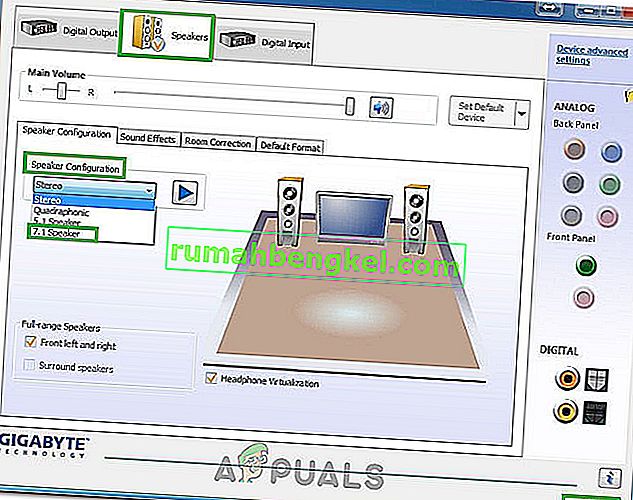
- Bez zamykania programu Realtek Audio Manager odłącz słuchawki od komputera, wyjmując kable 3,5 mm z gniazda audio.
- Poczekaj chwilę i ponownie podłącz kabel do komputera.
- Tym razem wybierz „Stereo” z listy rozwijanej konfiguracji głośników i zapisz zmiany.
- Sprawdź, czy rozwiąże to problem nierozpoznawania słuchawek na komputerze.
Metoda 14: Odinstaluj sterowniki Realtek i wyczyść rejestr
Jeśli do tej pory nie mogłeś rozwiązać tego problemu na swoim komputerze, powinieneś spróbować pozbyć się sterowników Realtek zainstalowanych na komputerze. Aby to zrobić, będziemy musieli całkowicie odinstalować sterowniki, wyczyścić rejestr z wszelkich pozostałości, a następnie ponownie zainstalować sterowniki z nowego źródła. W tym celu:
- Naciśnij „Windows” + „R”, aby otworzyć okno Uruchom.
- Wpisz „Devmgmt.msc” i naciśnij „Enter”.

- W menedżerze urządzeń rozwiń opcję „Kontrolery dźwięku, wideo i gier” i kliknij prawym przyciskiem myszy „Sterowniki dźwięku” , z których aktualnie korzystasz.
- Wybierz opcję „Odinstaluj urządzenie” i postępuj zgodnie z instrukcjami wyświetlanymi na ekranie, aby odinstalować ten sterownik z komputera.

- Teraz naciśnij „Windows” + „R”, aby ponownie otworzyć okno Uruchom i wpisz „Control”.
- Naciśnij „Enter”, aby uruchomić panel sterowania i kliknij opcję „Odinstaluj program” .

- Na liście aplikacji kliknij prawym przyciskiem myszy opcję „Realtek Audio Drivers” i wybierz przycisk „Odinstaluj” .
- Postępuj zgodnie z instrukcjami wyświetlanymi na ekranie, aby odinstalować sterownik z komputera.
- Po odinstalowaniu sterowników Realtek z naszego komputera możemy przejść do czyszczenia rejestru.
- Pobierz CC Cleaner stąd i uruchom narzędzie, aby wyczyścić rejestr z wszelkich pozostałości.
- Po wyczyszczeniu rejestru kliknij opcję „ Skanuj w poszukiwaniu problemów ” w programie CC Cleaner i postępuj zgodnie z instrukcjami wyświetlanymi na ekranie, aby naprawić wszelkie problemy.
- Następnie uruchom ponownie komputer i pobierz dowolny inny sterownik z witryny internetowej producenta systemu, jeśli system Windows nie zainstaluje go automatycznie.



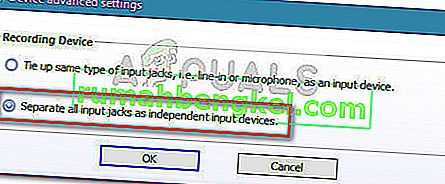 Uwaga: Jeśli masz starszą wersję menedżera Realtek HD Audio, przejdź do ustawień złącza i zaznacz pole wyboru związane z Wyłącz wykrywanie gniazda na panelu przednim.
Uwaga: Jeśli masz starszą wersję menedżera Realtek HD Audio, przejdź do ustawień złącza i zaznacz pole wyboru związane z Wyłącz wykrywanie gniazda na panelu przednim.
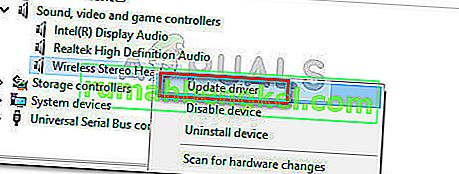 Uwaga: Jeśli uda Ci się zainstalować nową wersję sterownika, uruchom ponownie komputer i sprawdź, czy problem został rozwiązany przy następnym uruchomieniu. Jeśli zestaw słuchawkowy nie jest widoczny w menu kontrolera dźwięku, wideo i gier, przejdź do kroku 3.
Uwaga: Jeśli uda Ci się zainstalować nową wersję sterownika, uruchom ponownie komputer i sprawdź, czy problem został rozwiązany przy następnym uruchomieniu. Jeśli zestaw słuchawkowy nie jest widoczny w menu kontrolera dźwięku, wideo i gier, przejdź do kroku 3.