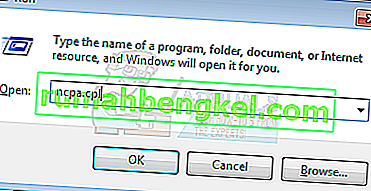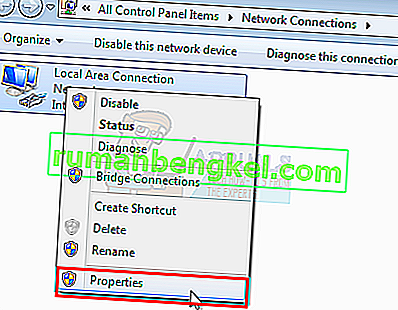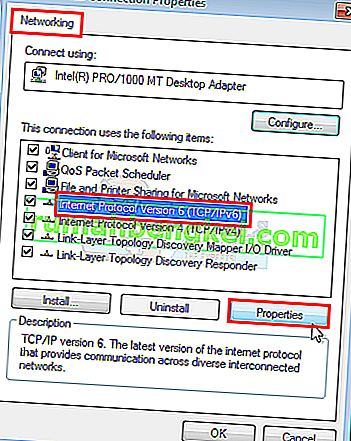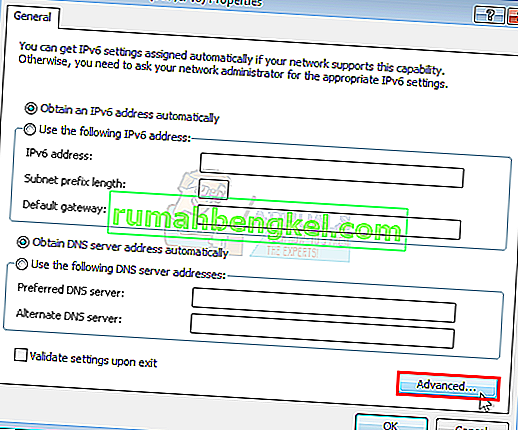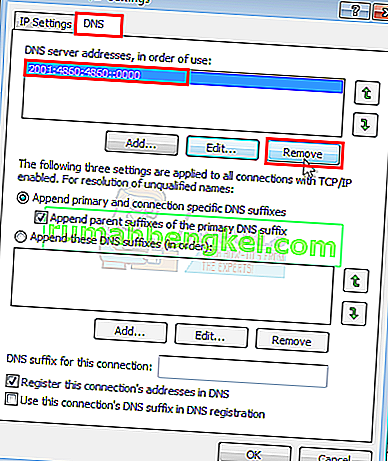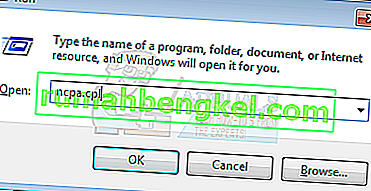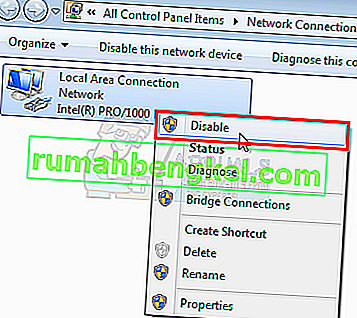Aktualizacja systemu Windows 7 utknęła na ekranie „Sprawdzanie aktualizacji”, po której czasami występuje błąd 0x80070057, co jest częstym problemem związanym z aktualizacją. Błąd występuje zwykle podczas aktualizacji systemu Windows. Użytkownicy systemu Windows 7, którzy borykają się z tym problemem, nie mogą pobrać aktualizacji. Windows Update albo się nie uruchamia, albo utknie w pewnym momencie podczas pobierania. Usługa Windows Update może utknąć na kilka godzin z powodu tego problemu.
Istnieje wiele czynników, które mogą powodować takie zjawisko. Może się tak zdarzyć, ponieważ nie możesz pobrać usługi Windows Update lub może to być spowodowane nieprawidłową konfiguracją ustawień aktualizacji systemu Windows. Przyczyną mogą być również problemy z prawami administracyjnymi lub infekcja.

Metoda 1: Pobieranie aktualizacji systemu Windows
- Naciśnij raz klawisz Windows i kliknij Panel sterowania .
- Kliknij Kategorie i wybierz Małe ikony
- Wybierz Windows Update
- Wybierz Zmień ustawienia
- Wybierz opcję Nigdy nie sprawdzaj aktualizacji (niezalecane) z listy rozwijanej w obszarze Ważne aktualizacje
- Kliknij OK i uruchom ponownie komputer

Przejdź tutaj i pobierz KB3020369 i zainstaluj go. Nie martw się, że ta aktualizacja jest już na twoim komputerze. Jeśli już go zainstalowałeś, nie będziesz mógł zainstalować go ponownie. Pobierz KB3020369, gdzieś, gdzie możesz go znaleźć, dla swojej wersji systemu Windows i uruchom pobrany plik.
Instalator wykryje, czy masz już zainstalowaną aktualizację, czy nie. Po zainstalowaniu lub stwierdzeniu, że już masz, uruchom ponownie komputer.
Teraz przejdź tutaj i pobierz KB3172605. Wykonaj tę samą procedurę dla KB3172605, jak powyżej. Po zainstalowaniu uruchom ponownie komputer.
Wykonaj następujące czynności po ponownym uruchomieniu komputera.
- Naciśnij raz klawisz Windows i kliknij Panel sterowania.
- Kliknij Kategorie i wybierz Małe ikony
- Wybierz Windows Update
- Kliknij Sprawdź aktualizacje
Teraz poczekaj, aż system sprawdzi, pobierze i zainstaluje aktualizacje.
Metoda 2: Katalog systemu Windows
Aby ta metoda działała, musisz użyć przeglądarki Internet Explorer. Ta metoda NIE zadziała, jeśli zostanie wykonana z dowolnej przeglądarki innej niż Internet Explorer. Użyjesz przeglądarki Internet Explorer, aby wybrać dwie aktualizacje potrzebne do rozwiązania problemu i pobrać je.
- Naciśnij raz klawisz Windows i kliknij Panel sterowania .
- Kliknij Kategorie i wybierz Małe ikony
- Wybierz Windows Update
- Wybierz Zmień ustawienia
- Wybierz opcję Nigdy nie sprawdzaj aktualizacji (niezalecane) z listy rozwijanej w obszarze Ważne aktualizacje
- Kliknij OK i uruchom ponownie komputer
Teraz otwórz Internet Explorer (kliknij Start, a następnie Internet Explorer) i wklej to łącze //catalog.update.microsoft.com/v7/site/home.aspx w pasku adresu (znajdującym się w górnej środkowej części). Jeśli Internet Explorer nie jest Twoją domyślną przeglądarką, nie klikaj i nie otwieraj łącza, ponieważ to nie zadziała. Skopiuj i wklej łącze w przeglądarce Internet Explorer.
- Wpisz KB3020369 na pasku wyszukiwania katalogu systemu Windows i naciśnij klawisz Enter
- Kliknij przycisk Dodaj przed polem Upewnij się, że wybrałeś prawidłowy format bitowy (32 lub 64) dla systemu Windows. Pakiet X64 jest przeznaczony dla wersji 64-bitowej, a pakiet x86 dla 32-bitowego systemu Windows.
- Powinieneś być w stanie zobaczyć, że przedmiot został dodany do Twojego koszyka.
- Teraz wpisz KB3172605 na pasku wyszukiwania w katalogu systemu Windows i naciśnij Enter
- Powtórz krok 2 również dla KB3172605 . Teraz w koszyku powinny znajdować się 2 przedmioty
- Kliknij Wyświetl koszyk
- Kliknij Pobierz
- Kliknij Pulpit (lub inne miejsce, z którego chcesz pobrać pliki), a następnie kliknij OK
Po zakończeniu pobierania przejdź do pulpitu (lub miejsca, w którym pobrałeś pliki) i kliknij dwukrotnie instalator KB3020369. Instalator sprawdzi, czy zainstalowałeś już KB3020369, czy nie. Po zakończeniu uruchom ponownie system. Jest to konieczne, aby aktualizacja odniosła skutek.
Teraz przejdź do pulpitu (lub miejsca, w którym pobrałeś pliki) i kliknij dwukrotnie instalator KB3172605. Uruchom ponownie komputer po zakończeniu instalacji.
Wykonaj następujące czynności po ponownym uruchomieniu komputera.
- Naciśnij raz klawisz Windows i kliknij Panel sterowania.
- Kliknij Kategorie i wybierz Małe ikony
- Wybierz Windows Update
- Kliknij Sprawdź aktualizacje
Poczekaj na zakończenie aktualizacji. To powinno rozwiązać problem.
Przypomnienie
Po zakończeniu aktualizacji możesz wrócić do starych ustawień w Panelu sterowania. Możesz również zachować ustawienia, jeśli nie chcesz, aby system automatycznie sprawdzał dostępność aktualizacji. Jeśli zachowujesz opcję „Nigdy nie sprawdzaj dostępności aktualizacji (niezalecane)”, nie zapomnij sprawdzić aktualizacji ręcznie. Aktualizacje należy sprawdzać co najmniej raz w miesiącu, zwłaszcza po drugim wtorku każdego miesiąca, ponieważ firma Microsoft zwykle publikuje aktualizacje w tym czasie.
Metoda 3: Zresetuj składniki aktualizacji
W tej metodzie ręcznie zrestartujemy BITS, Cryptographic, MSI Installer i Windows Update Services oraz zmienimy nazwy folderów SoftwareDistribution i Catroot2, co zdecydowanie rozwiązuje problem.
- Przytrzymaj Klawisz Windows i naciśnij X (zwolnij Klawisz Windows ). Kliknij opcję Wiersz polecenia (administrator)
- Wpisz net stop wuauserv i naciśnij Enter
- Wpisz net stop cryptSvc i naciśnij Enter
- Wpisz bity stopu netto i naciśnij Enter
- Wpisz net stop msiserver i naciśnij Enter
- Wpisz ren C: \ Windows \ SoftwareDistribution SoftwareDistribution.old i naciśnij Enter
- Wpisz ren C: \ Windows \ System32 \ catroot2 Catroot2.old i naciśnij Enter
- Wpisz net start wuauserv i naciśnij Enter
- Wpisz net start cryptSvc i naciśnij Enter
- Wpisz bity startu netto i naciśnij Enter
- Wpisz net start msiserver i naciśnij Enter
- Zamknij wiersz polecenia

Metoda 4: Zmiana ustawień serwera DNS
Zmiana ustawień serwera DNS rozwiązuje również problem z usługą Windows Update. Poniżej przedstawiono kroki umożliwiające zmianę ustawień serwera DNS
- Przytrzymaj klawisz Windows i naciśnij R.
- Wpisz ncpa. cpl i naciśnij Enter
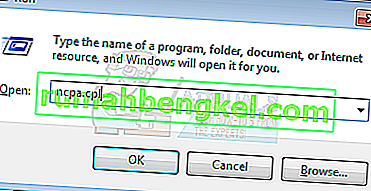
- Kliknij prawym przyciskiem myszy połączenie , którego ustawienia chcesz zmienić, i wybierz opcję Właściwości
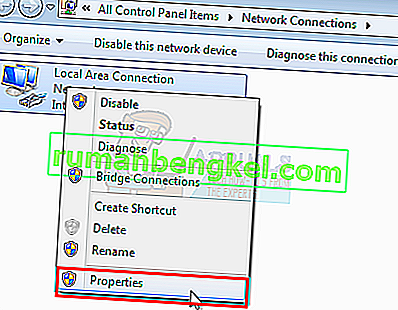
- Wybierz kartę Sieć , jeśli nie jest jeszcze wybrana
- Wybierz Protokół internetowy w wersji 4 (TCP / IPv4) lub Protokół internetowy w wersji 6 (TCP / IPv6)
- Kliknij Właściwości
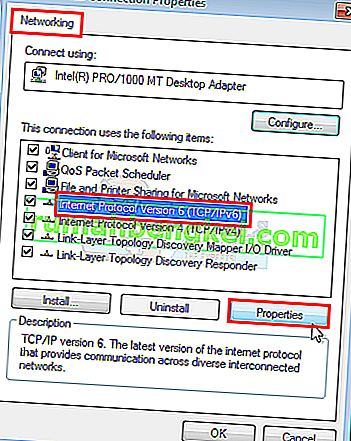
- Kliknij przycisk Zaawansowane
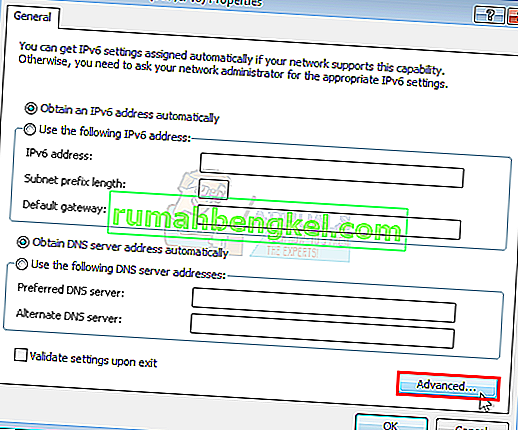
- Wybierz kartę DNS
- Wybierz wpis DNS w sekcji Adres serwera DNS, w kolejności użycia . Zapisz je gdzieś na przyszłość
- Wybierz Usuń, aby usunąć stary wpis DNS
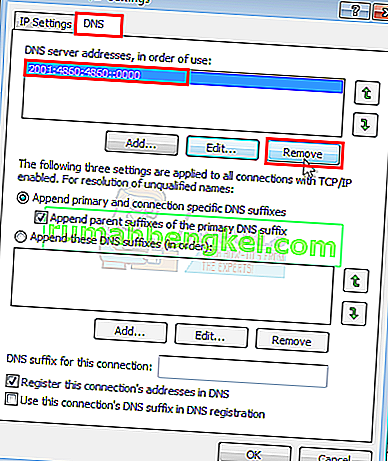
- Teraz kliknij przycisk Dodaj
- Wpisz 8.8.8 lub 8.8.4.4, jeśli wybrałeś IPv4 w kroku 5
- Wpisz 2001: 4860: 4860 :: 8888 lub 2001: 4860: 4860 :: 8844, jeśli wybrałeś IPv6 w kroku 5
- Kliknij Dodaj, a następnie wybierz OK

Teraz sprawdź dostępność aktualizacji systemu Windows i zobacz, czy problem został rozwiązany, czy nie. Jeśli problem nadal występuje lub problem został rozwiązany, ale chcesz zmienić ustawienia DNS z powrotem na takie, jakie były wcześniej, po prostu wykonaj powyższe kroki i wprowadź stare wartości DNS w kroku 11/12.
Metoda 5: Kreator instalacji aktualizacji systemu Windows
Wymienione powyżej rozwiązania zwykle polegają na ręcznym pobieraniu i instalowaniu aktualizacji. Może to być trochę męczące i techniczne, zwłaszcza jeśli nie jesteś osobą znającą się na technologii. To rozwiązanie jest dla tych, którzy nie chcą instalować aktualizacji ręcznie. Możesz pobrać kreatora aktualizacji, który automatycznie pobierze i zainstaluje ważne aktualizacje. Wszystko, co musisz zrobić, to pobrać kreatora i uruchomić go. Gdy skończysz, aktualizacje nie utkną później.
Uwaga: ten kreator będzie działał tylko wtedy, gdy masz zainstalowany dodatek SP1 dla systemu Windows 7. Nie będzie działać z dodatkiem SP2 ani z niczym innym.
Uwaga: po pobraniu kreatora może zostać poddany kwarantannie przez program antywirusowy, zwłaszcza jeśli w systemie jest zainstalowany program Norton Antivirus. Jeśli więc nie możesz znaleźć pobranego pliku, poszukaj sekcji kwarantanny programu antywirusowego. Łatwiejszym rozwiązaniem jest wyłączenie programu antywirusowego przed pobraniem plików. Po prostu kliknij prawym przyciskiem myszy ikonę programu antywirusowego na pasku ikon (w prawym dolnym rogu) i wybierz opcję wyłącz.
- Odłącz komputer od Internetu (zanim to zrobisz, pobierz dwa pliki w kroku 2 i 3). Jeśli nie wiesz, jak to zrobić, wykonaj następujące kroki
- Przytrzymaj klawisz Windows i naciśnij R.
- Wpisz ncpa. cpl i naciśnij Enter
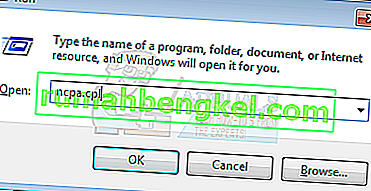
- Zlokalizuj i kliknij prawym przyciskiem myszy połączenie internetowe. Wybierz opcję Wyłącz
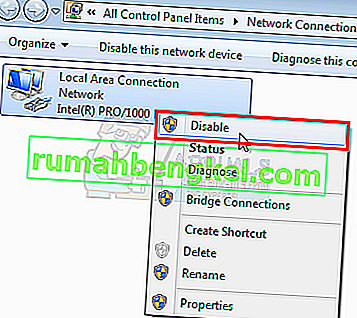
- Kliknij tutaj , jeśli masz 64-bitowego systemu
- Kliknij tutaj, jeśli masz system 32-bitowy Jeśli nie masz pewności co do systemu 32-bitowego lub 64-bitowego, wykonaj następujące czynności.
- Kliknij Mimo to pobierz
- Kliknij pobrany plik prawym przyciskiem myszy i wybierz Wyodrębnij . Powinieneś mieć Winzip lub Winrar, aby wyodrębnić pliki
- Wybierz lokalizację, aby wyodrębnić te pliki
- Uruchom plik bat lub wizard_32.bat w zależności od typu posiadanego systemu.
- Postępuj zgodnie z instrukcjami wyświetlanymi na ekranie, a będziesz gotowy.