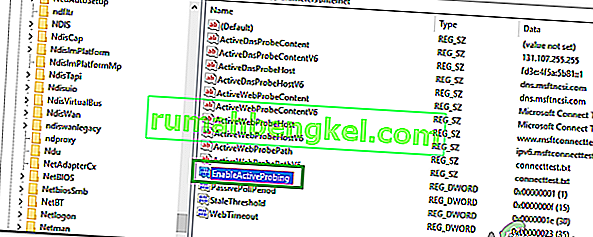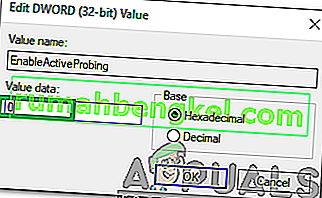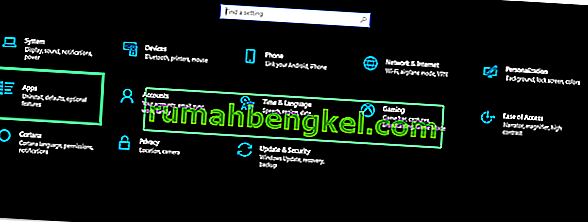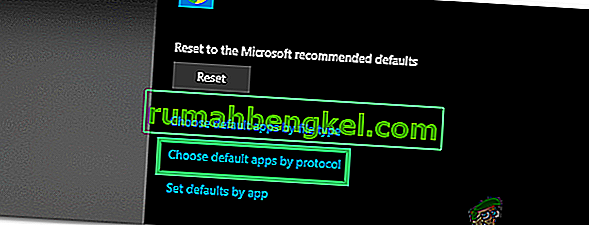Windows 10 to najnowszy i największy z systemów operacyjnych opracowanych przez firmę Microsoft. System operacyjny zawiera wiele ulepszeń wydajności i bezpieczniejszą architekturę. Jednak całkiem niedawno pojawiło się wiele raportów, w których użytkownicy nie mogą połączyć się z Internetem i przekierować „ msftconnecttest.com/ ” . Nie znaleziono aplikacji ”Błąd podczas próby.

Istnieje funkcja NCSI (wskaźnik stanu łączności sieciowej), która jest odpowiedzialna za określenie najlepszej sieci dla aplikacji i przekierowanie jej do tej konkretnej sieci. Jednak w tym przypadku przekierowuje go do dwóch identyfikatorów URI związanych z MSN, które zwracają statyczną stronę wskazującą na nawiązane połączenie. W tym artykule omówimy niektóre przyczyny tego błędu, a także przedstawimy realne rozwiązania problemu.
Co powoduje błąd „przekierowanie msftconnecttest” w systemie Windows 10?
Po otrzymaniu wielu zgłoszeń od wielu użytkowników postanowiliśmy zbadać problem i opracować zestaw rozwiązań, które całkowicie go rozwiązały. Przyjrzeliśmy się również przyczynom, dla których pojawia się ten błąd, i wymieniliśmy je poniżej:
- Test połączenia: za każdym razem, gdy aplikacja łączy się z Internetem przez system Windows, wykonuje test połączenia, aby wskazać najlepszą sieć, z której można korzystać. Ten test może czasami zakończyć się niepowodzeniem i uniemożliwić całkowite ustanowienie połączenia.
- Konfiguracja HTTP / HTTPS: W niektórych przypadkach domyślna aplikacja dla protokołu HTTP / HTTPS nie została wybrana, co powoduje wyzwolenie tego błędu. Ważne jest, aby wybrać domyślną przeglądarkę dla tych konkretnych protokołów.
Teraz, gdy masz już podstawowe pojęcie o naturze problemu, przejdziemy do rozwiązań. Upewnij się, że wdrażasz je w określonej kolejności, w której są przedstawione, aby uniknąć konfliktów.
Rozwiązanie 1: Wyłączanie testu połączenia
Jeśli komputer został skonfigurowany do przeprowadzania testu połączenia za każdym razem, gdy aplikacja próbuje nawiązać połączenie, może zostać wyzwolony ten błąd. Dlatego na tym etapie całkowicie wyłączymy test połączenia. Za to:
- Naciśnij „ Windows ” + „ R ”, aby otworzyć okno „Uruchom”.
- Wpisz „ regedit ” i naciśnij „ Enter ”.

- Przejdź pod następujący adres
HKEY_LOCAL_MACHINE \ SYSTEM \ CurrentControlSet \ Services \ NlaSvc \ Parameters \ Internet
- W prawym okienku kliknij dwukrotnie wpis „ EnableActiveProbing ”.
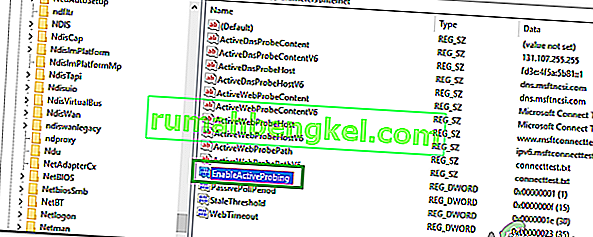
- W opcji „ Dane wartości ” wpisz „ 0 ” i kliknij „ OK ”.
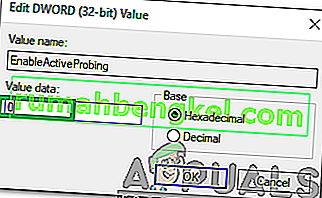
- Zamknij rejestr i sprawdź, czy problem nadal występuje.
Rozwiązanie 2: Zmiana konfiguracji HTTP / HTTPs
W niektórych przypadkach błąd jest wywoływany, jeśli domyślna przeglądarka nie została wybrana dla protokołu HTTP / HTTPS. Dlatego w tym kroku będziemy wybierać domyślną przeglądarkę dla tych protokołów. Aby to zrobić:
- Naciśnij jednocześnie przyciski „ Windows ” + „ I ”, aby otworzyć ustawienia.
- Kliknij opcję „ Aplikacje ” i wybierz „ Domyślne aplikacje ” z lewego panelu.
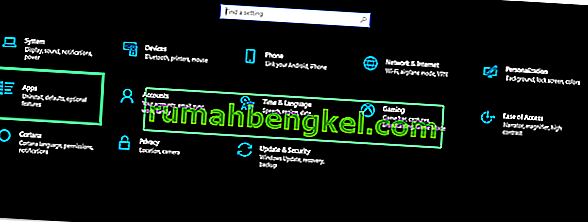
- Kliknij opcję „ Wybierz domyślne aplikacje według protokołu ”.
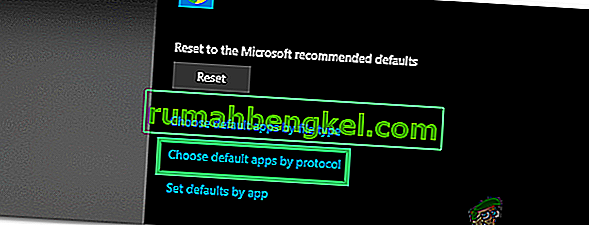
- Przewiń w dół i kliknij opcję „ Wybierz domyślne ” dla „ HTTP ”.
- Wybierz swoją przeglądarkę z listy.
- Kliknij opcję „Wybierz domyślną przeglądarkę ” dla „ HTTPS ” i wybierz przeglądarkę z listy.

- Zamknij okno i uruchom ponownie komputer.
- Sprawdź, czy problem nadal występuje po ponownym uruchomieniu.