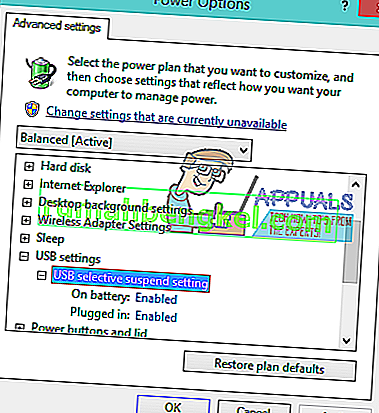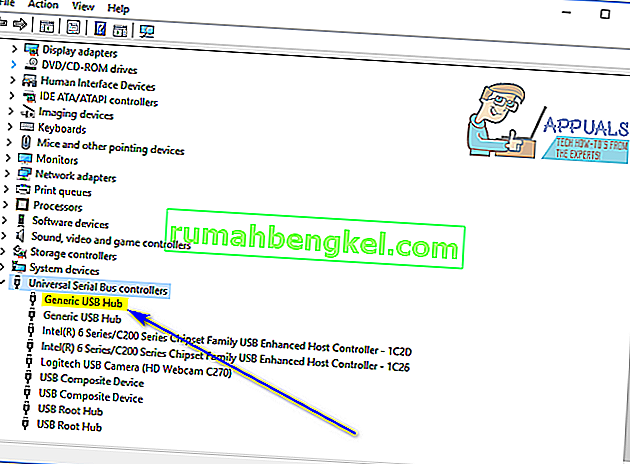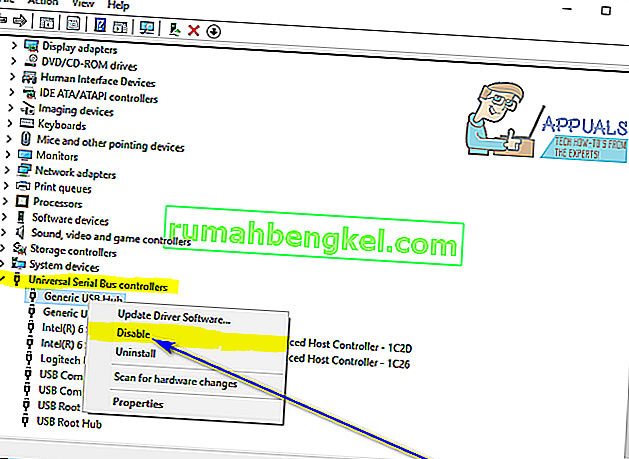Gdy system Windows nie rozpoznaje urządzenia USB, które zostało podłączone do komputera, wypluwa komunikat o błędzie, który stwierdza:
„ Ostatnie urządzenie USB podłączone do tego komputera nie działało ”

Jedyne, co można wywnioskować z tego komunikatu o błędzie, to to, że urządzenie USB, którego dotyczy ten problem, ostatnio podłączone do jego komputera, w taki czy inny sposób działa nieprawidłowo i nie działa tak, jak powinno. Ten problem powoduje, że każde urządzenie USB, na które ma wpływ, nie nadaje się do użytku, a brak możliwości korzystania z urządzenia USB podłączonego do komputera jest z pewnością znaczącym problemem.
Ten problem nie jest związany z konkretną wersją systemu operacyjnego Windows i wiadomo, że ma wpływ na użytkowników wszystkich obecnie obsługiwanych wersji systemu Windows. Ten problem z pewnością jest dość drapieżny, ale oznacza to, że nie można go naprawić. Poniżej przedstawiono niektóre z najbardziej skutecznych rozwiązań, z których może skorzystać każdy użytkownik systemu Windows, którego dotyczy ten problem, aby spróbować pozbyć się tego problemu i pomyślnie używać urządzenia USB, którego dotyczy problem:
Rozwiązanie 1: Odłącz, a następnie kilkakrotnie podłącz ponownie urządzenie USB, którego dotyczy problem
Przede wszystkim najprostszym możliwym rozwiązaniem tego problemu byłoby odłączenie urządzenia USB, z którym masz do czynienia, od komputera, a następnie ponowne podłączenie. W wielu przypadkach komunikat o błędzie „ Ostatnie urządzenie USB podłączone do tego komputera nie działało ” jest tylko tymczasowe, a kilkakrotne odłączenie i ponowne podłączenie urządzenia USB, którego dotyczy problem, powoduje usunięcie komunikatu o błędzie i umożliwia pomyślne połączenie urządzenia USB z i pracować z komputerem, którego dotyczy problem. Uruchomienie tego rozwiązania może zająć kilka prób, więc pamiętaj o odłączeniu, a następnie ponownym podłączeniu urządzenia USB, którego dotyczy problem, co najmniej kilkanaście razy.
Rozwiązanie 2: Wyłącz i włącz komputer
- Usuń dotknięte urządzenie USB z komputera.
- Wyłącz komputer.
- Odłącz przewód zasilający od komputera.
- Poczekaj około 2 minuty - to wystarczający czas, aby wszelkie pozostałe ładunki obecne na komputerze i jego sprzęcie zostały rozproszone.
- Ponownie podłącz przewód zasilający do komputera.
- Uruchom komputer.
- Po uruchomieniu komputera podłącz ponownie urządzenie USB, którego dotyczy problem, i sprawdź, czy problem został rozwiązany.
Rozwiązanie 3: Wyłącz selektywne zawieszanie USB
Selektywne zawieszanie USB to funkcja wbudowana w system operacyjny Windows i domyślnie włączona. W niektórych przypadkach ustawienie selektywnego wstrzymania USB może powodować nieprawidłowe działanie urządzeń USB i ich nierozpoznawanie przez system Windows, dlatego wyłączenie tej funkcji jest doskonałym sposobem postępowania w przypadku wystąpienia tego problemu. Aby wyłączyć funkcję selektywnego zawieszania USB, musisz:
- Otwórz menu Start .
- Wyszukaj „ opcje zasilania ”.
- Kliknij wynik wyszukiwania zatytułowany Opcje zasilania .
- Kliknij Zmień ustawienia planu obok planu zasilania, który jest obecnie aktywny na komputerze.
- Kliknij Zmień zaawansowane ustawienia zasilania .
- Kliknij dwukrotnie sekcję ustawień USB, aby ją rozwinąć.
- Kliknij podsekcję selektywnego zawieszania USB, aby ją rozwinąć.
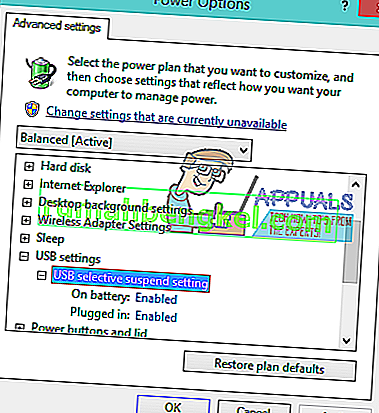
- Zmień ustawienie na Disabled w wielu przypadkach jednak ustawienie istnieją pod USB wybrać zawiesić podrozdział (mogą być dwa przypadki - na baterii i Podłączony w - w przypadku komputerów przenośnych, na przykład).
- Kliknij Zastosuj, a następnie OK .
- Kliknij Zapisz zmiany .
- Uruchom ponownie komputer i sprawdź, czy problem nadal występuje po uruchomieniu.
Rozwiązanie 4: Wyłącz, a następnie włącz ponownie ogólne urządzenie koncentratora USB
- Naciśnij klawisz z logo Windows + R, aby otworzyć okno dialogowe Uruchom .

- Wpisz devmgmt.msc w oknie dialogowym Uruchom i naciśnij klawisz Enter, aby otworzyć Menedżera urządzeń .

- W Menedżerze urządzeń kliknij dwukrotnie sekcję Kontrolery uniwersalnej magistrali szeregowej, aby ją rozwinąć.
- Znajdź i kliknij prawym przyciskiem urządzenie Generic USB Hub .
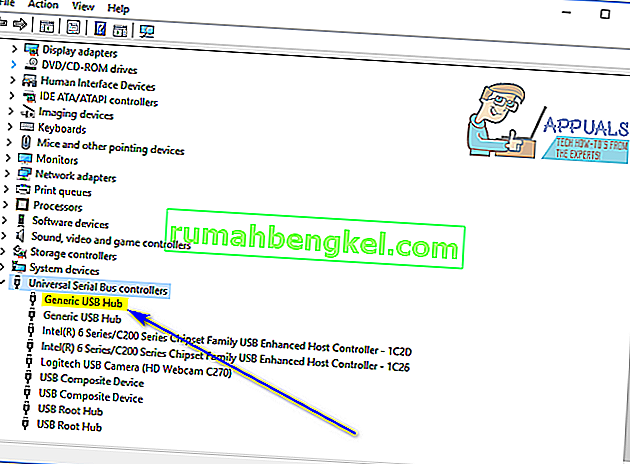
- Kliknij Wyłącz . Powinieneś być wolny od komunikatu o błędzie „ Ostatnie urządzenie USB podłączone do tego komputera nie działało ”, gdy tylko to urządzenie zostanie wyłączone.
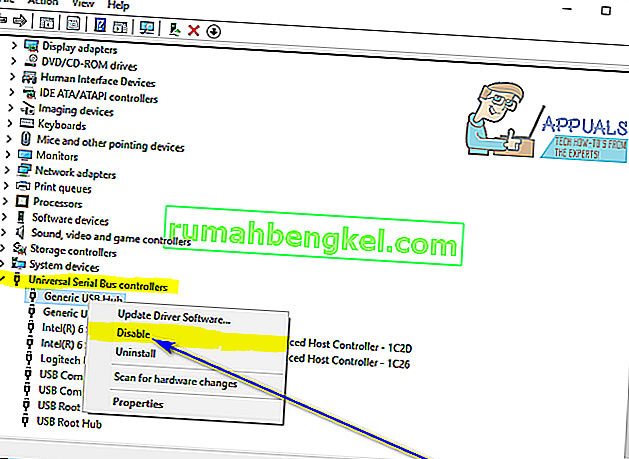
- Ponownie kliknij prawym przyciskiem myszy Generic USB Hub i kliknij Enable .
Rozwiązanie 5: Zaktualizuj sterowniki dla wszystkich kontrolerów uniwersalnej magistrali szeregowej komputera
- Naciśnij klawisz z logo Windows + R, aby otworzyć okno dialogowe Uruchom .

- Wpisz devmgmt.msc w oknie dialogowym Uruchom i naciśnij klawisz Enter, aby otworzyć Menedżera urządzeń .

- W Menedżerze urządzeń kliknij dwukrotnie sekcję Kontrolery uniwersalnej magistrali szeregowej, aby ją rozwinąć.
- Kliknij prawym przyciskiem myszy pierwsze urządzenie wymienione w sekcji Kontrolery uniwersalnej magistrali szeregowej i kliknij Aktualizuj oprogramowanie sterownika… .

- Kliknij opcję Wyszukaj automatycznie zaktualizowane oprogramowanie sterownika .

- Poczekaj, aż system Windows automatycznie wyszuka dostępne aktualizacje sterowników urządzenia, którego dotyczy problem.
- Jeśli system Windows znajdzie dostępne zaktualizowane oprogramowanie sterownika, automatycznie je pobierze i zainstaluje, a wszystko, co musisz zrobić, to poczekać, aż to zrobi.
- Powtórz kroki 4 - 7 dla każdego urządzenia wymienionego pod Kontrolery uniwersalnej magistrali szeregowej części w komputerze za Device Manager .
Rozwiązanie 6: Odinstaluj, a następnie ponownie zainstaluj wszystkie kontrolery uniwersalnej magistrali szeregowej komputera
- Naciśnij klawisz z logo Windows + R, aby otworzyć okno dialogowe Uruchom .

- Wpisz devmgmt.msc w oknie dialogowym Uruchom i naciśnij klawisz Enter, aby otworzyć Menedżera urządzeń .

- W Menedżerze urządzeń kliknij dwukrotnie sekcję Kontrolery uniwersalnej magistrali szeregowej, aby ją rozwinąć.
- Kliknij prawym przyciskiem myszy pierwsze urządzenie wymienione w sekcji Kontrolery uniwersalnej magistrali szeregowej i kliknij Odinstaluj .

- Kliknij OK .
- Powtórz kroki 4 i 5 dla każdego innego urządzenia wymienionego w sekcji Kontrolery uniwersalnej magistrali szeregowej .
- Po odinstalowaniu sterowników zamknij Menedżera urządzeń i uruchom ponownie komputer.
- Po uruchomieniu komputera system Windows automatycznie wykryje i ponownie zainstaluje wszystkie odinstalowane urządzenia.
- Po ponownym zainstalowaniu wszystkich odinstalowanych urządzeń sprawdź, czy problem został rozwiązany.