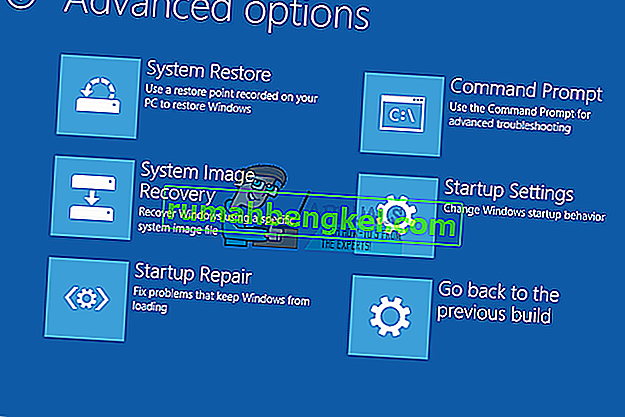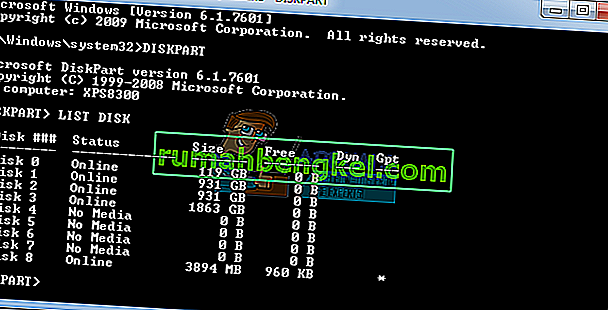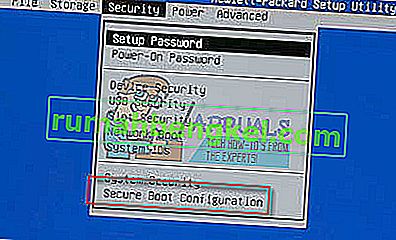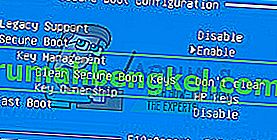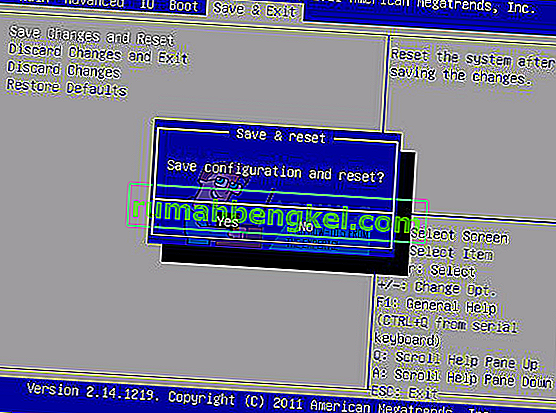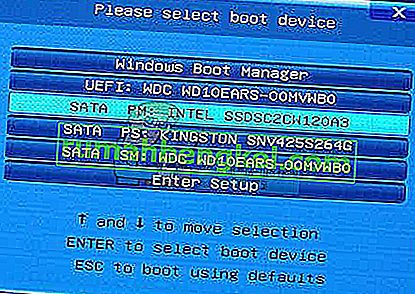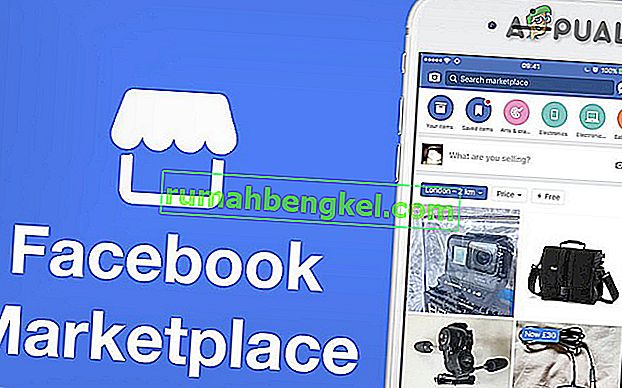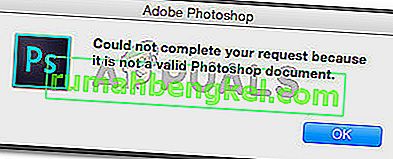Windows 10 był zdecydowanie wart aktualizacji, ponieważ był jednym z najlepszych systemów operacyjnych Windows od jakiegoś czasu, biorąc pod uwagę wszystko, w tym erę, w której został wydany, jego prostotę i różnorodność funkcji, które oferuje swoim użytkownikom.
Jednak instalacja lub aktualizacja poprzedniej wersji systemu operacyjnego Windows była trudna dla wielu użytkowników, a niektórzy z nich byli nawet zmuszeni do pięciu kolejnych, ponieważ nie byli w stanie pozbyć się jednego komunikatu o błędzie, który pojawił się na ekranie. Stworzyliśmy artykuł dotyczący jednego z problemów, które możesz napotkać, więc czytaj dalej!
Błąd instalacji systemu Windows 10 „Nie mogliśmy utworzyć nowej partycji”?
Ten konkretny komunikat o błędzie pojawia się zwykle, gdy użytkownicy próbują zainstalować system Windows 10 z rozruchowego dysku DVD lub dysku USB i zawiesza proces, zanim jeszcze się rozpocznie. Może się również zdarzyć, jeśli chcesz zaktualizować poprzednią wersję systemu Windows do systemu Windows 10 i od dłuższego czasu przeszkadza to wielu użytkownikom.

Na szczęście nie jest niemożliwe znalezienie rozwiązania tego problemu, ale może być konieczne wypróbowanie wielu różnych metod, zanim będzie można się go pozbyć. Aby rozpocząć, zapoznaj się z poniższymi instrukcjami.
Rozwiązanie 1: Użycie „diskpart” w celu utworzenia nowej partycji
Jeśli kreator aktualizacji systemu Windows 10 nie mógł utworzyć nowej partycji na dysku twardym, na którym system Windows 10 może być zainstalowany jako dodatkowy system operacyjny, być może trzeba będzie to zrobić samodzielnie, korzystając z wiersza polecenia. Proces jest łatwy do zrozumienia i powinien łatwo rozwiązać problem.
Uwaga : zanim zaczniemy ten proces, upewnij się, że nie masz żadnych kart SD podłączonych do komputera. Musimy Cię ostrzec, że ten proces spowoduje usunięcie wszystkich plików z dysku twardego, więc jeśli planujesz z niego korzystać, upewnij się, że wcześniej utworzyłeś kopię zapasową. Aby uruchomić diskpart, wykonaj następujące kroki:
- Uruchom instalację systemu Windows 10 za pomocą rozruchowego dysku USB lub DVD.
- Jeśli pojawi się komunikat o błędzie „Nie mogliśmy utworzyć nowej partycji”, zamknij instalację i kliknij przycisk Napraw.
- Wybierz Narzędzia zaawansowane, a następnie wybierz Wiersz polecenia.
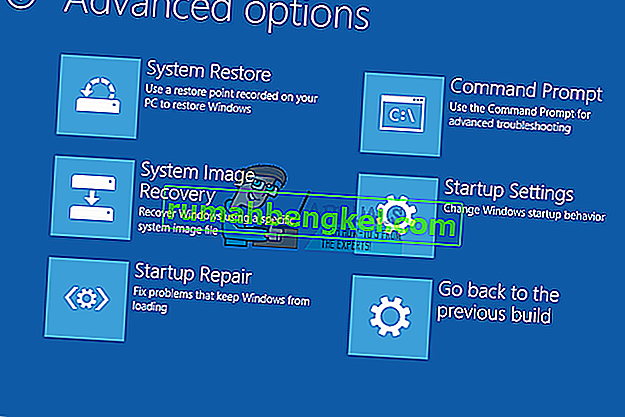
- Po otwarciu wiersza polecenia wpisz „start diskpart”. Upewnij się, że kliknąłeś Enter po poleceniu, aby je uruchomić.
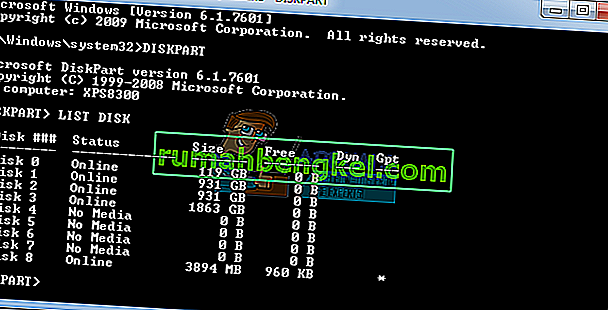
- Teraz wprowadź dysk listy. Powinna zostać wyświetlona lista wszystkich dysków twardych podłączonych do komputera.
- Znajdź liczbę reprezentującą twój dysk twardy i wpisz wybierz dysk 0 (jako przykładu użyliśmy 0, więc pamiętaj, aby zastąpić 0 liczbą, która pasuje do twojego dysku twardego).
- Wprowadź następujące wiersze i naciśnij Enter po każdym z nich:
dysk 0 czysty
dysk 0 tworzy partycję podstawową
dysk 0 aktywny
format dysku 0 fs = ntfs quick
dysk 0 przypisać

8. Wpisz exit, aby zamknąć wiersz polecenia.
9. Ponownie uruchom proces instalacji.
Uwaga: jeśli komputer nie może uruchomić się z dysku rozruchowego USB lub DVD, może być konieczne dostosowanie ustawień rozruchu w celu wyłączenia niektórych funkcji bezpieczeństwa, które uniemożliwiają uruchomienie komputera z czegokolwiek innego niż dysk z zainstalowanym systemem Windows . Jeśli ten problem wystąpi u Ciebie, postępuj zgodnie z poniższymi instrukcjami, aby go naprawić.
- Włącz komputer i natychmiast kilkakrotnie naciśnij klawisz F10, mniej więcej co sekundę, aż otworzy się narzędzie Computer Setup.
- Użyj klawisza strzałki w prawo, aby wybrać menu Security, użyj klawisza strzałki w dół, aby wybrać Secure Boot Configuration i naciśnij Enter.
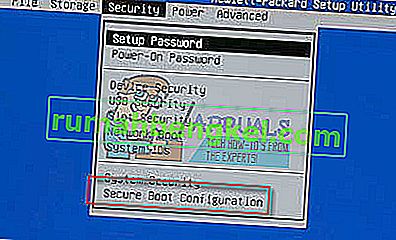
- Zanim będzie można skorzystać z tego menu, zostanie wyświetlone ostrzeżenie. Naciśnij klawisz F10, aby przejść do menu Konfiguracja bezpiecznego rozruchu.
- Otworzy się menu Konfiguracja bezpiecznego rozruchu.
- Użyj klawisza strzałki w dół, aby wybrać Bezpieczny rozruch i użyj klawisza strzałki w prawo, aby zmienić ustawienie na Wyłącz.
- Użyj klawisza strzałki w dół, aby wybrać opcję Obsługa starszych wersji, a następnie użyj klawisza strzałki w prawo, aby zmienić ustawienie na Włącz.
- Naciśnij klawisz F10, aby zaakceptować zmiany.
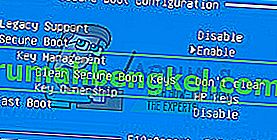
- Użyj klawisza strzałki w lewo, aby wybrać menu Plik, użyj klawisza strzałki w dół, aby wybrać opcję Zapisz zmiany i wyjdź, a następnie naciśnij klawisz Enter, aby wybrać opcję Tak.
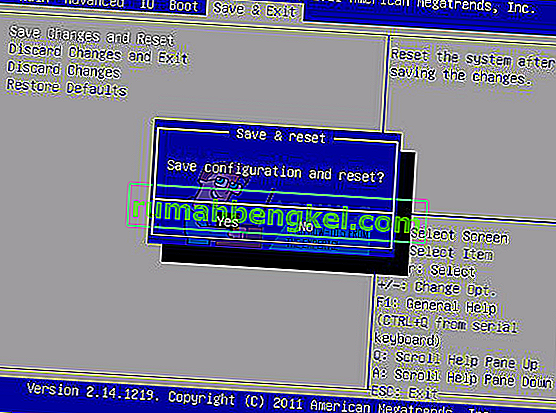
- Narzędzie Computer Setup zostanie zamknięte, a komputer uruchomi się ponownie. Po ponownym uruchomieniu komputera użyj przycisku zasilania, aby wyłączyć komputer.
Jeśli nie masz pewności, jak uruchomić komputer z dysku DVD lub USB, musisz wiedzieć, którą opcję wybrać po otwarciu menu rozruchu. Zapyta Cię, z którego urządzenia chcesz uruchomić komputer. Postępuj zgodnie z poniższymi instrukcjami, aby łatwo uruchomić komputer z dysku DVD lub USB.
- Naciśnij przycisk zasilania, aby włączyć komputer. Zaraz po uruchomieniu komputera pojawia się komunikat informujący o zmianie trybu rozruchu.
- Wpisz czterocyfrowy kod wyświetlony w komunikacie, a następnie naciśnij klawisz Enter, aby potwierdzić zmianę.
Uwaga : Żadne pole tekstowe nie jest wyświetlane dla kodu. Jest to oczekiwane zachowanie. Podczas wpisywania liczb kod jest rejestrowany bez pola tekstowego.

- Naciśnij przycisk zasilania, aby wyłączyć komputer, odczekaj kilka sekund, a następnie włącz komputer i natychmiast kilkakrotnie naciśnij klawisz Escape, mniej więcej co sekundę, aż otworzy się menu startowe.
- Naciśnij klawisz F9, aby otworzyć menu rozruchu.
- Użyj klawisza strzałki w dół, aby wybrać urządzenie SATA pod nagłówkiem + napęd CD / DVD, a następnie naciśnij klawisz Enter, aby wybrać napęd CD / DVD jako urządzenie rozruchowe. Jeśli chcesz uruchomić komputer z USB, upewnij się, że jako urządzenie wybrałeś nazwę swojego USB.
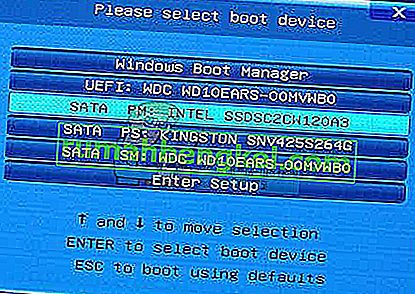
- Komputer uruchamia system Windows 8.
- Włóż startową płytę CD lub DVD do napędu CD / DVD. Włóż dysk rozruchowy USB, jeśli został wybrany w poprzednich krokach.
- Naciśnij przycisk zasilania, aby wyłączyć komputer i poczekaj około 5 sekund.
- Naciśnij ponownie przycisk zasilania, aby włączyć komputer.
- Komputer uruchamia się z dysku CD, DVD lub USB.
Rozwiązanie 2: Ustaw partycję, na której chcesz zainstalować system Windows, jako partycję podstawową
Jeśli otrzymujesz ten konkretny komunikat o błędzie podczas próby zainstalowania systemu Windows 10 na komputerze, może być konieczne ustawienie wybranej partycji jako podstawowej na komputerze. Osiąga się to również za pomocą narzędzia diskpart w wierszu polecenia.
- Uruchom instalację systemu Windows 10 za pomocą rozruchowego dysku USB lub DVD.
- Jeśli pojawi się komunikat o błędzie „Nie mogliśmy utworzyć nowej partycji”, zamknij instalację i kliknij przycisk Napraw.
- Wybierz Narzędzia zaawansowane, a następnie wybierz Wiersz polecenia.
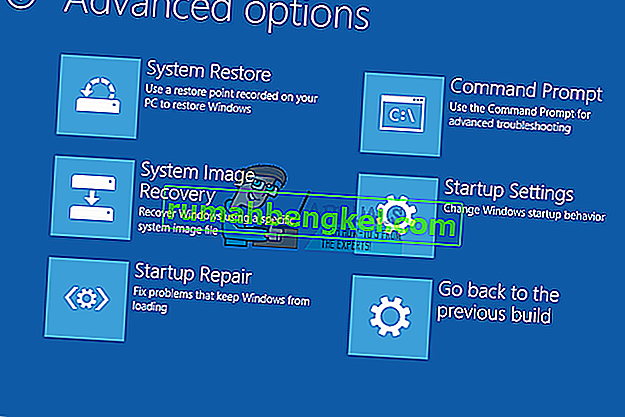
- Po otwarciu wiersza polecenia wpisz „start diskpart”. Upewnij się, że kliknąłeś Enter po poleceniu, aby je uruchomić.
- Wpisz „dysk listy”.
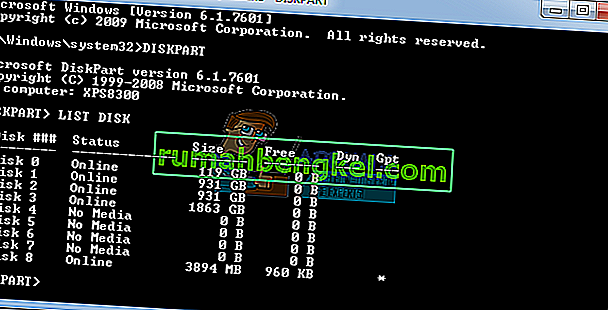
- Powinieneś zobaczyć listę dostępnych dysków twardych. Zlokalizuj swój dysk twardy i wpisz wybierz dysk 0. W naszym przykładzie użyliśmy dysku 0, więc pamiętaj, aby zastąpić 0 liczbą, która reprezentuje dysk twardy.
- Wpisz „listę partycji”.

- Pojawi się lista dostępnych partycji. Zlokalizuj partycję, na której chcesz zainstalować system Windows 10, i wybierz partycję 1. Pamiętaj, aby zastąpić 1 liczbą odpowiadającą partycji.
- Wpisz „aktywny”.
- Wpisz „exit” i naciśnij klawisz Enter, aby wyjść z wiersza polecenia.
Rozwiązanie 3: Odłącz wszystkie urządzenia pamięci masowej i urządzenia peryferyjne od komputera
Gdy napotkasz ten komunikat o błędzie, prawdopodobnie jest to spowodowane podłączeniem niektórych urządzeń peryferyjnych, takich jak zewnętrzny dysk twardy, dysk SSD, pendrive / pendrive lub karta SD. Po prostu wyjmij i odłącz wszystkie zewnętrzne pendrive'y z portu USB. Jeśli używasz dysku USB zawierającego pliki instalacyjne do zainstalowania systemu operacyjnego, podłącz ponownie tylko rozruchowy dysk USB i zacznij ponownie.
Aby to wyjaśnić, pozostaw tylko urządzenie, które jest niezbędne do procesu instalacji, ponieważ inne urządzenia mogą powodować problemy z niekompatybilnością z komputerem.
Uwaga : wielu użytkowników zgłosiło komunikat o błędzie „Nie mogliśmy utworzyć nowej partycji” podczas próby zainstalowania systemu Windows 10 na dysku SSD. Według użytkowników, aby rozwiązać ten problem, musisz odłączyć wszystkie inne dyski twarde i pozostawić podłączony tylko dysk SSD.
Alternatywnie możesz spróbować wyłączyć wszystkie inne dyski twarde z wyjątkiem dysku SSD z systemu BIOS. Po wyłączeniu lub odłączeniu wszystkich innych dysków dysk SSD powinien zostać rozpoznany przez instalator. Teraz wszystko, co musisz zrobić, to usunąć wszystkie partycje na dysku SSD, a system Windows 10 powinien zainstalować się bez żadnych problemów.
Rozwiązanie 4: Użyj urządzenia magazynującego USB 2.0
Użytkownicy zgłaszali, że mają problemy z instalacją systemu Windows z urządzeń USB 3.0, mimo że ich komputery domyślnie obsługują ten system. Jednak użycie dysku flash USB 2.0 wydawało się rozwiązać problem, co może oznaczać, że musisz kupić inny dysk USB.
Zwykle jest to BIOS, który nie obsługuje USB 2.0, a nie komputer. Płyty główne obsługujące USB 3.0 bez zainstalowanych sterowników są rzadkie, bez względu na to, jak nowe mogą być.