Wondershare Helper Compact jest częścią pakietu konwertera Wondershare Video. Według kilku urzędników forum jest to „legalny” program, który prawdopodobnie sam instalujesz na swoim komputerze. Jego głównym zadaniem jest wspomaganie konwersji wideo poprzez wyświetlanie wyskakujących okienek i pomoc w całym procesie.

Pomimo swojej głównej funkcji lub celu, natknęliśmy się na mnóstwo zgłoszeń użytkowników, w których to oprogramowanie powodowało kilka błędów i problemów z systemem operacyjnym. Około 80% użytkowników zgłosiło, że ich system Windows spowolnił się po zainstalowaniu oprogramowania i nie byli w stanie wykonać nawet najmniejszych zadań.
Czy Wondershare Helper Compact jest przydatne?
Odpowiedź brzmi nie. Pomimo oprogramowania wyświetlającego wyskakujące okienka, które pomagają w procesie konwersji wideo za pomocą Wondershare Video Converter, Helper compact jest mniej lub bardziej adware. Ciągle denerwuje użytkowników i marnuje zasoby ich komputera.
Jeśli skończyłeś korzystać z Wondershare Video Converter, powinieneś rozważyć odinstalowanie go z komputera. Jeśli nie, możesz „spróbować” odinstalować tylko Wondershare Helper Compact, ale natknęliśmy się na kilka przypadków, w których jedyne oprogramowanie nie zostało usunięte bez odinstalowania całego modułu.
Jak usunąć Wondershare Helper Compact z mojego komputera?
Istnieje kilka różnych sposobów usuwania oprogramowania reklamowego z komputera. Zaczniemy od najłatwiejszych i najprostszych metod i zwiększymy naszą złożoność, jeśli normalna dezinstalacja nie zadziała.
Upewnij się, że jesteś zalogowany jako administrator i masz dobry dostęp do Internetu na swoim komputerze. Ponadto zaleca się również, aby spróbować odinstalować Wondershare Video Converter.
Metoda 1: Korzystanie z Menedżera aplikacji
Każda kopia systemu Windows ma menedżera aplikacji, w którym wyświetlane są wszystkie zainstalowane pakiety. Zawiera również wersję i daty instalacji. W naszej pierwszej próbie spróbujemy odinstalować Wondershare Helper Compact przy użyciu domyślnego menedżera aplikacji i sprawdzić, czy to wystarczy. Przed kontynuowaniem upewnij się, że jesteś zalogowany jako administrator na swoim komputerze.
- Naciśnij Windows + R, wpisz „ appwiz.cpl ” w oknie dialogowym i naciśnij Enter.
- W menedżerze aplikacji wyszukaj wpis Wondershare (sugerujemy odinstalowanie wszystkich produktów Wondershare. Kliknij go prawym przyciskiem myszy i wybierz Odinstaluj .

- Po zakończeniu odinstaluj wszystkie produkty Wondershare, uruchom ponownie komputer i sprawdź, czy problem został rozwiązany.
Jeśli aplikacji nie ma na liście w menedżerze aplikacji, spróbujemy ją odinstalować przy użyciu Twoich ustawień. Aplikacja Ustawienia ma również opcję bezpośredniego odinstalowywania aplikacji jednym kliknięciem przycisku.
- Naciśnij Windows + I, aby uruchomić Ustawienia. Teraz kliknij podkategorię Aplikacje .

- Teraz wyszukaj produkty Wondershare. Kliknij je raz i wybierz Odinstaluj .
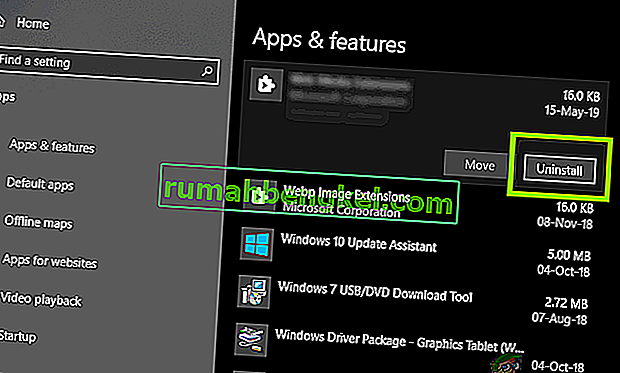
- Uruchom ponownie komputer po wykonaniu powyższych czynności i sprawdź, czy aplikacja została pomyślnie odinstalowana.
Metoda 2: usuwanie pozostałości plików
Istnieje kilka przypadków, w których odinstalowanie oprogramowania nie powoduje całkowitego usunięcia wszystkich modułów z komputera. Zwykle za każdym razem, gdy coś odinstalowujesz, wszystkie pliki z linkami i pozostałe pliki są automatycznie usuwane. Jednak w niektórych przypadkach tak się nie dzieje i tak jest w przypadku Wondershare. W tym rozwiązaniu będziemy nawigować do kilku różnych lokalizacji plików i usuwać wszystkie wpisy Wondershare ręcznie jeden po drugim. Upewnij się, że masz uprawnienia administratora, aby wykonać tę metodę.
- Naciśnij Windows + E i przejdź do następujących lokalizacji plików jeden po drugim:
C: \ Program Files (x86) \ Common Files \ Wondershare C: \ Program Files (x86) C: \ Program Data C: \ Users \\ Documents C: \ Users \\ AppData \ Roaming C: \ Users \\ AppData \ Lokalny C: \ Program Files (x86) \ Common Files \
- Teraz usuń plik / foldery Wondershare jeden po drugim ze wszystkich wymienionych powyżej lokalizacji.
Upewnij się również, że usunąłeś następujący plik (jeśli istnieje).
C: \ Users \\ Downloads \ mobile-transfer.exe
Uwaga: upewnij się, że nie usuwasz żadnego innego pakietu, ponieważ może to uczynić go bezużytecznym.

- Po usunięciu wszystkich wpisów uruchom ponownie komputer i sprawdź, czy problem został rozwiązany.
Metoda 3: Usuwanie wpisów rejestru
Każda aplikacja, którą instalujesz, również otrzymuje wpisy rejestru. Wpisy rejestru to jednostki, które pomagają komputerowi w obsłudze pakietu oprogramowania i dostarczają dodatkowe informacje do systemu operacyjnego, gdy jest to wymagane. W przypadku Wondershare natknęliśmy się na scenariusz, w którym odinstalowanie oprogramowania nie spowodowało usunięcia wpisów rejestru, a Wondershare Helper Compact nadal powodował niedogodności dla kilku użytkowników. W tej metodzie zainstalujemy aplikację innej firmy i użyjemy jej do wyszukania Wondershare i ręcznego usunięcia wszystkich wpisów.
- Przejdź do witryny pobierania programu Registry Scanner i pobierz najnowszą wersję oprogramowania do dostępnej lokalizacji.

- Po wyodrębnieniu całej zawartości uruchom plik wykonywalny.
- Pojawi się okno z prośbą o wprowadzenie ciągu, który chcesz wyszukać. Wpisz Wondershare w oknie dialogowym i kliknij Skanuj obecny u dołu okna.

- Teraz, którykolwiek wpis pojawi się, upewnij się, że go usunąłeś. Po usunięciu wszystkich wpisów Wondershare, uruchom ponownie komputer i sprawdź, czy oprogramowanie zostało całkowicie usunięte z komputera.
Uwaga: usunięcie niewłaściwych kluczy rejestru może spowodować poważne uszkodzenie komputera. Zalecamy zapoznanie się z naszym artykułem Jak wykonać kopię zapasową i przywrócić rejestr w systemie Windows 7, 8 i 10 oraz na wszelki wypadek wykonać kopię zapasową rejestru. Nie usuwaj też niepotrzebnie rejestrów z komputera, które nie są związane z Wondershare.
Metoda 4: Odinstalowanie za pomocą IObit Uninstaller
Jeśli wszystkie powyższe metody nie działają, powinieneś rozważyć odinstalowanie aplikacji Wondershare za pomocą aplikacji innej firmy IObit Uninstaller. IObit jest znany ze swojej skuteczności i może szybko odinstalować całe pliki aplikacji, a także wpisy rejestru za pomocą jednego kliknięcia.
Uwaga: Appuals nie jest powiązany z żadnymi aplikacjami innych firm. Wszystkie aplikacje są wymienione tutaj wyłącznie w celach informacyjnych dla użytkownika.
- Przejdź do oficjalnej strony IObit i pobierz darmową wersję na swój komputer.
- Uruchom plik wykonywalny, aby zainstalować aplikację na komputerze i uruchomić ją.
- Przeszukaj wpisy i znajdź Wondershare. Sprawdź to i kliknij przycisk Odinstaluj .

- IObit spróbuje teraz odinstalować pakiet. Po zakończeniu dezinstalacji uruchom ponownie komputer i sprawdź, czy problem został rozwiązany.
Metoda 5: Skanowanie przy użyciu MalwareBytes
Jeśli oprogramowanie nie chce się usunąć z komputera, należy rozważyć przeskanowanie komputera pod kątem potencjalnego złośliwego oprogramowania i wirusów. Istnieje kilka przypadków, w których złośliwe oprogramowanie przebrane za aplikacje wpływa na komputer i działa w tle, co może powodować problemy i spowolnić komputer. Możesz przede wszystkim przeskanować komputer za pomocą programu Windows Defender, ale Malwarebytes jest również dobrą opcją innej firmy.

Istnieje kilka programów antywirusowych, za pomocą których można pozbyć się wirusów lub złośliwego oprogramowania z komputera. Możesz zapoznać się z naszym artykułem na temat usuwania złośliwego oprogramowania za pomocą MalwareBytes. Po usunięciu złośliwego oprogramowania uruchom ponownie komputer i sprawdź, czy Wondershare został pomyślnie usunięty.
Rozwiązanie 6: Przywracanie systemu operacyjnego
Jeśli wszystkie powyższe metody zawiodą i nadal nie możesz usunąć Wondershare z systemu, możesz wykonać przywracanie systemu po bezpiecznym utworzeniu kopii zapasowej danych.
Przywracanie systemu przywraca system Windows do ostatniego czasu, gdy działał poprawnie. Mechanizm przywracania automatycznie tworzy kopie zapasowe okresowo lub na czas po zainstalowaniu nowej aktualizacji lub aplikacji. Wpis zostanie utworzony automatycznie po zainstalowaniu Wondershare lub możesz przywrócić go z punktu, który został utworzony przed instalacją oprogramowania.
- Naciśnij Windows + S, aby uruchomić pasek wyszukiwania menu Start. Wpisz „ przywróć ” w oknie dialogowym i wybierz pierwszy program, który pojawi się w wyniku.
- Jeden w ustawieniach przywracania, naciśnij Przywracanie systemu obecne na początku okna w zakładce Ochrona systemu.

- Teraz otworzy się kreator prowadzący przez wszystkie kroki przywracania systemu. Możesz wybrać zalecany punkt przywracania lub inny punkt przywracania. Naciśnij Dalej i postępuj zgodnie ze wszystkimi dalszymi instrukcjami.
- Teraz wybierz punkt przywracania z listy dostępnych opcji. Jeśli masz więcej niż jeden punkt przywracania systemu, zostaną one wymienione tutaj. W tym przykładzie

- Now windows will confirm your actions for the last time before it starts the system restore process. Save all your work and backup important files just in case and proceed with the process.
Hopefully, Wondershare will not bother you anymore.








