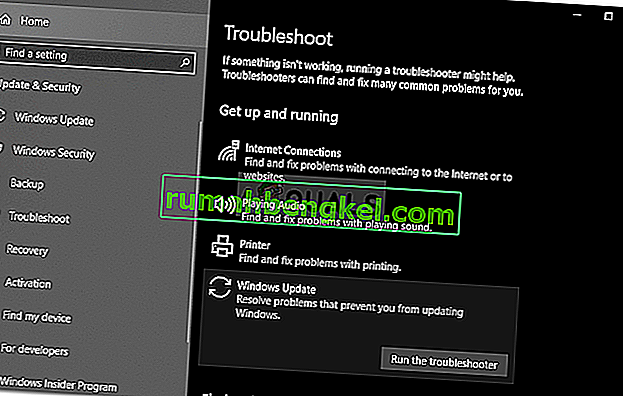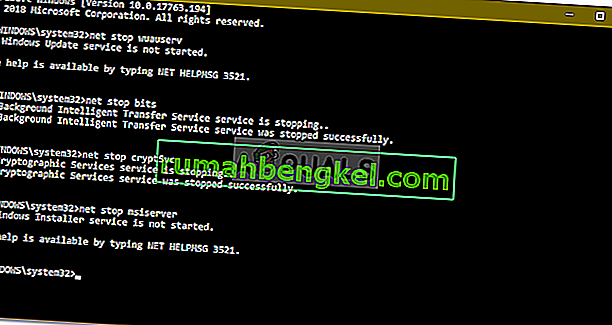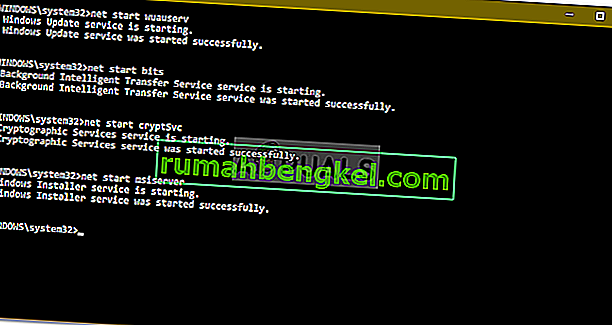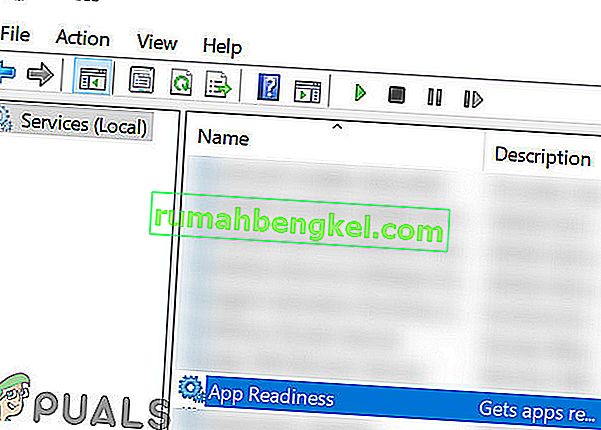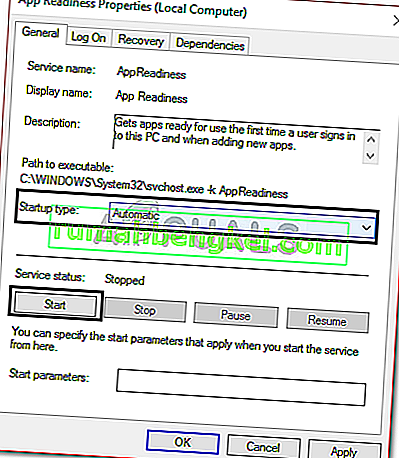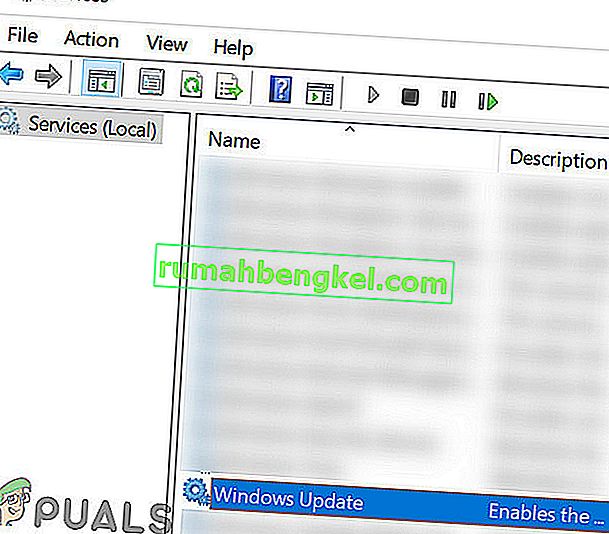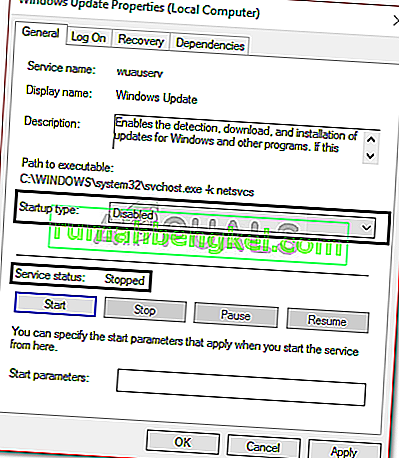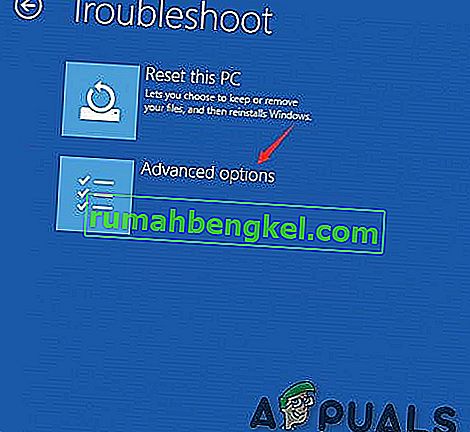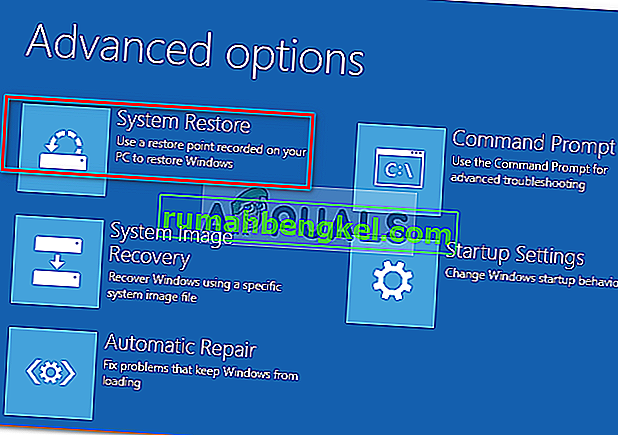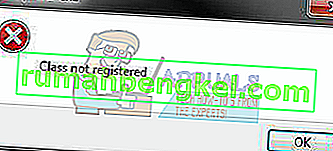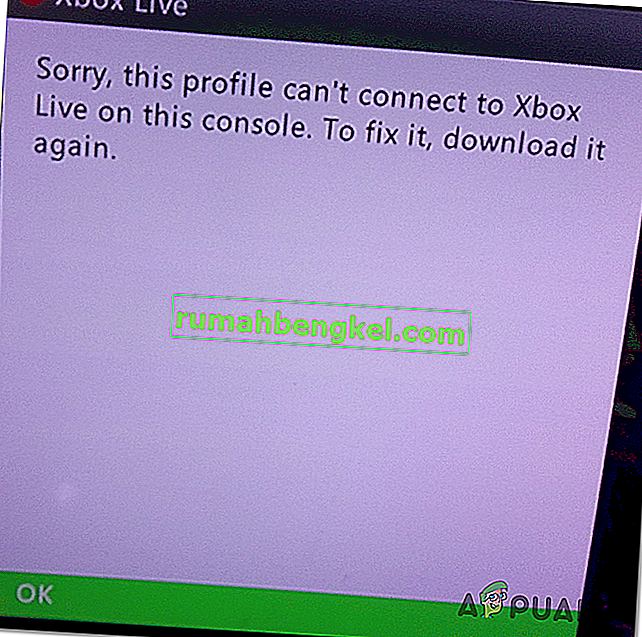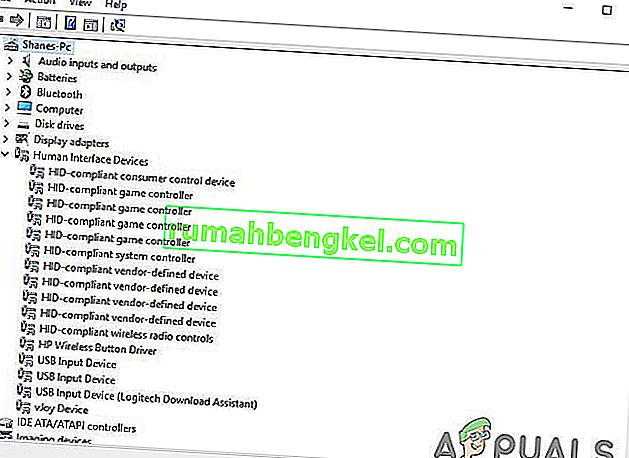Komunikat „ Nie mogliśmy ukończyć aktualizacji. Pętla cofania zmian jest zwykle spowodowana nieprawidłowym pobraniem plików aktualizacji systemu Windows, jeśli pliki systemowe są uszkodzone itp., Przez co użytkownicy muszą napotkać wieczną pętlę wspomnianej wiadomości za każdym razem, gdy próbują uruchomić system. Ten problem jest frustrujący, ponieważ ciągle promuje tę samą wiadomość przy każdym uruchomieniu.
Niemniej jednak błąd występuje często i napotkasz go przez większość czasu, gdy aktualizacja systemu Windows nie powiedzie się. Użytkownicy próbowali ponownie uruchomić swój system niezliczoną ilość razy, jednak problem pozostał ten sam. Ten artykuł pomoże Ci rozwiązać problem, stosując kilka prostych i prostych rozwiązań. Niewiele możesz zrobić, gdy system Windows nie może się uruchomić, dlatego aby wyjść z nieszczęścia, postępuj zgodnie z instrukcjami podanymi poniżej.

Co powoduje problem „Nie mogliśmy ukończyć aktualizacji podczas cofania zmian” w systemie Windows 10?
Cóż, jak wspomnieliśmy, błąd jest ogólny i często wynika z następujących czynników -
- Nie można płynnie pobrać aktualizacji systemu Windows . Jeśli aktualizacja, którą system Windows próbował zainstalować, nie została poprawnie pobrana, może to spowodować wzrost problemu.
- Za mało miejsca na dysku . W niektórych przypadkach, jeśli nie masz wystarczającej ilości miejsca na aktualizację na woluminie systemowym, problem może również wynikać z tego.
- Aktualizacja została przerwana podczas instalacji . Jeśli aktualizacja została przerwana podczas procesu instalacji, na przykład komputer został wyłączony itp., Przyczyną może być błąd.
- Uszkodzone pliki systemowe . Innym czynnikiem, który powoduje wzrost problemu, mogą być uszkodzone pliki systemu.
Aby rozwiązać ten problem, musisz najpierw uruchomić komputer w trybie awaryjnym. Jeśli masz system podwójnego rozruchu, możesz łatwo uruchomić system w trybie awaryjnym, klikając „ Zmień ustawienia domyślne lub wybierz inne opcje ”, a następnie przejdź do opcji Rozwiązywanie problemów> Opcje zaawansowane> Ustawienia uruchamiania . Po przejściu do ustawień uruchamiania naciśnij 4, aby włączyć tryb awaryjny .

Jeśli nie używasz podwójnego rozruchu, będziesz musiał nacisnąć klawisz F8 , F9 lub F11 (różni się w różnych przypadkach) podczas procesu uruchamiania, aby przejść do ekranu Rozwiązywanie problemów . Następnie wykonaj te same instrukcje, co powyżej, aby przejść do trybu awaryjnego . Po uruchomieniu systemu w trybie awaryjnym postępuj zgodnie z poniższymi rozwiązaniami. Jeśli nadal próbujesz dowiedzieć się, jak przejść do ekranu Rozwiązywanie problemów, po prostu użyj rozruchowego napędu USB, DVD lub CD systemu Windows i wybierz opcję ` ` Napraw komputer '', gdy pojawi się okno Instalatora systemu Windows, a następnie przejdź do Rozwiązywanie problemów> Opcje zaawansowane> Ustawienia uruchamiania .
Przed przejściem do rozwiązań upewnij się, że na dysku systemowym jest wystarczająco dużo wolnego miejsca. Jeśli używasz proxy lub VPN do łączenia się z Internetem, odłącz proxy / VPN i połącz się bezpośrednio.
Rozwiązanie 1: Uruchom narzędzie do rozwiązywania problemów z usługą Windows Update
Zawsze, gdy masz do czynienia z problemami z aktualizacją systemu Windows, pierwszym krokiem powinno być uruchomienie narzędzia do rozwiązywania problemów z usługą Windows Update. Narzędzie do rozwiązywania problemów przeszuka system pod kątem wszelkich problemów związanych z aktualizacjami i spróbuje je naprawić. Nie zawsze może się to udać, jednak zdarza się, że narzędzie do rozwiązywania problemów rozwiązuje problem. Oto jak uruchomić narzędzie do rozwiązywania problemów:
- Naciśnij Klawisz Windows + I, aby otworzyć Ustawienia .
- Przejdź do Aktualizacji i bezpieczeństwa .

- Przejdź do panelu narzędzia do rozwiązywania problemów .
- Wybierz aktualizację systemu Windows i naciśnij „ Uruchom narzędzie do rozwiązywania problemów ”.
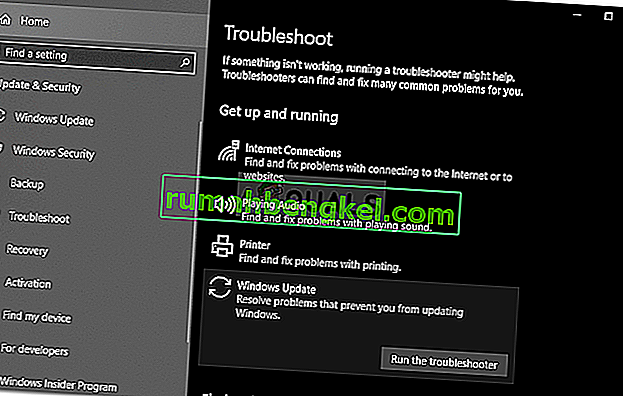
Rozwiązanie 2: Usuń folder SoftwareDistribution
SoftwareDistribution folder jest odpowiedzialny za przechowywanie wszystkich plików Windows Update. W niektórych przypadkach, jeśli ten folder jest uszkodzony lub uszkodzony, może to spowodować pojawienie się problemu. W takim scenariuszu będziesz musiał usunąć zawartość folderu SoftwareDistribution. Oto jak to zrobić:
- Zanim przejdziesz do samego folderu, będziesz musiał wyłączyć niektóre usługi aktualizacji systemu Windows. Naciśnij klawisz Windows + X, aby otworzyć wiersz polecenia z podwyższonym poziomem uprawnień.
- Wpisz kolejno następujące polecenia:
net stop wuauserv net stop bits net stop cryptSvc net stop msiserver
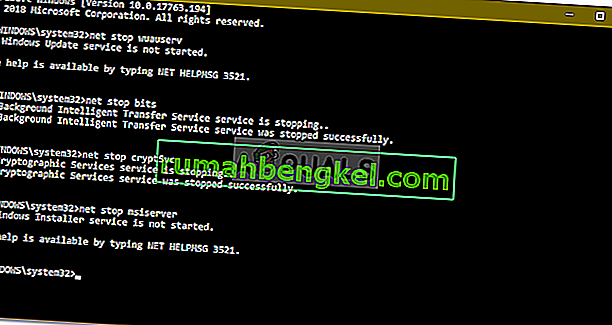
- Następnie otwórz Eksploratora Windows i przejdź pod następujący adres:
C: \ Windows \ SoftwareDistribution
- Usuń wszystkie pliki i foldery.
- Na koniec ponownie uruchom usługi, wpisując następujące polecenia w wierszu polecenia z podwyższonym poziomem uprawnień:
net start wuauserv net start bits net start cryptSvc net start msiserver
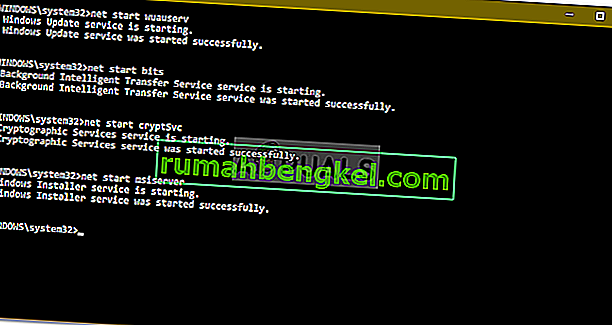
- Uruchom ponownie system i spróbuj zaktualizować system.
Rozwiązanie 3: Włącz usługę gotowości aplikacji
Gotowość aplikacji to usługa wymagana podczas uruchamiania aktualizacji systemu Windows. Niektórzy użytkownicy zgłosili, że włączenie usługi gotowości aplikacji rozwiązało ich problem. Oto jak to zrobić:
- Naciśnij klawisz Windows + R, aby otworzyć Uruchom .
- Wpisz „ services.msc ” i naciśnij Enter.

- Zlokalizuj usługę gotowości aplikacji i kliknij ją dwukrotnie, aby otworzyć Właściwości .
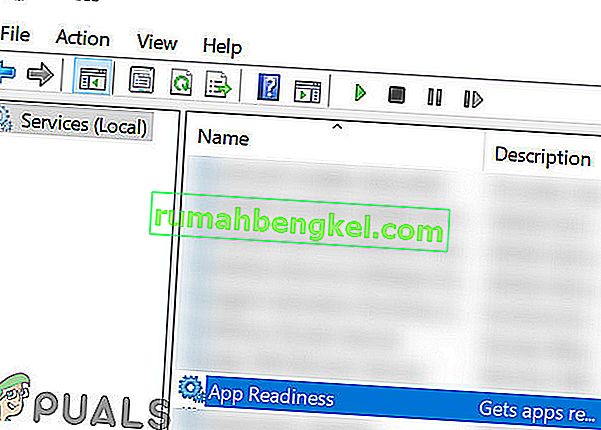
- Ustaw Typ uruchomienia na Automatyczny i kliknij Uruchom, aby uruchomić usługę.
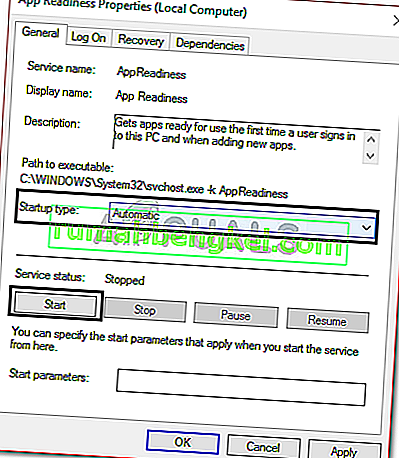
- Kliknij Zastosuj, a następnie OK .
- Uruchom ponownie system.
Rozwiązanie 4: Wyłącz automatyczną aktualizację systemu Windows
Możesz także spróbować rozwiązać problem, uniemożliwiając automatyczną aktualizację systemu Windows. W tym celu będziesz musiał wyłączyć usługę aktualizacji systemu Windows. Oto jak to zrobić:
- Otwórz okna usług, jak pokazano w rozwiązaniu 3.
- Zlokalizuj usługę Windows Update i kliknij ją dwukrotnie.
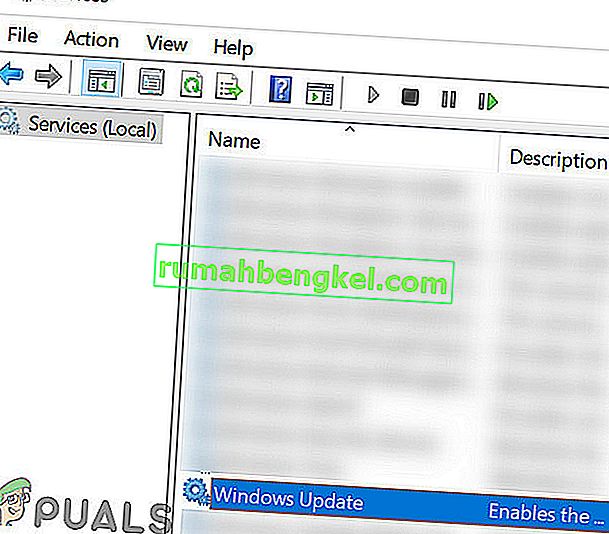
- Ustaw Typ uruchomienia na Wyłączony i kliknij Zatrzymaj, aby zatrzymać usługę, jeśli jest uruchomiona.
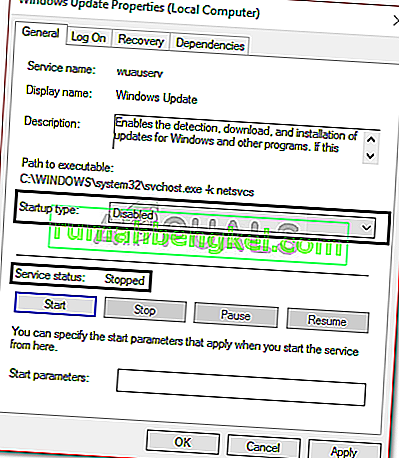
- Hit Zastosuj , a następnie kliknij przycisk OK .
- Uruchom ponownie system.
Rozwiązanie 5: Ręcznie zainstaluj aktualizację
Uszkodzenie zależności składników usługi Windows Update może spowodować zablokowanie aktualizacji. Windows Update to zbiór różnych współpracujących ze sobą modułów. Jeśli którykolwiek z nich przestanie działać poprawnie, ręczne zainstalowanie aktualizacji może rozwiązać problem. Aby ręcznie zainstalować aktualizację systemu Windows, postępuj zgodnie z metodą 2 w naszym artykule Jak naprawić błąd Windows Update 0x800703e3?
Rozwiązanie 6: Wykonaj przywracanie systemu
W większości przypadków ten problem można rozwiązać, wykonując przywracanie systemu. W tym celu będziesz musiał uzyskać dostęp do ekranu „Opcje rozwiązywania problemów”. Jeśli nie wiesz, jak to zrobić, możesz dowiedzieć się, jak uzyskać do niego dostęp, czytając akapity powyżej Rozwiązanie 1. Gdy już tam będziesz, postępuj zgodnie z poniższymi instrukcjami:
Uwaga: wszystkie dane lub zmiany wprowadzone na komputerze po dacie przywrócenia zostaną usunięte i nie będą dostępne. Rozważ utworzenie kopii zapasowej danych / konfiguracji i plików.
- Na ekranie Rozwiązywanie problemów wybierz Opcje zaawansowane .
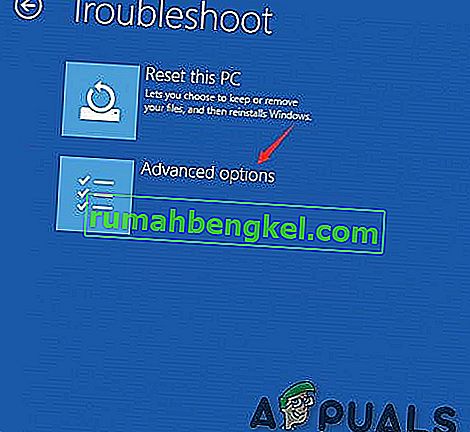
- Wybierz „ Przywracanie systemu ”.
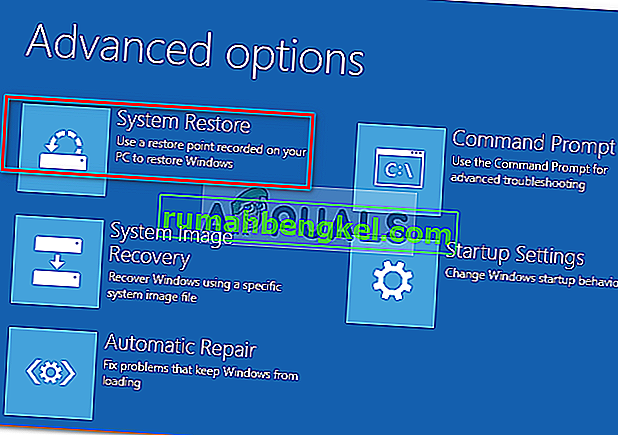
Jeśli do tej pory nic nie pomogło, zresetuj komputer z systemem Windows lub wyczyść instalację systemu Windows.