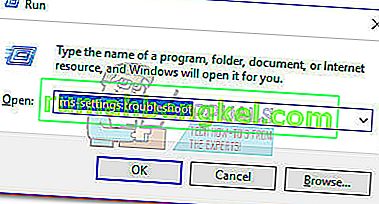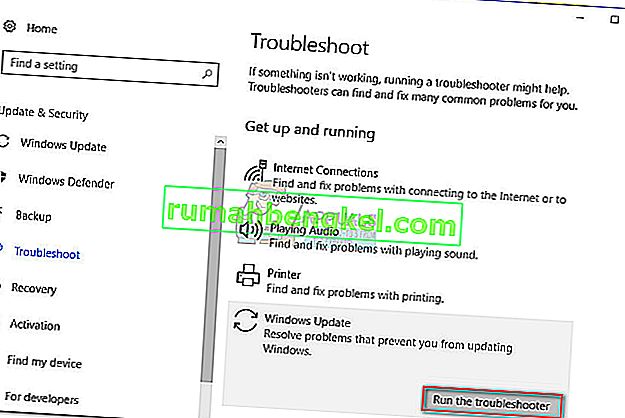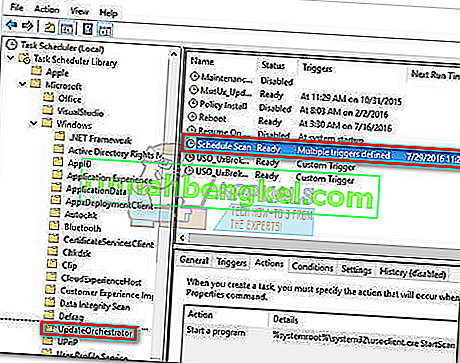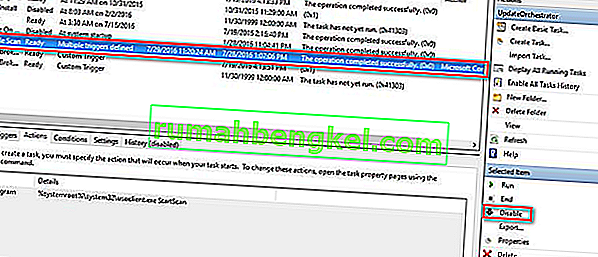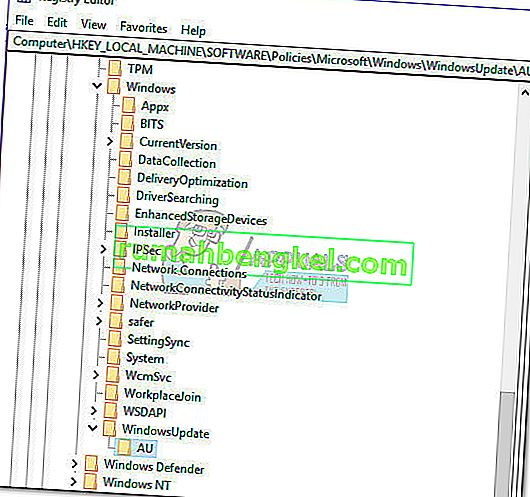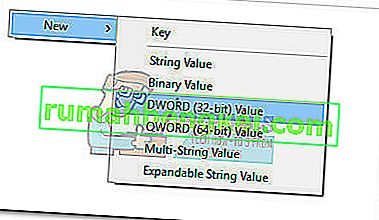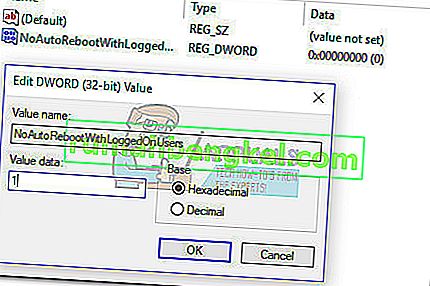Większość użytkowników interesuje się procesem usoclient.exe po zauważeniu krótkiego wyskakującego okienka CMD przy każdym uruchomieniu systemu Windows 10. Z powodu tego dziwnego zachowania niektórzy użytkownicy nie wiedzą, czy plik wykonywalny UsoClient jest legalnym procesem systemowym, czy plikiem wykonywalnym złośliwego oprogramowania. Powodem, dla którego widzisz krótki monit CMD w UsoClient, jest to, że proces jest wywoływany przez Harmonogram zadań .
Chociaż krótki (poniżej 1 sekundy) monit CMD uscoclient.exe jest normalny, istnieje również błąd WU (Windows Update), który powoduje, że pozostaje on na ekranie użytkownika przez czas nieokreślony.

Ten artykuł ma służyć jako przewodnik wyjaśniający, wyjaśniający cel klienta usoclient.exe , jak odróżnić zagrożenie bezpieczeństwa od legalnego składnika i jak całkowicie wyłączyć program.
Co to jest usoclient.exe?
Prawidłowy plik usoclient.exe to oryginalny składnik usługi Windows Update (WU) używany do automatycznego sprawdzania dostępności aktualizacji. Akronim USO oznacza Update Session Orchestrator i zastępuje agenta Windows Update w systemie Windows 10 . Jego głównym celem (podobnie jak jego poprzednika) jest uruchamianie zadań, które skanują, instalują lub wznawiają aktualizacje systemu Windows .
Potencjalne zagrożenie bezpieczeństwa
Nie byliśmy w stanie zidentyfikować żadnego powiązanego złośliwego oprogramowania, które mogłoby udawać plik wykonywalny UsoClient . Ale patrząc na inne podobne scenariusze, jest całkowicie możliwe, że złośliwy program podszywa się pod plik systemowy z podwyższonymi uprawnieniami, aby uniknąć wykrycia przez skanowanie bezpieczeństwa.
Na szczęście możemy łatwo zweryfikować ten scenariusz, odkrywając lokalizację pliku wykonywalnego UsoClient . Aby to zrobić, otwórz Menedżera zadań (Ctrl + Shift + Esc) i znajdź plik usoclient.exe , przewijając listę procesów . Następnie kliknij prawym przyciskiem myszy usoclient.exe i kliknij Otwórz lokalizację pliku.
Jeśli ujawniona lokalizacja znajduje się w innym miejscu niż C: / Windows / System32 /, istnieje duże prawdopodobieństwo, że Twój system zmaga się z infekcją systemu. W takim przypadku wskazane jest użycie wydajnego skanera w celu usunięcia infekcji wirusowej. Jeśli go nie masz, rozważ użycie Malwarebytes do oczyszczenia systemu z infekcji złośliwym oprogramowaniem.
Jeśli ujawniona lokalizacja rzeczywiście znajdowała się w C: / Windows / System32 /, prawdopodobnie możesz być spokojny, ponieważ nie masz do czynienia z plikiem wykonywalnym złośliwego oprogramowania. Ale jeśli chcesz mieć jeszcze więcej spokoju, nadal możesz uruchomić skanowanie bezpieczeństwa w pliku wykonywalnym, aby mieć pewność. Jeśli chcesz zaoszczędzić czas, prześlij tylko plik wykonywalny do VirusTotal i pozwól oprogramowaniu go przeanalizować.
Czy można usunąć plik wykonywalny UsoClient?
Usunięcie programu usoclient.exe z pewnością nie jest zalecane, ponieważ może spowodować niepożądane zachowania. Co więcej, ponieważ jest to plik systemowy powszechnie używany w systemie Windows, prawdopodobnie okaże się, że system operacyjny natychmiast odtworzy plik przy następnym uruchomieniu.
Lepszym rozwiązaniem byłoby wyłączenie programu lub, jeszcze lepiej, rozpoczęcie od umożliwienia narzędziu do rozwiązywania problemów systemu Windows naprawienia błędu, który spowoduje, że monit CMD programu UsoClient będzie pozostawał na ekranie w nieskończoność. Postępuj zgodnie z poniższymi metodami, aż napotkasz poprawkę, która usunie monit usoclient.exe CMD.
Uwaga: pamiętaj, że jeśli w końcu wyłączysz usoclient.exe , prawdopodobnie uniemożliwi to systemowi aktualizowanie najnowszych aktualizacji.
Metoda 1: Uruchamianie narzędzia do rozwiązywania problemów z systemem Windows
Niektórzy użytkownicy zgłaszali, że udało się rozwiązać problem, uruchamiając narzędzie do rozwiązywania problemów z usługą Windows Update. Należy jednak pamiętać, że ta metoda jest skuteczna tylko wtedy, gdy znak zachęty usoclient.exe CMD pozostaje na ekranie przez czas nieokreślony.
Uwaga: wykonanie poniższych czynności nie spowoduje wyłączenia usoclient.exe - nadal będziesz mógł otrzymywać aktualizacje systemu Windows. Poprawka ma na celu wyłącznie rozwiązanie błędu, który powoduje, że monit polecenia usoclient.exe CMD pozostaje na ekranie do momentu ręcznego zamknięcia.
Oto krótki przewodnik, jak rozwiązać problem za pomocą narzędzia do rozwiązywania problemów z usługą Windows Update :
- Naciśnij klawisz Windows + R, aby otworzyć okno Uruchom. Wpisz lub wklej „ ms-settings: troubleshoot ” i naciśnij Enter, aby otworzyć kartę Rozwiązywanie problemów w ustawieniach systemu Windows 10 .
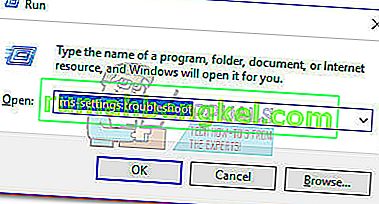
- Na karcie Rozwiązywanie problemów kliknij Windows Update, a następnie wybierz Uruchom narzędzie do rozwiązywania problemów .
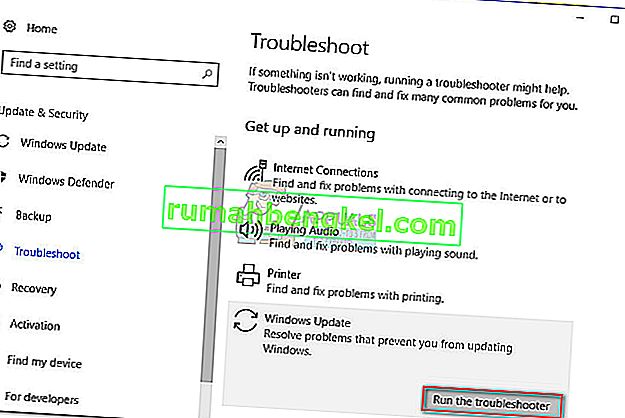
- Poczekaj, aż składnik rozwiązywania problemów wyszuka problemy, a następnie postępuj zgodnie z instrukcjami wyświetlanymi na ekranie, aby uruchomić strategie naprawy. Prawdopodobnie będziesz musiał kliknąć Zastosuj tę poprawkę . Po zakończeniu procesu uruchom ponownie komputer ręcznie, jeśli nie zostanie wyświetlony monit o zrobienie tego automatycznie.

Jeśli ta metoda nie rozwiązała problemu lub jeśli szukasz trwałej poprawki, aby wyłączyć plik wykonywalny UsoClient , przejdź do innych poniższych metod.
Metoda 2: Wyłączenie usoclient.exe z Harmonogramu zadań
Chociaż na pewno nie zalecamy tego bez wyraźnego powodu, można zapobiec wyświetlaniu wyskakującego monitu CMD UsoClient.exe, wyłączając proces w harmonogramie zadań
Oto krótki przewodnik dotyczący wyłączania wyskakującego okienka usoclient.exe w Harmonogramie zadań:
- Naciśnij klawisz Windows + R, aby otworzyć polecenie Uruchom . Wpisz „ taskshcd.msc ” i naciśnij Enter, aby otworzyć harmonogram zadań.

- W oknie harmonogramu zadań przejdź do biblioteki harmonogramu zadań> Microsoft> Windows> UpdateOrchestrator za pomocą lewego okienka.
- Po otwarciu folderu UpdateOrchestrator przejdź do środkowego okienka i wybierz zadanie Zaplanuj skanowanie .
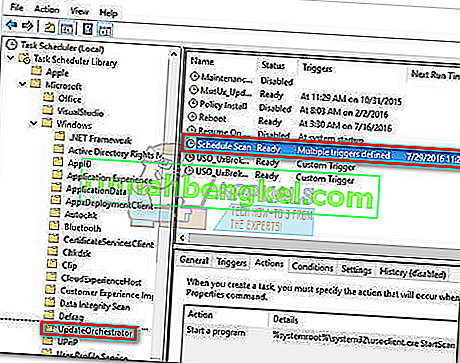
- Po wybraniu opcji Zaplanuj skanowanie przejdź do prawego okienka i kliknij opcję Wyłącz (w obszarze Wybrana pozycja ).
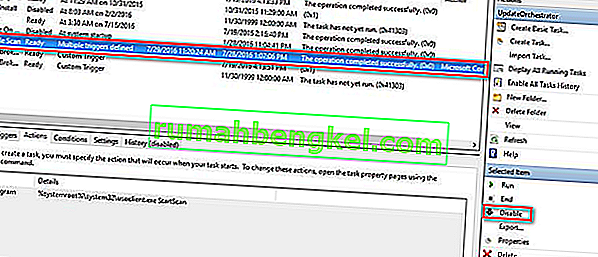
- Zamknij program do planowania zadań i uruchom ponownie komputer. Przy następnym ponownym uruchomieniu należy zauważyć, że wyskakujące okienko CMD UsoClient.exe nie jest już wyświetlane. Należy jednak pamiętać, że pozostawienie tego zadania wyłączonego nie będzie informowało składnika WU (Windows Update) o najnowszych dostępnych aktualizacjach.
Uwaga: jeśli kiedykolwiek zdecydujesz się wznowić normalną funkcjonalność komponentu Update Orchestrator , wykonaj inżynierię wsteczną powyższe kroki i wybierz Włącz w ostatnim kroku, aby przywrócić normalne zachowanie.
Jeśli nie możesz uzyskać dostępu do harmonogramu zadań z wersji systemu Windows 10, wyłącz plik usoclient.exe za pomocą metody 3.
Metoda 3: Wyłączenie usoclient.exe za pomocą Edytora rejestru
Jeśli pierwsza metoda nie ma zastosowania w twoim systemie, możesz również użyć Edytora rejestru, aby zapobiec pojawianiu się wyskakującego okienka CMD usoclient.exe w przyszłości. Ta metoda obejmuje utworzenie 32-bitowej wartości Dword o nazwie NoAutoRebootWithLoggedOnUsers w celu wyłączenia funkcji automatycznego ponownego uruchamiania pliku wykonywalnego UsoClient .
Oto krótki przewodnik dotyczący wyłączania usoclient.exe w Edytorze rejestru:
- Naciśnij klawisz Windows + R, aby otworzyć okno Uruchom. Wpisz „ regedit ” i naciśnij Enter, aby otworzyć Edytor rejestru.

- W Edytorze rejestru użyj lewego okienka, aby przejść do następującej lokalizacji.
HKEY_LOCAL_MACHINE \ SOFTWARE \ Policies \ Microsoft \ Windows \ WindowsUpdate \ AU.
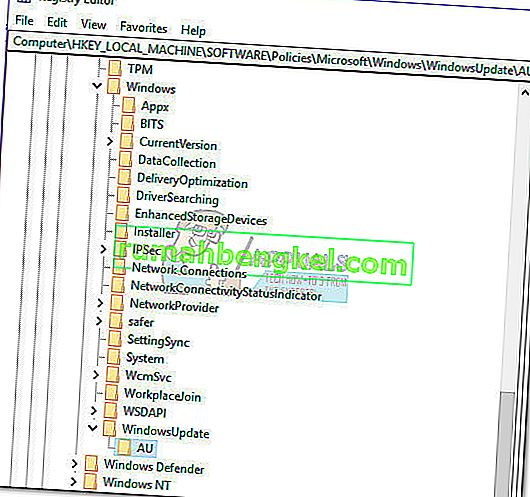
- Po zaznaczeniu folderu AU przejdź do prawego panelu, kliknij prawym przyciskiem myszy wolne miejsce i wybierz opcję Nowy> Wartość Dword (32-bitowa). Następnie zmień nazwę nowo utworzonej wartości na NoAutoRebootWithLoggedOnUsers.
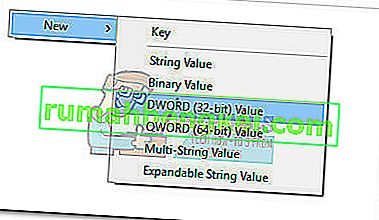
- Kliknij dwukrotnie NoAutoRebootWithLoggedOnUsers i ustaw jego wartość na 1 .
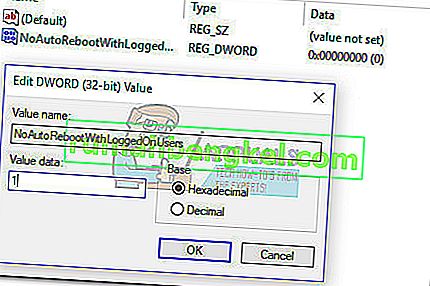
- Zamknij Edytor rejestru i uruchom ponownie komputer. Wyskakujące okienka CMD spowodowane przez usoclient.exe nie powinny być już widoczne po ponownym uruchomieniu.
Jeśli kiedykolwiek zechcesz powrócić do normalnego zachowania, wróć do Edytora Rejestru, przejdź do HKEY_LOCAL_MACHINE \ SOFTWARE \ Policies \ Microsoft \ Windows \ WindowsUpdate \ AU i usuń wpis NoAutoRebootWithLoggedOnUsers lub ustaw jego wartość na 0 .