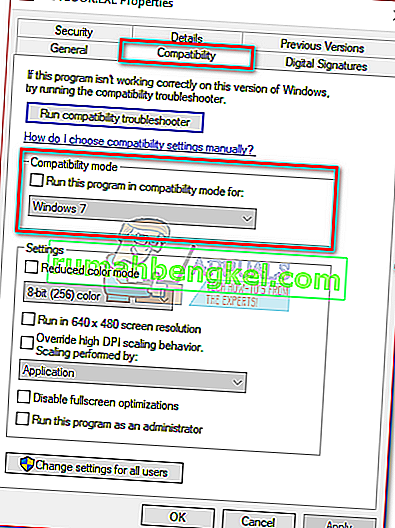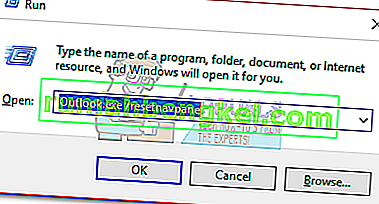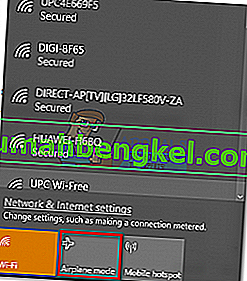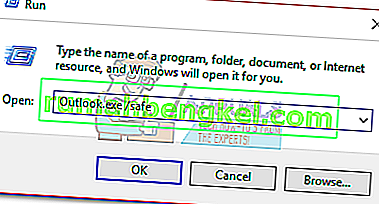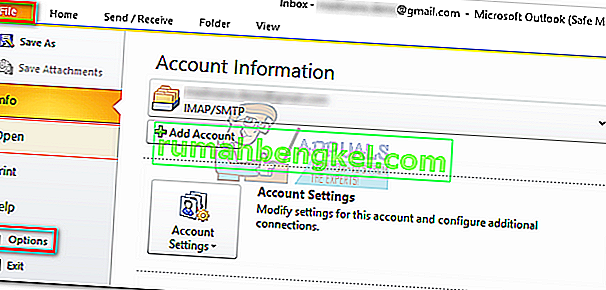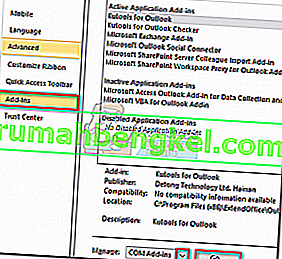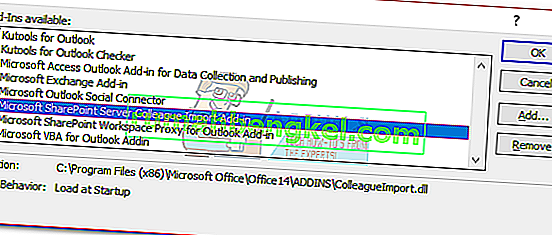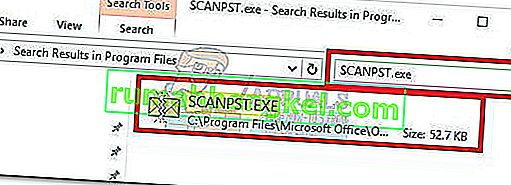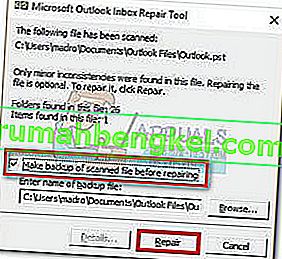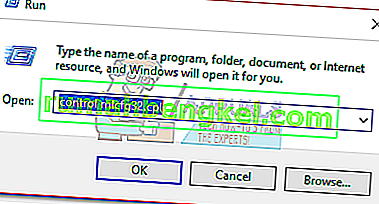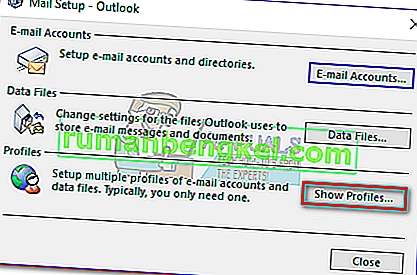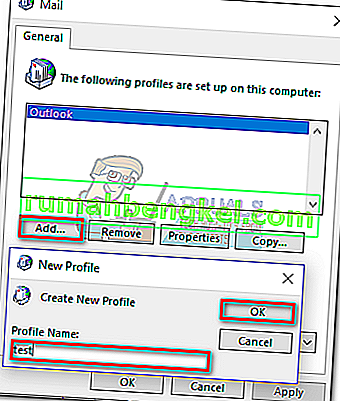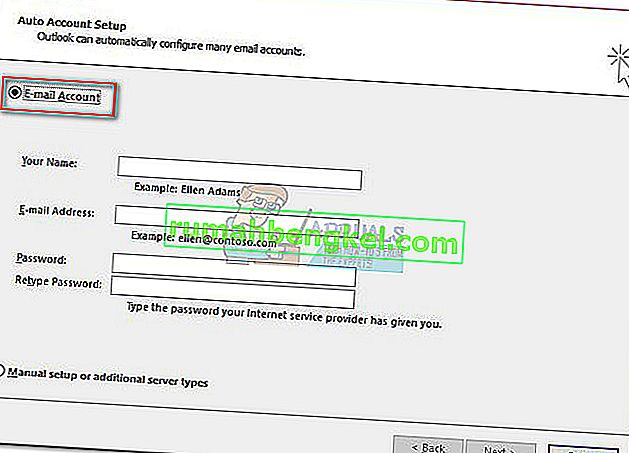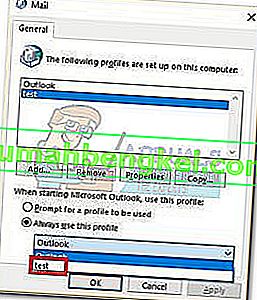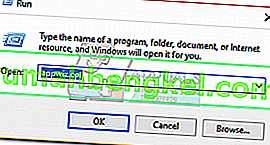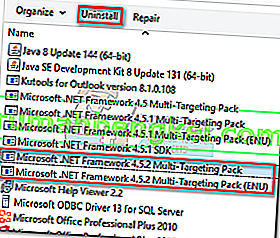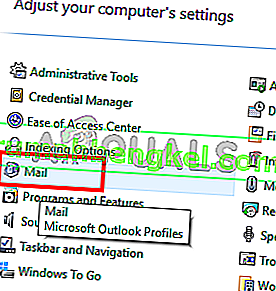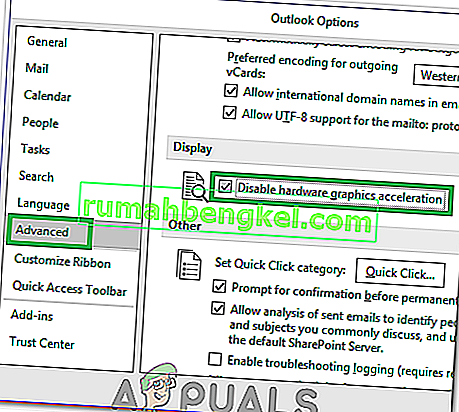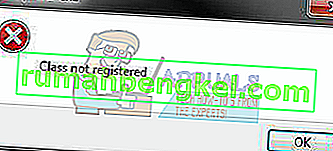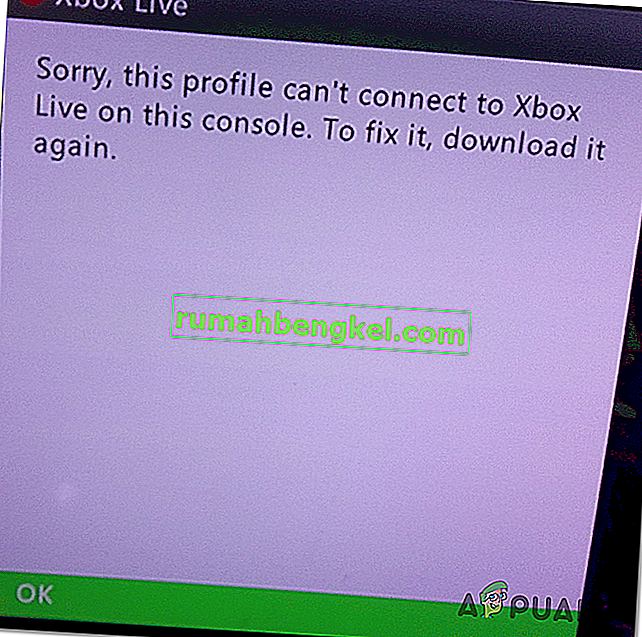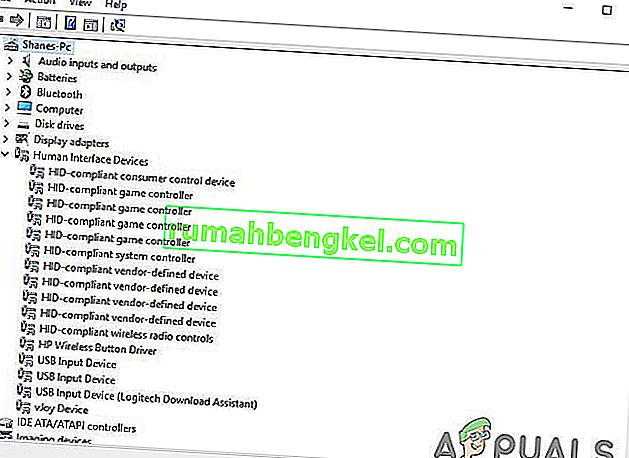Niektórzy użytkownicy systemu Windows 10 skarżyli się na problem z programem Outlook, który uniemożliwia prawidłowe otwarcie. Ten problem występuje we wszystkich wersjach programu Outlook od 2007 do Outlook 365.
Jest to typowy wzorzec tego problemu - użytkownik instaluje Outlooka, konfiguruje go, a program ładuje się bez problemów. Następnie Outlook zostaje zamknięty, ale zawiesza się na czas nieokreślony na ekranie ładowania, podczas gdy wyświetlany jest komunikat „ Ładowanie profilu ”. Wiadomość pozostaje do zamknięcia na siłę. Ponadto w niektórych przypadkach po prostu wyskakuje błąd „Nie można uruchomić programu Outlook” i w ogóle się nie ładuje.

Jeśli obecnie masz do czynienia z tym problemem, możemy pomóc. Poniżej znajdziesz zbiór metod, które pomogły użytkownikom systemu Windows 10 w ponownym uruchomieniu programu Outlook. Ale zanim przejdziemy do poprawek, oto lista najczęstszych winowajców:
- Uszkodzony profil programu Outlook
- Glitched panel nawigacji
- Nieprawidłowy plik PST / OST
- Outlook uruchamia się w trybie zgodności
- Outlook nie uruchamia się z uprawnieniami administratora
- Zepsuty dodatek
Teraz, gdy znasz przyczyny problemu, postępuj zgodnie z poniższymi metodami, aż znajdziesz działającą poprawkę.
Uwaga: zanim przejdziesz przez metody, upewnij się, że nie jest to wynikiem złej instalacji. Odinstaluj pakiet Office i ponownie uruchom Outlooka. Jeśli to nie rozwiązało problemu, przejdź do poniższych rozwiązań.
Metoda 1: Uruchomienie programu Outlook jako administrator
Może się to wydawać tanią poprawką, ale umożliwiło wielu użytkownikom ponowne uruchomienie programu Outlook. Jak dotąd potwierdzono, że poprawka działa w systemie Windows 10, wypróbowanie jej na starszym systemie operacyjnym nie może zaszkodzić. Wszystko, co musisz zrobić, to kliknąć prawym przyciskiem myszy plik wykonywalny Outlook.exe i kliknąć Uruchom jako administrator .

Uwaga: pamiętaj, że kliknięcie prawym przyciskiem myszy ikony programu Outlook może nie pokazać opcji uruchomienia jako administrator. W takim przypadku przejdź do C: \ Program Files \ Microsoft Office \ Office 14 \ 15 \ 16 (w zależności od wersji programu Outlook) i kliknij prawym przyciskiem myszy plik wykonywalny.
Metoda 2: Wyłączanie preferencji zgodności programu Outlook
To dość tajemnicze, w jaki sposób system Windows 10 decyduje się na uruchomienie programu Outlook w trybie zgodności z systemem Windows 7. Niektórzy użytkownicy zgłaszali, że ich problem został rozwiązany po wyłączeniu programu Outlook działającego w trybie zgodności. Oto krótki przewodnik, jak sprawdzić, czy program Outlook otwiera się w trybie zgodności i jak go wyłączyć:
- Przejdź do miejsca, w którym zainstalowałeś Outlooka, kliknij prawym przyciskiem myszy Outlook.exe i wybierz Właściwości .
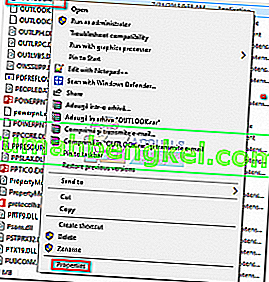 Uwaga: Domyślna lokalizacja instalacji to: C: \ Program Files \ Microsoft Office / Office 14 \ 15 \ 16 (w zależności od wersji programu Outlook)
Uwaga: Domyślna lokalizacja instalacji to: C: \ Program Files \ Microsoft Office / Office 14 \ 15 \ 16 (w zależności od wersji programu Outlook) - Wybierz kartę Zgodność i odznacz pole obok opcji Uruchom ten program w trybie zgodności z. Kliknij Zastosuj, aby potwierdzić wybór.
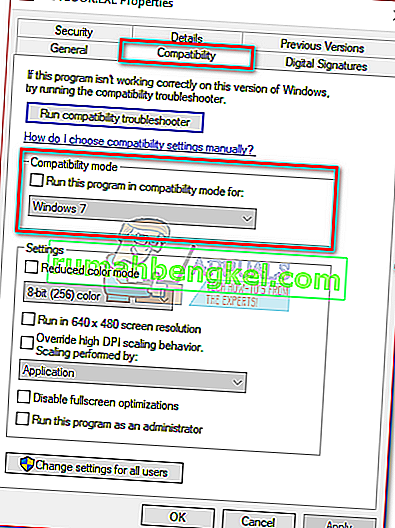
- Otwórz Outlooka z tego samego pliku wykonywalnego i zobacz, czy nie przejdzie przez ekran „ Wczytywanie profilu ”.
Metoda 3: Resetowanie panelu nawigacyjnego
W Outlooku panel nawigacyjny znajduje się po lewej stronie ekranu. Umożliwia łatwy dostęp do e-maili, kalendarzy, zadań i kontaktów. Problem polega na tym, że łatwo może się zepsuć i uniemożliwić poprawne uruchomienie Outlooka. Na szczęście istnieje łatwa poprawka, która zresetuje panel nawigacyjny do domyślnego stanu bez błędów. Oto jak to zrobić:
- Zamknij całkowicie Outlooka.
- Naciśnij klawisz Windows + R, wpisz „ Outlook.exe / resetnavpane ” i naciśnij Enter .
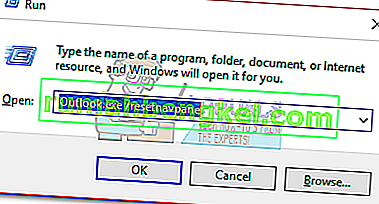
- Outlook powróci do domyślnego stanu panelu nawigacyjnego i otworzy się.
Metoda 4: Otwieranie programu Outlook w trybie samolotowym
To jest tymczasowa poprawka, ale zadziałała dla wielu użytkowników. Jak się okazuje, odcięcie połączenia internetowego podczas początkowego uruchamiania Outlooka pomogło wielu użytkownikom ominąć ekran ładowania profilu . Teraz istnieje kilka sposobów wyłączenia interfejsu sieciowego, ale zdecydowaliśmy się na użycie trybu samolotowego, ponieważ jest to łatwiejsze. Oto, co musisz zrobić:
- Zamknij program Outlook i wszystkie powiązane okna dialogowe.
- Kliknij ikonę Sieć (w prawej dolnej części ekranu).

- Kliknij przycisk Tryb samolotowy , aby go aktywować.
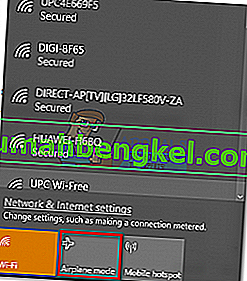
- Otwórz Outlooka i poczekaj, aż minie ekran ładowania profilu . Następnie ponownie kliknij sieć i wyłącz tryb samolotowy. Po kilku sekundach Outlook powinien rozpocząć ładowanie wiadomości e-mail, kontaktów i kalendarzy.
Metoda 5: Uruchamianie programu Outlook w trybie awaryjnym i wyłączanie dodatków
Dodatki doskonale poprawiają już i tak doskonałą funkcjonalność programu Outlook, ale niektóre z nich mogą powodować usterki i uniemożliwić ponowne uruchomienie programu Outlook. Po uruchomieniu programu Outlook w trybie awaryjnym ładowanie wszystkich dodatków jest niemożliwe. Dzięki temu możemy odliczyć, jeśli problem „ Wczytywanie profilu ” jest spowodowany przez wadliwy dodatek.
Poniższe kroki przeprowadzą Cię przez proces uruchamiania programu Outlook w trybie awaryjnym. Jeśli uruchomienie się powiedzie, dezaktywujemy każdy dodatek i uruchomimy ponownie w trybie normalnym. Oto jak:
- Upewnij się, że program Outlook jest całkowicie zamknięty.
- Naciśnij klawisz Windows + R i wpisz „Outlook.exe / safe”. Naciśnij Enter, aby uruchomić Outlooka w trybie awaryjnym.
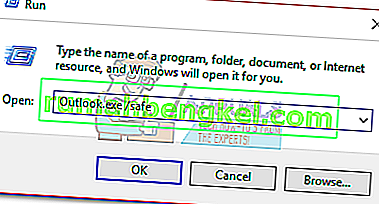
- Możesz zostać poproszony o potwierdzenie swojego profilu programu Outlook. Zrób to, aby przejść dalej.
- Wybierz kartę Plik i kliknij Opcje.
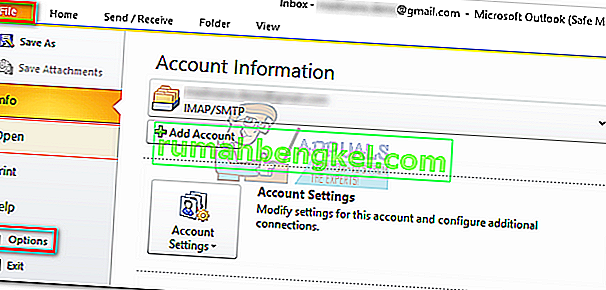
- Kliknij kartę Dodatki, rozwiń menu rozwijane obok Zarządzaj i wybierz Dodatki COM . Kliknij GO .
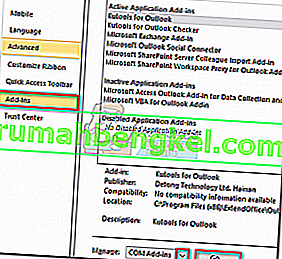
- Usuń zaznaczenie pola obok każdego dodatku, aby go wyłączyć. Kliknij OK i zamknij Outlooka.
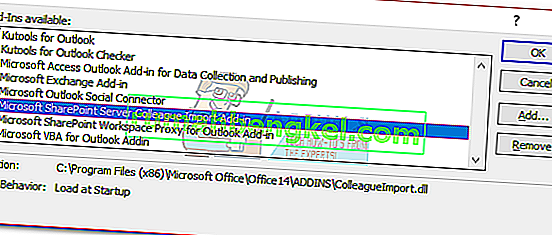
- Uruchom ponownie Outlooka w normalny sposób i zobacz, czy minął ekran początkowy. Jeśli tak się stanie, wróć do opcji Plik> Opcje> Dodatki i systematycznie włączaj dodatki jeden po drugim, aż zorientujesz się, co jest przyczyną problemu.
Metoda 6: Naprawianie pliku danych programu Outlook
Innym rozwiązaniem, które okazało się skuteczne, jest użycie narzędzia do naprawy skrzynki odbiorczej ( SCANPST.exe ) w celu wykonania ogólnej naprawy profilu folderów osobistych . Oto, co musisz zrobić:
- Zamknij całkowicie Outlooka.
- Przejdź do C: \ Program Files i wyszukaj SCANPST.exe w polu wyszukiwania znajdującym się w prawym górnym rogu Eksploratora plików .
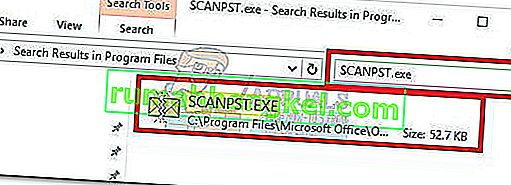
- Kliknij dwukrotnie ScanPST.exe i kliknij Przeglądaj, aby ustawić ścieżkę do pliku PST. Domyślna lokalizacja to Dokumenty \ Pliki programu Outlook . Po załadowaniu pliku PST kliknij Start.

- Po zakończeniu procesu zostanie wyświetlone okno dialogowe z liczbą znalezionych niespójności. Zaznacz pole obok „Utwórz kopię zapasową zeskanowanego pliku przed naprawą” i kliknij Napraw.
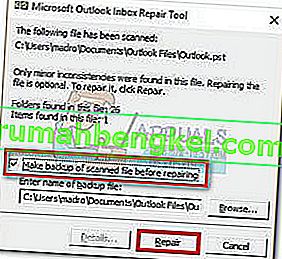
- Po zakończeniu naprawy otwórz ponownie Outlooka i sprawdź, czy uda mu się ominąć początkowy ekran ładowania.
Metoda 7: Tworzenie nowego profilu programu Outlook
Zanim będziemy mogli całkowicie usunąć uszkodzony profil z listy, utwórzmy nowy profil e-mail i sprawdźmy, czy Outlookowi uda się uruchomić. Oto, co musisz zrobić:
- Zamknij Outlooka.
- Naciśnij klawisz Windows + R , wpisz „ control mlcfg32.cpl ” i naciśnij Enter.
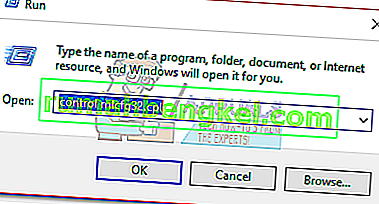
- Kliknij Pokaż profile .
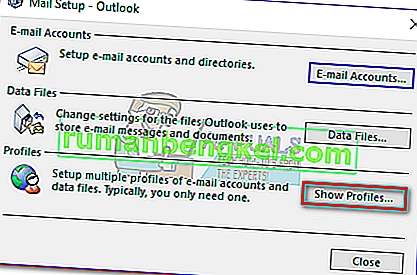
- Kliknij przycisk Dodaj , aby utworzyć nowy profil i wstaw jego nazwę.
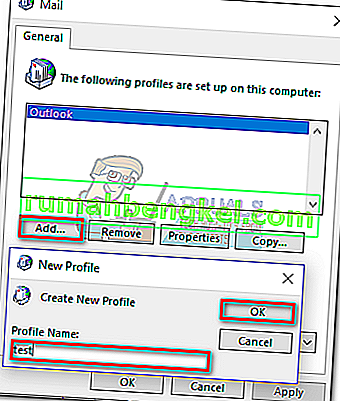
- Użyj automatycznej konfiguracji konta e-mail , aby wprowadzić swoje poświadczenia e-mail i skonfigurować konto.
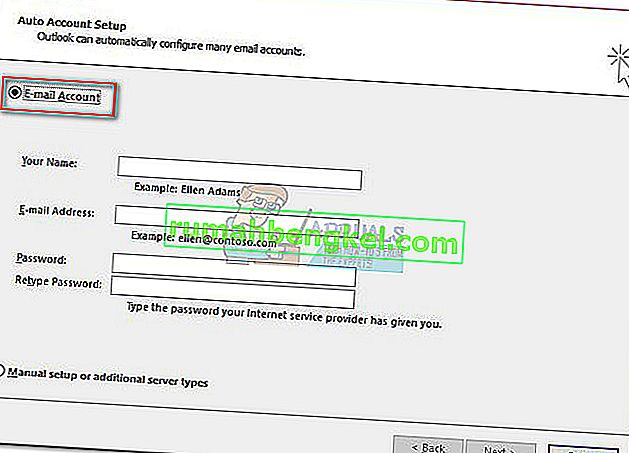
- Po skonfigurowaniu nowego profilu wróć do początkowego okna poczty i ustaw go jako domyślny. Możesz to zrobić, klikając opcję Zawsze używaj tego profilu i wybierz nowy profil z listy. Kliknij Zastosuj, aby zapisać swoje preferencje.
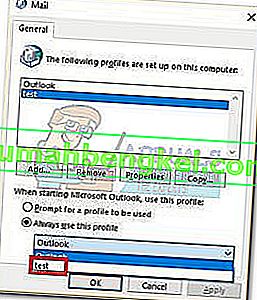
- Uruchom Outlooka i sprawdź, czy problem został wyeliminowany.
Metoda 8: Odinstalowanie aktualizacji NET Framework
Wielu użytkowników zgłosiło, że odinstalowanie dwóch najnowszych aktualizacji .NET Framework spowodowało, że Outlook ponownie zaczął się normalnie. Oto jak:
- Naciśnij klawisz Windows + R i wpisz „ appwiz.cpl ” i naciśnij Enter .
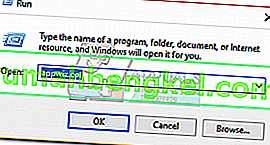
- Przewiń w dół do Microsoft .NET Framework i odinstaluj aktualizacje 4.5.2.
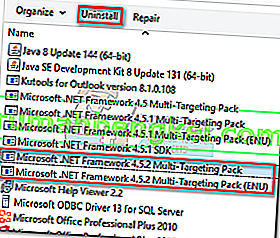
Metoda 9: Zamykanie aplikacji działających w tle
W niektórych przypadkach niektóre aplikacje działające w tle mogą używać ważnych plików, które muszą zostać uruchomione przez program Outlook, co spowoduje wywołanie błędu. Dlatego na tym etapie zamkniemy te aplikacje działające w tle. Za to:
- Przejdź pod następujący adres
C: \ Users \ (nazwa użytkownika) \ AppData \ Local \ Microsoft \ Outlook
- Spróbuj zmienić nazwę pliku znajdującego się w tym folderze.
- Jeśli nazwa pliku zostanie pomyślnie zmieniona, nie wykonuj kolejnych kroków.
- Jednak dla niektórych użytkowników może to spowodować wyświetlenie błędu podczas próby zmiany nazwy, ten błąd może wskazywać, że plik jest używany przez inną aplikację.
- Zamknij całkowicie tę aplikację, a także otwórz menedżera zadań i sprawdź, czy w tle nie działa żadna instancja.
- Po zamknięciu aplikacji sprawdź, czy problem nadal występuje.
Metoda 10: Usuwanie profili programu Outlook
W niektórych przypadkach profil programu Outlook mógł z czasem ulec uszkodzeniu i może uniemożliwiać programowi Outlook prawidłowe ładowanie zasobów. Dlatego w tym kroku usuniemy profile programu Outlook, a następnie sprawdzimy, czy problem nadal występuje.
- Naciśnij przyciski „Windows” + „R”, aby otworzyć okno uruchomienia
- Wpisz „Control” i naciśnij „Enter”, aby otworzyć Panel sterowania.

- W Panelu sterowania kliknij „Konta użytkowników”, a następnie wybierz „Poczta”.
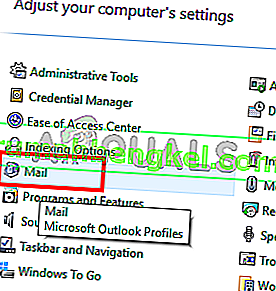
- W oknie profili wybierz kolejno każdy profil i wybierz „Usuń”.
- Po wykonaniu tej czynności kliknij „Zastosuj”, a następnie „OK”.
- Teraz naciśnij „Windows” + „ R ”, aby otworzyć okno Uruchom.
- Wpisz „Regedit” i naciśnij „Enter”.

- Przejdź do następującego klucza rejestru.
HKEY_CURRENT_USER \ Software \ Microsoft \ Office \ 16.0 \ Profiles
- Usuń również stąd wszystkie profile.
- Teraz uruchom Outlooka i poprosi Cię o zalogowanie się przy użyciu swoich poświadczeń, a następnie utworzenie nowego profilu.
- Sprawdź, czy problem nadal występuje.
Metoda 11: Usuwanie klucza pakietu Office
W niektórych przypadkach, z powodu uaktualnienia ze starszej wersji pakietu Microsoft Office do nowszej, mogą pozostać klucze z poprzedniej instalacji. Dlatego na tym etapie usuniemy ten klucz, a następnie sprawdzimy, czy problem nadal występuje.
- Zamknij wszystkie wystąpienia Microsoft Outlook i Office.
- Naciśnij „Windows” + „R”, aby otworzyć okno uruchomienia.
- Wpisz „Regedit” i naciśnij „Enter”.

- W rejestrze przejdź do następującej lokalizacji.
HKEY_CURRENT_USER \ Software \ Microsoft \ Office
- W tym miejscu usuń klucz z poprzedniej wersji pakietu Office i utwórz nowy profil programu Outlook, jak wskazano w poprzednich metodach.
- Sprawdź, czy problem nadal występuje.
Metoda 12: Zwolnienie adresu IP
W niektórych przypadkach problem można rozwiązać, zwalniając adres IP, gdy ekran ładowania się blokuje, a następnie odnawiając go po uruchomieniu. Jest to rodzaj obejścia i pomaga zmniejszyć liczbę błędów wynikających z nieprawidłowej konfiguracji adresu IP. Aby zastosować to obejście:
- Uruchom Outlooka i poczekaj, aż utknie na ekranie „Ładowanie profili”.
- Naciśnij „Windows” + „R”, aby otworzyć okno uruchomienia.
- Wpisz „cmd” i naciśnij „Shift” + „Ctrl” + „Enter”, aby nadać uprawnienia administracyjne.

- Wpisz następujące polecenie i naciśnij „Enter”, gdy ekran utknął w programie Outlook.
Ipconfig / release
- Teraz ekran programu Outlook zostanie załadowany i powinien Cię przez to przejść. W tym przypadku wpisz następujące polecenie i naciśnij „Enter”.
Ipconfig / renew
- Kliknij „ Wyślij / Odbierz wszystkie foldery ” w Outlooku i sprawdź, czy problem nadal występuje.
Metoda 13: Wyłączanie przyspieszenia sprzętowego
W niektórych przypadkach przyspieszenie sprzętowe programu Outlook może być włączone, co powoduje, że niektóre składniki aplikacji mogą nie ładować się prawidłowo. Dlatego w tym kroku po uruchomieniu aplikacji jako administrator wyłączymy przyspieszenie sprzętowe.
- Kliknij prawym przyciskiem myszy ikonę Outlook.exe na pulpicie i wybierz „Uruchom jako administrator”.
- Poczekaj, aż aplikacja zostanie poprawnie uruchomiona.
- W Outlooku kliknij opcję „Plik” , a następnie wybierz „Opcje”.
- Kliknij „Zaawansowane”, a następnie „Wyświetl”.
- Zaznacz opcję „ Wyłącz przyspieszenie sprzętowe ” w programie Outlook.
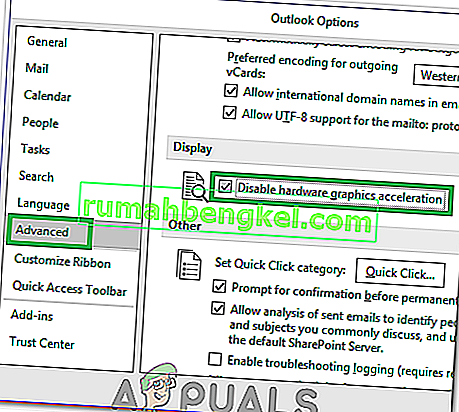
- Sprawdź, czy problem nadal występuje.
Alternatywnie:
- Naciśnij „Windows” + „R”, aby otworzyć okno Uruchom.
- Wpisz „Regedit” i naciśnij „Enter”.

- Przejdź do następującej lokalizacji w edytorze rejestru.
HKEY_CURRENT_USER \ Software \ Microsoft \ Office \ 16.0 \ Common
- Utwórz tutaj nowy klucz i nazwij go „Grafika”.
- Wybierz klucz Graphics, kliknij prawym przyciskiem myszy i wybierz nowy, a następnie kliknij opcję „Wartość DWORD (32-bitowa)” .

- Nazwij to „ DisableHardwareAcceleration” i zmień jego wartość na „1”.
- Zamknij edytor rejestru i sprawdź, czy problem nadal występuje.
Ogólne poprawki:
- Pamiętaj, aby usunąć wszystkie zapisane wiadomości e-mail i hasła z Menedżera poświadczeń systemu Windows.
- Upewnij się, że sprawdziłeś poziom bezpieczeństwa swojego Gmaila i upewnij się, że jest ustawiony tak, aby umożliwić Outlookowi synchronizację.
- Sprawdź, czy instalacja pakietu Office nie pokrywa się z programem Outlook.

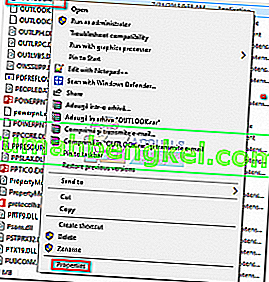 Uwaga: Domyślna lokalizacja instalacji to: C: \ Program Files \ Microsoft Office / Office 14 \ 15 \ 16 (w zależności od wersji programu Outlook)
Uwaga: Domyślna lokalizacja instalacji to: C: \ Program Files \ Microsoft Office / Office 14 \ 15 \ 16 (w zależności od wersji programu Outlook)