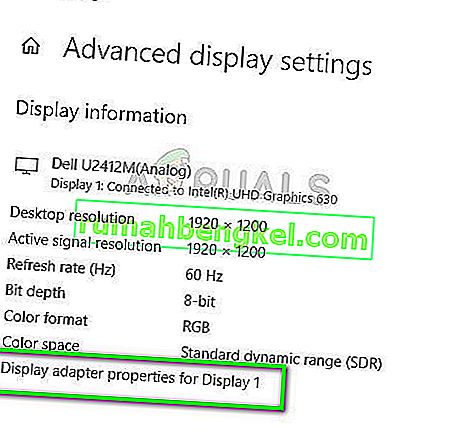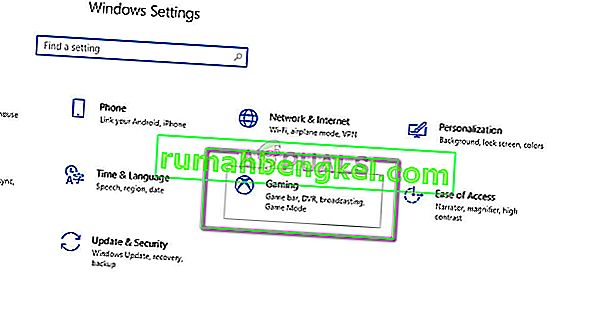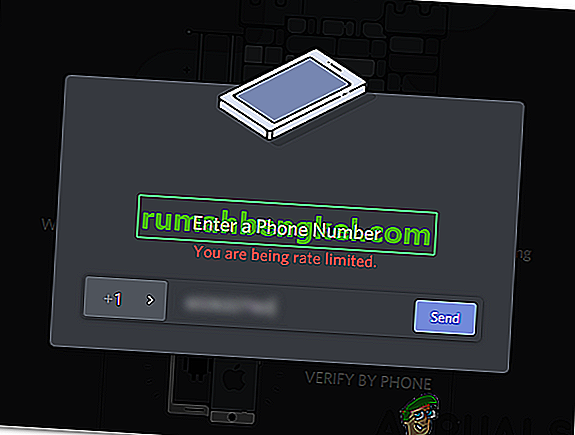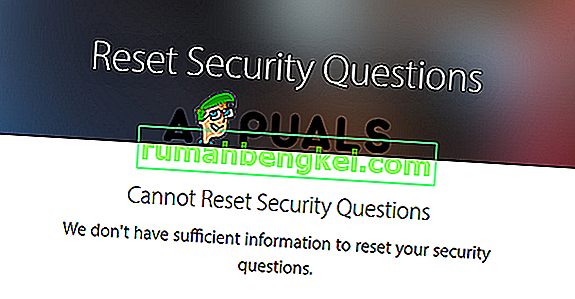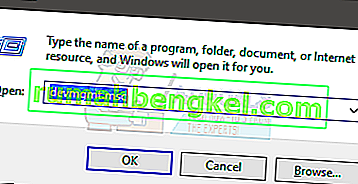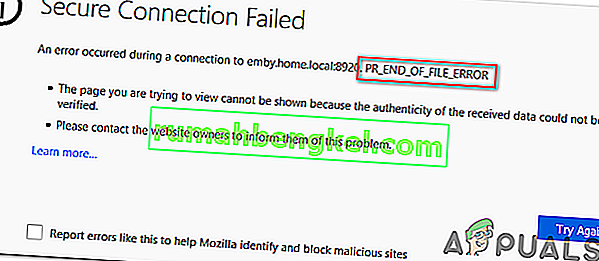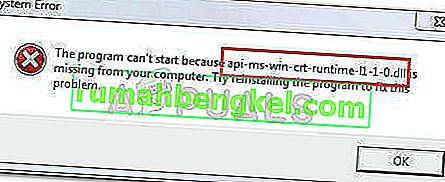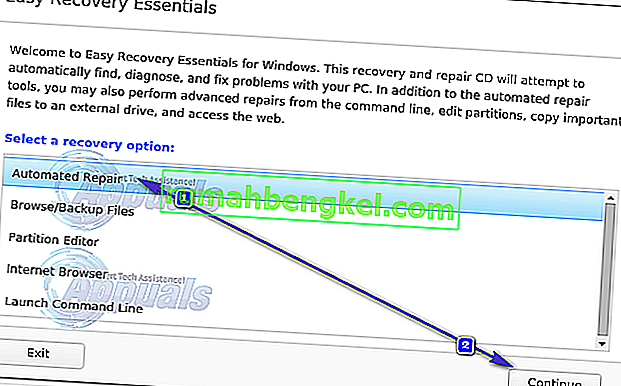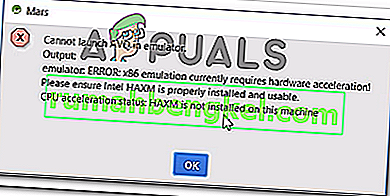Zrywanie ekranu ma miejsce, gdy sprzęt wyświetlający pokazuje informacje / dane z wielu ramek na jednym rysunku ekranu. Dzieje się tak zwykle, gdy wideo dostarczane do systemu nie jest zsynchronizowane z częstotliwością odświeżania wyświetlacza. Podczas rozgrywki może to stać się bardzo irytujące i może spowodować utratę możliwości grania przez gracza.
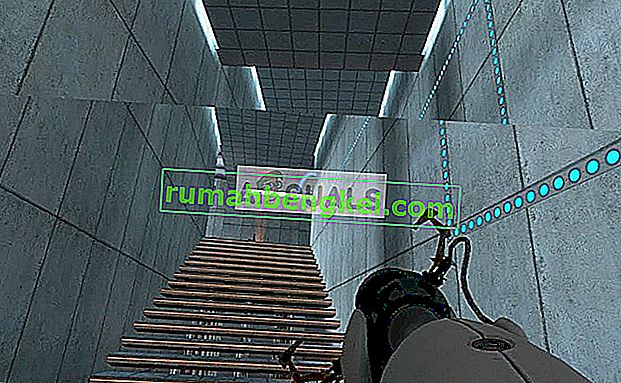
Istnieje kilka „obejść” tego problemu, aby poprawić swój stan. Niektóre z nich mogą całkowicie rozwiązać problem, ale nie jest to gwarantowane. Zacznij od pierwszego i odpowiednio zejdź w dół.
Jednak przed kontynuowaniem należy zauważyć, że zrywanie ekranu nie zostanie naprawione, jeśli liczba klatek na sekundę nie jest zsynchronizowana z powodu specyfikacji sprzętowej monitora. Tutaj musisz odpowiednio zdiagnozować i wymienić monitor (jak monitor G-Sync).
Rozwiązanie 1: Zmiana rozdzielczości i częstotliwości odświeżania
Pierwszym i najważniejszym powodem, dla którego rzeczywiście występuje rozrywanie ekranu, jest częstotliwość odświeżania monitora lub nieprawidłowa rozdzielczość. W większości przypadków może to nie rozwiązać całkowicie problemu, ale sprawia, że jest on wystarczająco znośny, abyś mógł faktycznie pracować. Spójrz poniżej.
- Naciśnij Windows + S, aby uruchomić aplikację wyszukującą. Wpisz „ rozdzielczość ” w oknie dialogowym i otwórz aplikację, która się pojawi.
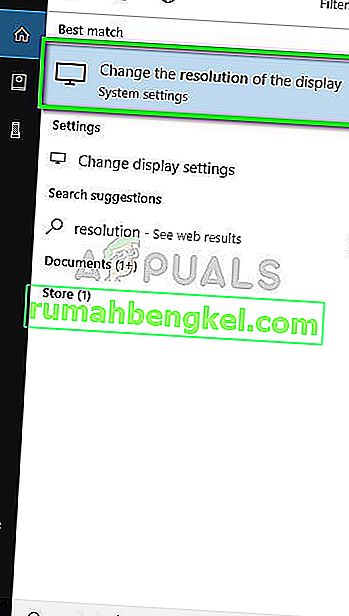
- W Ustawieniach przejdź do końca strony i wybierz „ Zaawansowane ustawienia wyświetlania ”.
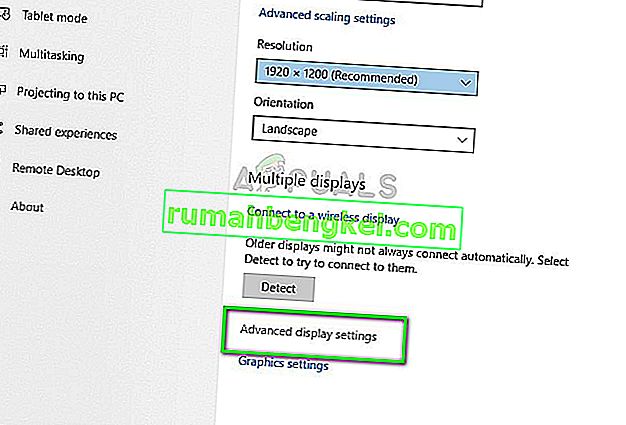
- Pojawi się kolejne okno zawierające wszystkie szczegóły ekranu. Wybierz opcję Właściwości karty graficznej dla wyświetlacza 1 .
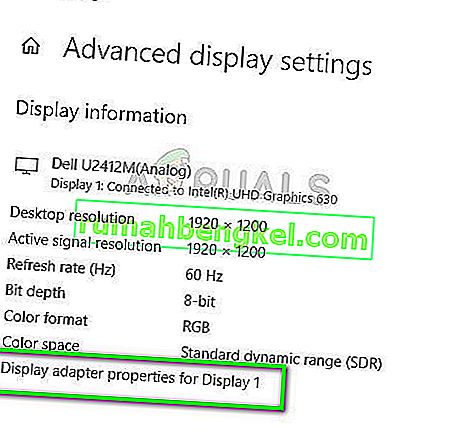
- Teraz pojawią się właściwości sprzętu. Kliknij na „ List All Modes ” w zakładce „ Adapter ”.

- Zobaczysz listę różnych rozdzielczości obecnych na ekranie. Zmień je zgodnie ze specyfikacją sprzętu i po każdym naciśnięciu przycisku „ OK ” sprawdź, czy mają znaczenie.
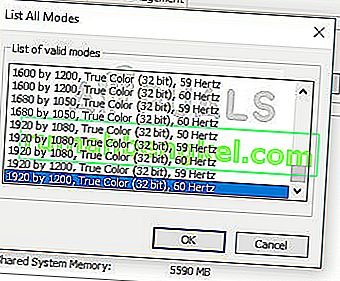
- Uruchom ponownie komputer po pomyślnej zmianie ustawień i sprawdź, czy nadal występuje zrywanie ekranu.
Rozwiązanie 2: Włączanie / wyłączanie NVIDIA VSync
VSync to odpowiedź firmy NVIDIA na problemy z rozrywaniem ekranu i zacinanie się szybkości. Rozrywanie ekranu, jak wyjaśniono wcześniej, występuje, gdy liczba klatek na sekundę jest wyższa niż system może obsłużyć. Vsync automatycznie przeciwdziała temu problemowi z kontrolerem szybkości klatek bez Twojej ingerencji. Teraz możesz spróbować wyłączyć tę funkcję lub ją włączyć. Zobacz, co działa w Twoim przypadku.
Uwaga: zdarzały się również przypadki, w których ustawienie VSync na Adaptive rozwiązuje problem.
- Kliknij prawym przyciskiem myszy w dowolnym miejscu na pulpicie i wybierz Panel sterowania NVIDIA .
- Przejdź do Ustawienia 3D> Zarządzaj ustawieniami 3D . Teraz kliknij zakładkę Ustawienia globalne po prawej stronie ekranu i kliknij Synchronizacja pionowa .
- Teraz możesz go włączyć lub wyłączyć w zależności od przypadku.
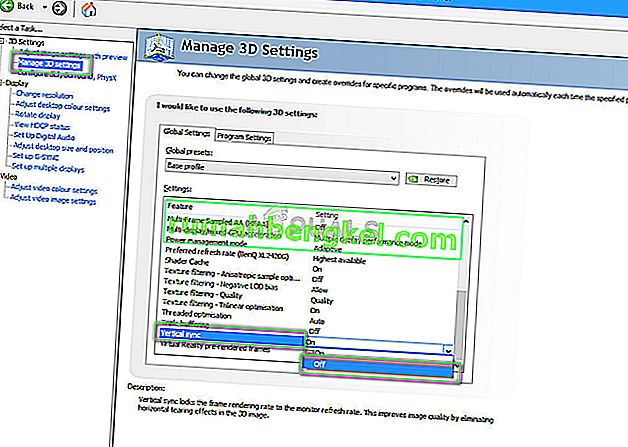
- Zapisz zmiany i wyjdź. Teraz sprawdź, czy problem został rozwiązany.
Dla użytkowników AMD dostępna jest opcja Wait for Vertical Refresh . Zmień opcję na Zawsze włączony .
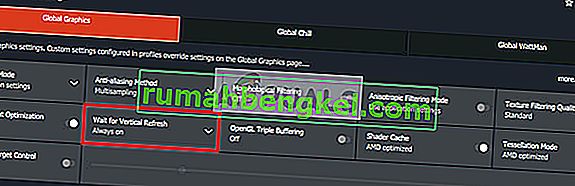
Rozwiązanie 3: Wyłączanie optymalizacji trybu gry i pełnego ekranu
Windows ogłosił i udostępnił kilka funkcji w swojej najnowszej aktualizacji. Jedną z „zauważalnych” funkcji był „tryb gry”. Ten tryb pomaga użytkownikom zoptymalizować system i płynniej grać w dowolne gry. System operacyjny wykrywa program jako grę i stara się zapewnić maksymalną wydajność przetwarzania.
Co więcej, ten tryb umożliwia również nagrywanie rozgrywki lub przesyłanie strumieniowe na różnych urządzeniach. Umożliwia także robienie zrzutów ekranu za pomocą jednego przycisku. Było wielu graczy, którzy zgłosili, że ta opcja spowodowała awarię ich gry i była powodem, dla którego otrzymywali `` łzawienie ''. Możemy to wyłączyć i sprawdzić, czy to pomoże naszej sprawie.
- Naciśnij Windows + S, wpisz „ ustawienia ” w oknie dialogowym i otwórz aplikację.
- W ustawieniach kliknij Gaming.
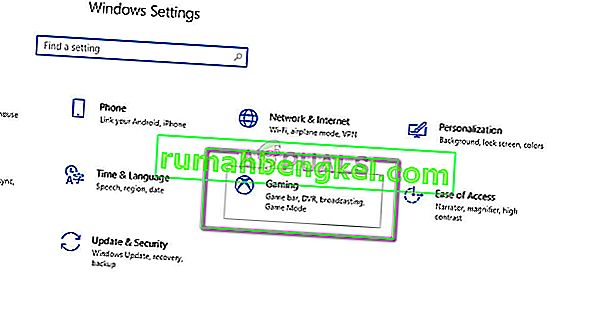
- Kliknij na grze bar Obecnie po lewej stronie paska nawigacyjnego i włącz opcję „nagrywaj gry, screeny, transmisji przy użyciu paska gra” off . Teraz wybierz Nadawanie i wyłącz opcję „ Nagrywaj dźwięk podczas transmisji” .
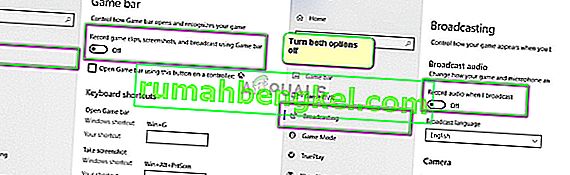
- Uruchom ponownie komputer i spróbuj ponownie uruchomić grę. Teraz sprawdź, czy to rozwiązuje problem zrywania ekranu.
Jeśli błąd nadal występuje, możesz spróbować wyłączyć pełnoekranową optymalizację uruchamianej gry. W niektórych przypadkach sytuacja jest lepsza.
- Kliknij grę prawym przyciskiem myszy i wybierz Właściwości .
- Kliknij Zgodność i zaznacz opcję Wyłącz optymalizacje pełnoekranowe .
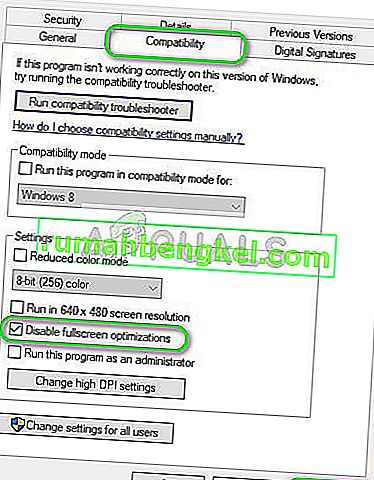
- Naciśnij Zastosuj, aby zapisać zmiany i wyjść. Uruchom ponownie komputer i spróbuj uruchomić grę. Sprawdź, czy problem został rozwiązany.
Jeśli używasz Steam jako klienta gry i masz tam problem, możesz także wypróbować ustawienia opcji uruchamiania „ -windowed -noborder ”.
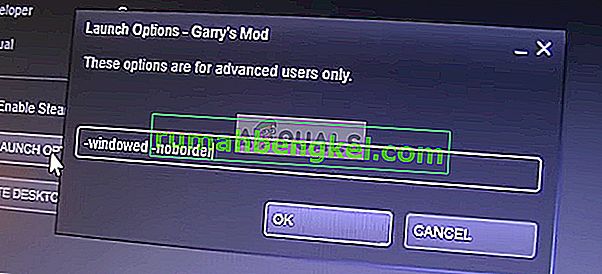
Rozwiązanie 4: Sprawdzanie sterowników graficznych
Jeśli wszystkie powyższe metody nie działają, możemy spróbować zaktualizować grafikę do najnowszej wersji lub obniżyć ją, jeśli problem zaczął się pojawiać po aktualizacji grafiki. Istnieje wiele przypadków, w których nieużywanie najnowszych sterowników powoduje problem, ponieważ gra, w którą grasz, jest również zoptymalizowana pod kątem działania z najnowszą wersją.
- Uruchom komputer w trybie awaryjnym, naciśnij Windows + R, wpisz „ devmgmt. msc ”w oknie dialogowym i naciśnij klawisz Enter. Przejdź do menedżera urządzeń, zlokalizuj sprzęt NVIDIA, kliknij go prawym przyciskiem myszy i wybierz Odinstaluj urządzenie . Teraz uruchom ponownie komputer.
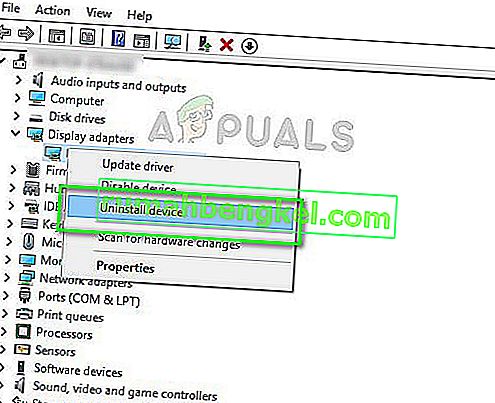
- W większości przypadków domyślne sterowniki zostaną zainstalowane na sprzęcie. Jeśli nie, kliknij prawym przyciskiem myszy dowolne puste miejsce i wybierz „ Skanuj w poszukiwaniu zmian sprzętu ”.
Teraz sprawdź, czy komunikat o błędzie nadal występuje. Jeśli nadal tak się dzieje, wykonaj poniższe czynności.
- Teraz są dwie opcje. Najnowszy sterownik dostępny dla twojego sprzętu możesz wyszukać w Internecie na oficjalnej stronie producenta . (i zainstaluj ręcznie ) lub możesz pozwolić systemowi Windows zainstalować samemu najnowszą wersję ( automatycznie wyszukuj aktualizacje ).
Najpierw spróbuj zaktualizować sprzęt automatycznie. Kliknij prawym przyciskiem myszy swój sprzęt i wybierz „ Aktualizuj sterownik ”. Wybierz pierwszą opcję „Wyszukaj automatycznie zaktualizowane oprogramowanie sterownika”. Wybierz drugą opcję, jeśli aktualizujesz ręcznie, wybierz „Wyszukaj sterownik” i przejdź do lokalizacji, z której pobrałeś.
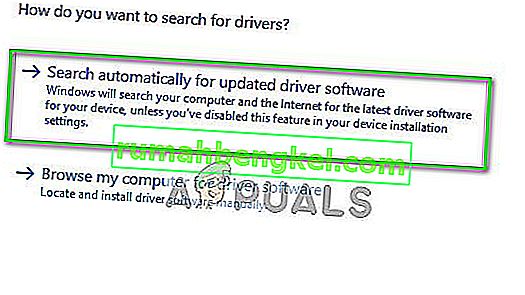
- Uruchom ponownie komputer po zainstalowaniu sterowników i sprawdzić, czy rozrywanie obrazu zatrzymany.
Rozwiązanie 5: Wyłączanie limitu klatek
Wiele gier i aplikacji korzysta z funkcji Frame Limit w swoich opcjach. Dzięki temu modułowi program może ograniczyć maksymalną liczbę klatek wyświetlanych na monitorze. Jest to bardzo przydatna funkcja, jeśli masz sprzęt o niskich parametrach, ale w wielu przypadkach powoduje ona zrywanie ekranu.
Dlatego w tym rozwiązaniu przejdź do dowolnej gry, w którą grasz, lub dowolnej aplikacji, z której korzystasz, i wyłącz Limit klatek . Kroki mogą się różnić w zależności od gry. Po wprowadzeniu zmian nie zapomnij ponownie uruchomić komputera przed ponownym sprawdzeniem.
Rozwiązanie 6: Wyłączanie płynnego przewijania
Płynne przewijanie to funkcja systemu Windows, która umożliwia bardziej „płynne” przewijanie; dostosuj wyjście grafiki w taki sposób, aby ekran nie wyglądał szorstko podczas przewijania. Jest to całkiem sprytna funkcja, a większość użytkowników systemu Windows 10 ma włączoną opcję w swoim systemie.
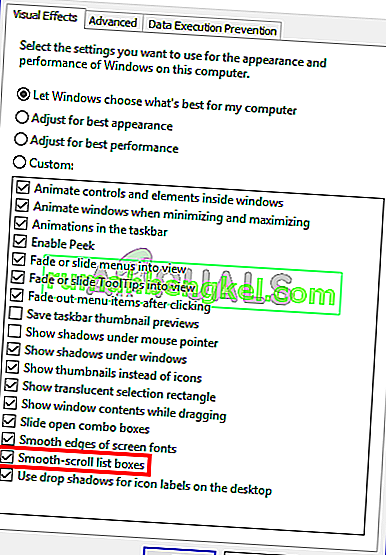
Jednak istnieje kilka przypadków, w których funkcja płynnego przewijania odwróciła swoją rolę i zamiast tego powodowała łzawienie na ekranie. Wydaje się, że jest to usterka, którą można usunąć, jeśli wyłączymy płynne przewijanie na twoim komputerze. Przed ponownym przetestowaniem ekranu należy ponownie uruchomić komputer po wprowadzeniu zmian.
Rozwiązanie 7: Korzystanie z innej przeglądarki
Jeśli podczas wykonywania jakiejkolwiek czynności w przeglądarce dochodzi do zrywania ekranu, zaleca się przełączenie na inną i sprawdzenie, czy problem dotyczy przeglądarki, czy całego systemu. Istnieje wiele przypadków, w których tylko określona przeglądarka powoduje rozrywanie ekranu, ponieważ jest przestarzała lub jej wewnętrzne ustawienia nie obsługują architektury komputera.
W ten sposób będziesz mógł zawęzić możliwe przyczyny problemu i odpowiednio go naprawić.
Wskazówki dotyczące premii:
Oprócz wyżej wymienionych rozwiązań możesz również wypróbować następujące kroki w zależności od przypadku:
- Włączanie motywu Windows Aero
- Ustawienie wyglądu na „ Najlepszy w ustawieniach 3D ”.
- Różni się wyjściową liczbą klatek na sekundę w grze, w którą grasz
- Zabawa z OpenSync i G-Sync na twoim komputerze.