Aby zrozumieć, czym jest tunelowanie Teredo , musisz najpierw wiedzieć, czym jest IPv4 i IPv6 . IPv4 to protokół IP, który przypisuje naszym komputerom unikalny adres, który jest naszą tożsamością, w celu komunikowania się ze światem przez Internet.
Większość z nas korzysta z technologii IPv4, podobnie jak reszta świata. Jednak ze względu na zajęcie wszystkich dostępnych adresów IPv4 w Internecie kończą się adresy IPv4, ponieważ coraz więcej z nas zaczęło intensywnie korzystać z Internetu i sieci, co jest głównym powodem, dla którego mamy teraz IPv6 (protokół internetowy w wersji 6), który zapewnia w niezliczonej liczbie adresów, czyli od 2 do potęgi 128 - 2 ^ 128 (340 282 366 920 938 000 000 000 000 000 000 000 000) bez końca.
Teraz, gdy wiesz o niedoborze adresów IPv4 - łatwiej będzie zrozumieć, czym jest tunelowanie Teredo . IPv4 jest nadal intensywnie używany, mówiąc najprościej, powiedziałbym, że wcześniej każdy znał jeden język, ale teraz są dwa, więc osoba (system) mówiąca w języku IPv4 będzie rozumiana przez to samo, ale nie przez tych, którzy mówią językiem IPv6, dlatego nie będzie możliwe nawiązanie komunikacji między sieciami, a internet to tylko sieci połączone i rozmawiające ze sobą - dlatego potrzebujemy tłumacza, aby przetłumaczyć IPv4 na IPv6 i odwrotnie i to jest tym, czym jest Teredo Tunneling , jest to interpreter przetwarzający język v6 / v4.
Napraw uszkodzone pliki systemowe
Pobierz i uruchom Restoro, aby przeskanować i naprawić uszkodzone / brakujące pliki stąd , jeśli okaże się, że pliki są uszkodzone i brakuje ich, napraw je, a następnie sprawdź, czy adapter tunelu Teredo został przywrócony, jeśli nie, wykonaj poniższe czynności.
Sterownik karty tunelu Microsoft Teredo
W tej sekcji pokażę, jak zainstalować adapter tunelowania Teredo w systemie Windows 7 - sterownik jest wbudowany w system Windows 7.
1. Aby go zainstalować, przejdź do menedżera urządzeń LUB Przytrzymaj Klawisz Windows i naciśnij R. W otwartym oknie dialogowym uruchamiania wpisz hdwwiz.cpl i kliknij OK .

2. W Menedżerze urządzeń -> kliknij Karty sieciowe

3. Następnie kliknij kartę Działania u góry i wybierz „ Dodaj starszy sprzęt ”

4. Kliknij ponownie Dalej i Dalej i jeszcze raz Dalej (nic nie znajdzie, więc nie martw się). Zostaniesz przeniesiony do popularnych typów sprzętu, wybierz.
5. Przewiń w dół i wybierz Karty sieciowe, a następnie kliknij Dalej . Zostaniesz przeniesiony do okna dialogowego Dodaj sprzęt .
6. Teraz z zakładki Producent wybierz Microsoft, a następnie z zakładki Karta sieciowa wybierz Microsoft Teredo Tunneling Adapter i kliknij Dalej .

7. Po kliknięciu Dalej, kliknij ponownie Dalej, a następnie kliknij Zakończ .
Jeśli nie widzisz karty Teredo na karcie Karta sieciowa lub na liście starszych sterowników, istnieje kilka metod, które możesz wypróbować. Oto jedna procedura, która wydawała się działać dla wielu użytkowników:
- Naciśnij klawisz Windows + R, aby otworzyć polecenie Uruchom. Następnie wpisz „ cmd ”, naciśnij Ctrl + Shift + Enter i wybierz Tak w monicie UAC (Kontrola konta użytkownika), aby otworzyć wiersz polecenia z podwyższonym poziomem uprawnień .

- W wierszu polecenia z podwyższonym poziomem uprawnień wpisz następujące polecenie, aby wyłączyć interfejs Teredo:
netsh interfejs Teredo ustawił stan wyłączony
- Po wyłączeniu interfejsu zamknij wiersz polecenia z podwyższonym poziomem uprawnień i uruchom ponownie komputer.
- Przy następnym uruchomieniu otwórz kolejne okno wiersza polecenia z podwyższonym poziomem uprawnień (korzystając z kroku 1), wpisz następujące polecenie i naciśnij klawisz Enter :
Interfejs netsh Teredo ustawił stan typu = default
- Wróć do Menedżera urządzeń i sprawdź, czy adapter Teredo jest teraz włączony.
Jeśli powyższa metoda nie działa, wykonaj poniższe czynności, aby sprawdzić stan Teredo i włączyć go w razie potrzeby:
- Naciśnij klawisz Windows + R, aby otworzyć polecenie Uruchom. Następnie wpisz „ cmd ”, naciśnij Ctrl + Shift + Enter i wybierz Tak w monicie UAC (Kontrola konta użytkownika), aby otworzyć wiersz polecenia z podwyższonym poziomem uprawnień .
- Wpisz następujące polecenie, aby zweryfikować stan Teredo:
netsh interface teredo pokaż stan
- Jeśli zwracany stan to Client lub Dormant, Teredo działa normalnie. Z drugiej strony, jeśli zwrócony stan to Offline, wpisz następujące polecenie, aby ponownie włączyć Teredo na konkretnym komputerze:
netsh interface teredo ustawia stan type = enterpriseclient
- Zamknij wiersz polecenia z podwyższonym poziomem uprawnień i uruchom ponownie komputer. Sprawdź, czy problem został rozwiązany i możesz zobaczyć adapter Teredo w Menedżerze urządzeń przy następnym uruchomieniu.
Błąd tunelu Teredo powinien zostać teraz rozwiązany, jednak jeśli zobaczysz żółty wykrzyknik, wykonaj poniższe czynności:
1. Otwórz edytor rejestru.
2. Przejdź przez następujące pozycje:
HKEY_LOCAL_MACHINE \ SYSTEM \ CURRENTCONTROLSET \ SERVICES \ TCPIP6 \ PARAMETERS
3. W prawym okienku kliknij prawym przyciskiem myszy Wyłączone składniki i wybierz Edytuj. Ustaw wartość DWord na 0.
4. Uruchom ponownie komputer, a adapter tunelowania Teredo zostanie uruchomiony.
Jak rozwiązać problemy z adapterem Teredo w systemie Windows 10
Ponieważ adapter Teredo jest już dość starszym składnikiem, firma Microsoft zdecydowała się go usunąć, zaczynając od systemu Windows 10 w wersji 1803.
Jeśli więc napotykasz błąd wskazujący na włączenie adaptera Teredo w systemie Windows 10, ale masz kompilację nowszą niż 1803, oto, co musisz zrobić:
- Naciśnij klawisz Windows + R, aby otworzyć okno Uruchom. Następnie wpisz
ms-settings: gaming-xboxnetworking
Naciśnij Enter, aby otworzyć kartę Xbox Networking w aplikacji Settings .
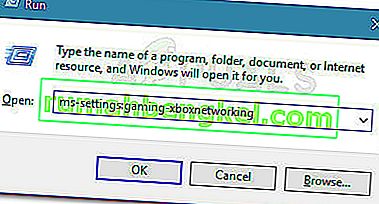
- Po uzyskaniu dostępu pozwól oprogramowaniu zakończyć sprawdzanie i naciśnij przycisk Sprawdź ponownie , jeśli skanowanie nie rozpocznie się automatycznie.
- Jeśli łączność z serwerem jest zablokowana , przewiń w dół poniżej i kliknij przycisk Napraw to .
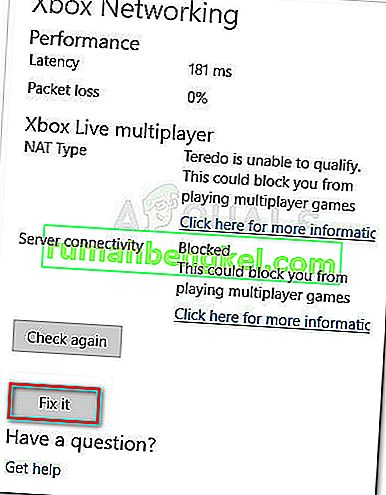
- Uruchom ponownie komputer i sprawdź, czy problem został rozwiązany.
Jeśli to nie zadziała, wykonaj poniższe czynności:
- Upewnij się, że Zapora systemu Windows jest włączona i działa. W przeciwnym razie system Windows będzie domyślnie blokować połączenie z serwerem.
- Naciśnij klawisz Windows + R, aby otworzyć okno Uruchom. Następnie wpisz „ powershell ”, naciśnij Ctrl + Shift + Enter i kliknij Tak przy następnym monicie UAC (Kontrola konta użytkownika), aby otworzyć okno PowerShell z podwyższonym poziomem uprawnień.
- W podwyższonym oknie PowerShell wpisz następujące polecenia i naciśnij klawisz Enter po każdym wierszu:
netsh int teredo ustawia stan servername = win1711.ipv6.microsoft.com.
- Uruchom ponownie komputer i sprawdź, czy problem został rozwiązany.
Jeśli powyższa procedura nie jest skuteczna, wykonaj następną metodę poniżej, w której używamy Edytora zasad grupy, aby zmienić port, który może powodować problem:
- Naciśnij klawisz Windows + R, aby otworzyć okno Uruchom. Następnie wpisz „ gpedit.msc ” i naciśnij Enter, aby otworzyć Edytor lokalnych zasad grupy .
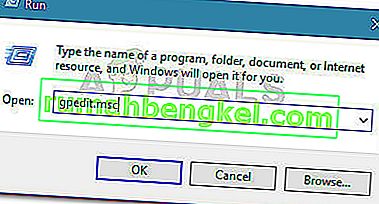 Uwaga: należy pamiętać, że Edytor lokalnych zasad grupy jest dostępny tylko w kilku wersjach systemu Windows 10.
Uwaga: należy pamiętać, że Edytor lokalnych zasad grupy jest dostępny tylko w kilku wersjach systemu Windows 10. - W Edytorze lokalnych zasad grupy w lewym okienku przejdź do opcji Konfiguracja komputera> Szablony administracyjne> Sieć> Ustawienia TCPIP> Technologie przejścia IPv6.
- Przejdź na prawą stronę i kliknij dwukrotnie opcję Ustaw port klienta Teredo, aby edytować tę zasadę.
- Ustaw zasadę na Włączone i ustaw port 3544 . Pamiętaj, że aby to zadziałało, port musi być otwarty i przekierowany przez router. Jeśli nie wiesz, jak to zrobić, poszukaj szczegółowych instrukcji dotyczących producenta routera.
Uwaga: czasami po zainstalowaniu adaptera Microsoft Tunneling Adapter może pojawić się kod błędu 10.


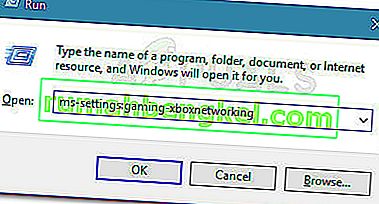
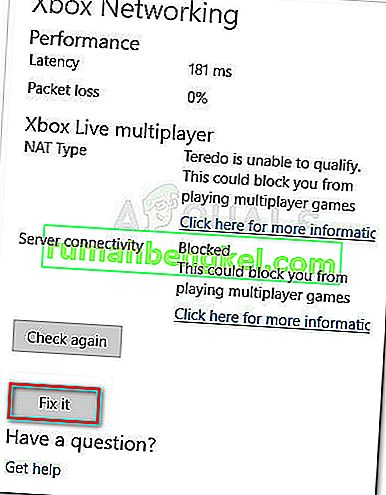
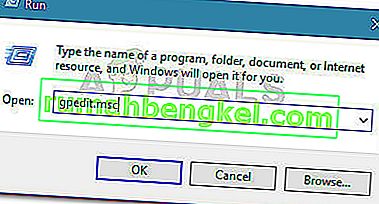 Uwaga: należy pamiętać, że Edytor lokalnych zasad grupy jest dostępny tylko w kilku wersjach systemu Windows 10.
Uwaga: należy pamiętać, że Edytor lokalnych zasad grupy jest dostępny tylko w kilku wersjach systemu Windows 10.






