Użytkownicy grający w gry zawierające BattlEye napotykają komunikat o błędzie „ Nie udało się zainicjować usługi BattlEye: tryb śpiewania testowego systemu Windows nie jest obsługiwany ”, gdy próbują uruchomić grę lub sam program uruchamiający. Ten komunikat o błędzie jest bardzo częsty i najczęściej oznacza, że sterowniki do podpisywania testów nie są obsługiwane przez BattlEye.
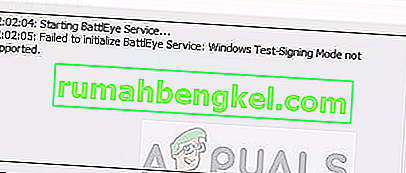
System Windows wymaga, aby wszystkie rodzaje sterowników były weryfikowane za pomocą podpisów cyfrowych przez wydawców. Jest to główny mechanizm obronny, który użytkownicy systemu Windows mają chronić komputer przed innymi złośliwymi sterownikami. Jeśli używasz zmodyfikowanych sterowników, prawdopodobnie będziesz mieć włączone podpisywanie testowe na swoim komputerze.
Co powoduje błąd usługi BattlEye „Tryb podpisywania testów systemu Windows nie jest obsługiwany”?
Wygląda na to, że usługa BattlEye nie obsługuje używania sterowników z podpisem testowym na komputerze. Sterowniki z podpisem testowym to zwykle zmodyfikowane sterowniki, które są używane bez podpisu cyfrowego, jak wyjaśniono powyżej.
Ponadto możliwe jest, że katalog BattlEye jest uszkodzony lub nie działa. Dzieje się tak, gdy potencjalna aktualizacja zepsuje folder instalacyjny.
W kolejności przejdziemy przez możliwe rozwiązania. Upewnij się, że zaczynasz od pierwszego. Upewnij się również, że jesteś zalogowany jako administrator i masz aktywne otwarte połączenie internetowe .
Rozwiązanie 1: Wyłączanie TestSigning
Podpisywanie testowe w systemie operacyjnym Windows jest domyślnie wyłączone. Jednak mogą wystąpić przypadki, w których można rozwiązać określony problem, włączyłeś go, aby wszystkie dostępne sterowniki mogły działać na twoim komputerze. Ponownie wyłączymy tę funkcję na Twoim komputerze i sprawdzimy, czy problem został rozwiązany. To rozwiązanie nie zadziała, jeśli nie jesteś zalogowany jako administrator.
- Naciśnij Windows + S, wpisz „ wiersz polecenia ” w oknie dialogowym, kliknij prawym przyciskiem myszy aplikację i wybierz Uruchom jako administrator .
- W wierszu polecenia z podwyższonym poziomem uprawnień wykonaj następujące polecenie:
bcdedit / set testigning off

Jeśli to polecenie nie działa, wykonaj zamiast tego następujące polecenie:
bcdedit.exe / set nointegritychecks off
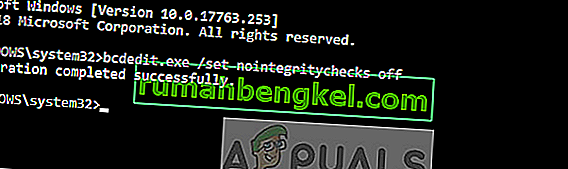
- Uruchom ponownie komputer po wykonaniu poleceń i spróbuj uruchomić usługę BattlEye. Sprawdź, czy problem został rozwiązany.
Rozwiązanie 2: Wymuszona aktualizacja BattlEye
Jeśli powyższa metoda nie działa, prawdopodobnie oznacza to, że Twoja aplikacja BattlEye nie została zaktualizowana do najnowszej wydanej łatki. Spróbuj zaktualizować przy użyciu zwykłej metody (otwarcie programu uruchamiającego, a następnie aktualizacja). Jeśli to nie zadziała, możemy spróbować na siłę zainstalować najnowszą wersję BattlEye na twoim komputerze, usuwając jego katalog i pobierając nową.
- Naciśnij Windows + E, aby uruchomić Eksplorator plików. Teraz przejdź do następującego głównego katalogu BattlEye. Musisz również przejść do folderu BattlEye znajdującego się w grze, którą próbujesz uruchomić. Przykładowa ścieżka jest podana poniżej.
C: \ Program Files \ Common Files \ BattlEye C: \ Program Files \ Steam \ SteamApps \ Common \ Arma 2 Operation Arrowhead \ Expansions \ BattlEye
- Usuń te katalogi BattlEye. Teraz przejdź do oficjalnej strony BattlEye i pobierz instalator BattlEye dla swojego systemu operacyjnego.
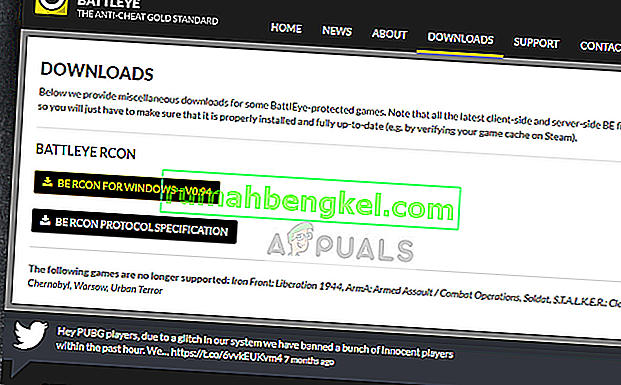
- Po zainstalowaniu BattlEye uruchom ponownie komputer i spróbuj uruchomić grę. Sprawdź, czy błąd zniknął.
Uwaga: Zamiast ręcznie instalować instalator BattlEye, możesz również zweryfikować integralność plików gry z poziomu programu uruchamiającego gry. Automatycznie wykryje brak BattlEye i spróbuje go odpowiednio zastąpić. Działa to szczególnie na platformach takich jak Steam itp.
Rozwiązanie 3: Przywracanie systemu Windows / wykonanie czystej instalacji
Jeśli powyższe metody nie działają, prawdopodobnie oznacza to, że wystąpił problem z systemem operacyjnym i musisz przywrócić system Windows do poprzedniego punktu przywracania lub przeprowadzić czystą instalację.
Zanim przejdziesz przez obie trudne opcje, powinieneś uruchomić skanowanie Kontrolera plików systemowych (SFC) na swoim komputerze.
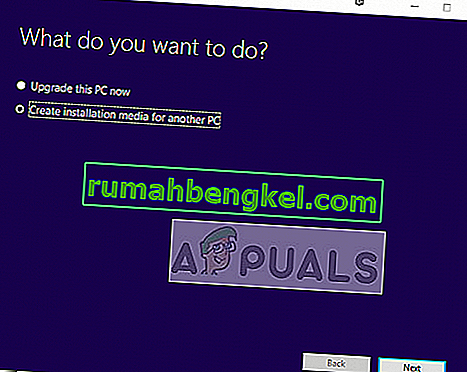
Możesz zapoznać się z naszym artykułem Jak wyczyścić instalację systemu Windows 10. Upewnij się, że na komputerze nie używasz żadnych sterowników bez ich wymuszania. Jest to bardzo ważne, aby usługa BattlEye działała płynnie.








