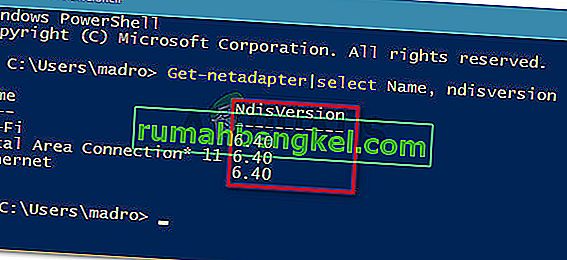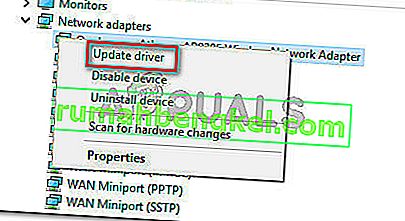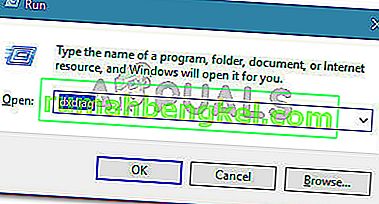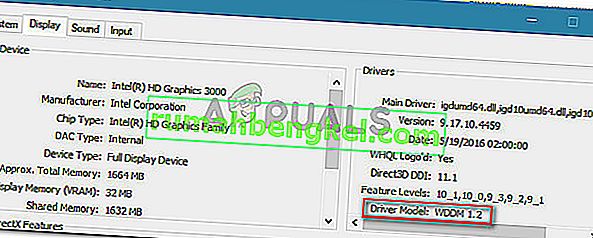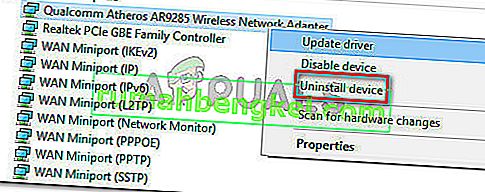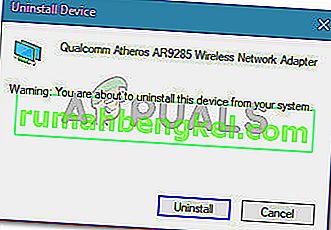Niektórzy użytkownicy napotykają błąd „Twój komputer lub urządzenie mobilne nie obsługuje Miracast, więc nie może wyświetlać bezprzewodowo” podczas próby połączenia się przez adapter Microsoft Wireless Display Adapter przy użyciu Miracast. Większość użytkowników, których dotyczy problem, zgłasza, że ten błąd występuje nawet po upewnieniu się, że spełniają wszystkie wymagania, aby uruchomić Miracast. Błąd występuje głównie w systemach Windows 10 i Windows 8.

Co to jest Miracast?
Miracast to standard branżowy, który umożliwia urządzeniom wzajemne odnajdywanie się bez potrzeby stosowania kabli HDMI. Możesz go użyć do bezprzewodowego dublowania zawartości ekranów swoich urządzeń. Możesz myśleć o Micracast jako o bezprzewodowym kablu HDMI.
Należy jednak pamiętać, że Miracast działa wyłącznie jak protokół dublowania ekranu. Oznacza to, że nie ma „inteligentnego” komponentu. Powiedzmy, że chcesz przesyłać strumieniowo wideo z telefonu na komputer przez Micracast - przez cały czas będziesz musiał pozostawić ekran telefonu.
Co powoduje, że komputer lub urządzenie mobilne nie obsługuje błędu Miracast?
Problem z Miracastem (poza brakiem „inteligentnego” komponentu) polega na tym, że jest on dość zawodny, a wymagania wraz z konfiguracją są dość mylące dla niektórych użytkowników.
Zbadaliśmy błąd „Twój komputer lub urządzenie mobilne nie obsługuje Miracast” , przeglądając różne raporty użytkowników. Z tego, co udało nam się zebrać, istnieje kilka scenariuszy, które doprowadzą do pojawienia się tego komunikatu o błędzie:
- Sprzęt Intel Graphics jest wyłączony - ponieważ system Windows 10 będzie obsługiwał Miracast tylko za pośrednictwem zgodnego klucza USB lub w połączeniu z chipsetem graficznym Intel, musisz upewnić się, że zintegrowana grafika Intel jest włączona i zaktualizowana do najnowszej wersji.
- Wi-Fi jest wyłączone - Kilku użytkowników zgłosiło, że ten komunikat o błędzie może również wystąpić, jeśli zapomnisz włączyć składnik Wi-Fi (podczas łączenia się przez chipset Intel Graphics.
- Jedno z urządzeń nie obsługuje Miracast - należy pamiętać, że nie są one przystosowane do korzystania z Miracast. Ten komunikat o błędzie może w rzeczywistości sygnalizować, że system nie jest gotowy do Miracast. Możesz zweryfikować tę teorię, przeprowadzając serię diagnostyki.
- Karta sieci bezprzewodowej jest zmuszony do 5GHz - Kilka użytkownicy nie udało się rozwiązać ten problem poprzez zmianę ustawień bezprzewodowych adapterów do Auto z tylko 5 GHz lub 802.11blg .
- Cisco AnyConnect lub podobne oprogramowanie zatrzymujące połączenie Miracast - Kilku użytkowników zgłosiło, że w ich przypadku połączenie Miracast nie występowało, ponieważ oprogramowanie innej firmy ze zintegrowaną funkcją VPN oznaczało technologię Micracast jako zagrożenie bezpieczeństwa „Split Tunnel”.
Jeśli nie możesz rozwiązać tego konkretnego problemu, w tym artykule znajdziesz listę zweryfikowanych kroków rozwiązywania problemów. Poniżej znajduje się zbiór metod, których używali inni użytkownicy w podobnej sytuacji, aby rozwiązać problem.
Aby oszczędzać czas, zacznij od metody 1, w której sprawdzamy, czy obecny system jest w stanie obsługiwać Miracast, a następnie przejdź do następnego, jeśli testy wykazały, że tak.
Uwaga: zanim zaczniesz rozwiązywać problemy, pamiętaj, że potrzebujesz fizycznego sposobu na bezprzewodowe przesyłanie sygnału przez technologię Miracast (wbudowane funkcje Wi-Fi lub klucz sprzętowy Wi-Fi USB).
Metoda 1: Sprawdź, czy Twój komputer jest zgodny z MiraCast
Przed zbadaniem innych możliwości rozwiązywania problemów ważne jest, aby upewnić się, że urządzenie jest wyposażone do obsługi połączenia MiraCast.
Teraz istnieją dwa główne komponenty, które zasilają połączenie Miracast - sieć i grafika. W poniższych krokach przeprowadzimy kilka testów, które pokażą, czy Twój system jest w stanie obsługiwać połączenie Miracast. Zaczniemy od sprawdzenia, czy Twoja karta sieciowa jest kompatybilna, a następnie zweryfikujemy, czy Twoje sterowniki graficzne obsługują Miracast. Oto krótki przewodnik po tym, co musisz zrobić:
- Naciśnij klawisz Windows + R, aby otworzyć okno dialogowe Uruchom. Następnie wpisz „ powershell ” i naciśnij Enter, aby otworzyć nowe okno PowerShell .

- W nowo otwartym oknie Powershell wpisz następujące polecenie i naciśnij Enter, aby sprawdzić, czy masz odpowiednią wersję sterownika karty sieciowej:
Get-netadapter | wybierz Name, ndisversion
- Jeśli zwrócona wartość NdisVersion jest wyższa niż 6.30 , komputer jest przystosowany do obsługi Miracast z punktu widzenia sieci. Możesz teraz zamknąć okno PowerShell.
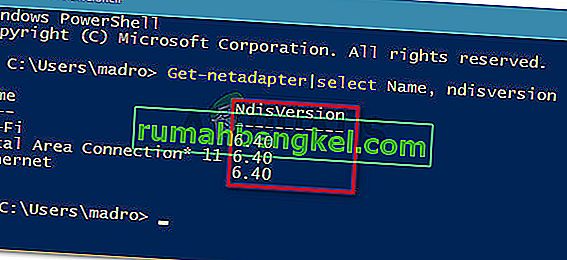
Uwaga: Jeśli NdisVersion jest niższa niż 6.3, możesz otworzyć nowe okno dialogowe Uruchom ( klawisz Windows + R ) i wpisać devmgmt.msc . Następnie spróbuj zaktualizować kartę sieci bezprzewodowej, przechodząc do karty sieciowe i klikając prawym przyciskiem myszy Aktualizuj sterownik . Jeśli to nie zadziała, możesz przestać wykonywać pozostałe procedury poniżej, ponieważ Twoje urządzenie nie jest zgodne z Miracast.
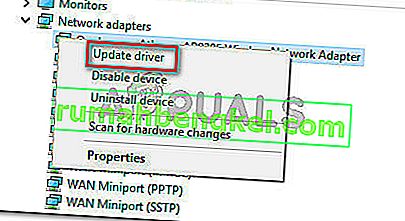
- Następnie, aby przetestować sterowniki graficzne, naciśnij klawisz Windows + R, aby ponownie otworzyć okno dialogowe Uruchom. W polu uruchamiania wpisz „ dxdiag ” i naciśnij klawisz Enter, aby otworzyć stronę DirectX Diagnostic ToolPage .
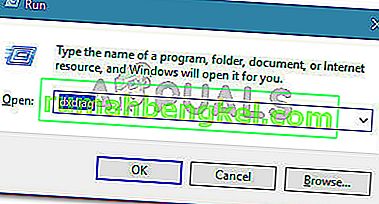
- Po otwarciu strony narzędzi diagnostycznych DirectX rozwiń kartę Ekran i spójrz na dół kolumny Sterowniki, aby znaleźć model sterownika . Jeśli model sterownika nie wskazuje WDDM 1.3 lub nowszego, twój system nie jest przystosowany do połączenia Miracast.
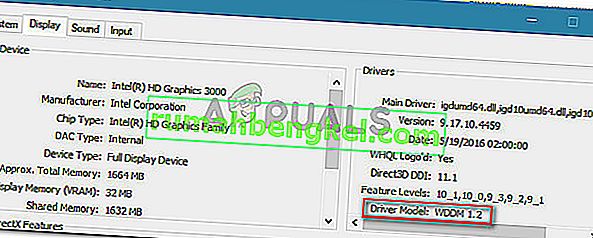
Po upewnieniu się, że komputer jest gotowy do obsługi połączenia Miracast, możesz przejść do poniższych metod, w których zbadamy różne strategie naprawy.
Metoda 2: Upewnij się, że Wi-Fi jest włączone na obu urządzeniach
Mimo że wydaje się to oczywistą rzeczą, wielu użytkownikom udało się rozwiązać problem po odkryciu, że komponent Wi-Fi na jednym (lub obu) urządzeniach biorących udział w próbie połączenia Miracast został wyłączony.
Ponieważ używa Wi-Fi Direct, niekoniecznie musisz mieć oba urządzenia podłączone do tej samej sieci, ale musisz upewnić się, że Wi-Fi jest włączone na wszystkich urządzeniach.
Aby upewnić się, że Wi-Fi jest włączone na komputerze z systemem Windows 10, naciśnij klawisz Windows + R, aby otworzyć okno dialogowe Uruchom. Następnie wpisz lub wklej „ ms-settings: network-wifi ” i naciśnij Enter, aby otworzyć kartę Wi-Fi w menu Ustawienia sieci i internetu .

Gdy jesteś wewnątrz kartę Wi-Fi, upewnij się, że przełącznik związana z obsługą Wi-Fi jest włączona On .

Jeśli ta metoda nie ma zastosowania w Twojej obecnej sytuacji, przejdź do następnej metody poniżej.
Metoda 3: Włącz zintegrowaną grafikę Intel i zaktualizuj ją do najnowszej wersji
Ponieważ potrzebujesz obsługiwanej zintegrowanej karty graficznej Intel, aby utworzyć połączenie Miracast, problem może wystąpić, ponieważ zintegrowane rozwiązanie graficzne jest wyłączone w ustawieniach systemu BIOS.
Zazwyczaj to zachowanie jest wymuszane domyślnie, jeśli kupujesz system wyposażony w dedykowany procesor graficzny. Kroki włączania dedykowanej karty graficznej Intel będą się różnić w zależności od producenta płyty głównej, ale jest pewna wspólna płaszczyzna.
Aby uzyskać dostęp do ustawień BIOS, musisz nacisnąć klawisz BIOS na początku procedury uruchamiania. Na większości komputerów klawisz BIOS to jeden z klawiszy F (F2, F4, F8, F10) lub klawisz Del (w komputerach Dell) . Możesz również wyszukać w Internecie za pomocą „ klawisz bios + producent płyty głównej ”.
Po uzyskaniu dostępu do ustawień systemu BIOS poszukaj menu Zaawansowane (ustawienia eksperckie lub coś podobnego) i poszukaj wpisu o nazwie lub podobnej do Zaawansowane ustawienia chipsetu . Następnie wybierz opcję SouthBridge Configuration i zmień Primary Graphics Adapter na IGP> PCI> PCI-E .

W ASUS BIOS, możesz włączyć zintegrowaną kartę Intel, przechodząc do Advanced> System Agent> Configuration / Graphics Configuration i włącz ustawienie IGPU Multi-Monitor .
Uwaga: Jak widać, każda płyta główna ma różne ścieżki i wpisy, które pozwolą Ci włączyć zintegrowaną kartę graficzną. Musisz znaleźć model swojej płyty głównej lub wyszukać w Internecie dokładne kroki.
Jeśli włączyłeś zintegrowaną grafikę Intel z BIOS-u, a błąd nadal występuje, przejdź do następnej metody poniżej.
Metoda 4: Zmiana adaptera bezprzewodowego na Auto
Niektórzy użytkownicy odkryli, że w ich przypadku wystąpił błąd „Twój komputer lub urządzenie mobilne nie obsługuje Miracast”, ponieważ ich karta sieci bezprzewodowej została zmuszona do pracy w paśmie 5 GHz lub 802.11blg zamiast ustawienia Auto .
Najwyraźniej może to spowodować problem z Miracast wywołującym błąd, gdy użytkownik próbuje sparować ze sobą dwa urządzenia. Możesz łatwo rozwiązać problem, ustawiając wybór trybu bezprzewodowego z powrotem na Auto. Oto krótki przewodnik, jak to zrobić:
- Naciśnij klawisz Windows + R, aby otworzyć okno dialogowe Uruchom. Następnie wpisz „ devmgmt.msc ” i naciśnij Enter, aby otworzyć Menedżera urządzeń .
- W Menedżerze urządzeń rozwiń menu rozwijane Karty sieciowe , kliknij prawym przyciskiem myszy kartę sieci bezprzewodowej i kliknij Właściwości .
- Na ekranie Właściwości karty sieci bezprzewodowej przejdź do karty Zaawansowane , wybierz właściwość Wybór trybu bezprzewodowego i ustaw jej wartość na Auto .
- Kliknij OK i poczekaj, aż połączenie sieciowe zostanie przywrócone.

Po naciśnięciu przycisku OK uruchom ponownie komputer i sprawdź, czy możesz użyć funkcji Miracast przy następnym uruchomieniu.
Jeśli ta metoda nie miała zastosowania lub nie umożliwiła rozwiązania problemu z komunikatem o błędzie, przejdź do następnej metody poniżej.
Metoda 5: Wyłącz rozwiązanie VPN (jeśli dotyczy)
Na podstawie kilku raportów użytkowników wydaje się, że kilka rozwiązań VPN innych firm (w tym Cisco AnyConnect) odrzuca Wi-Fi Direct (podstawową technologię stojącą za Miracast). Zazwyczaj te firmy zewnętrzne włączają Wi-Fi Direct jako lukę w zabezpieczeniach „Split Tunnel”, zmuszając system do wyłączenia tej funkcji.
Jedynym sposobem sprawdzenia, czy ten scenariusz występuje w konkretnej sytuacji, jest wyłączenie Cisco AnyConnect lub podobnego oprogramowania, ponowne uruchomienie komputera i sprawdzenie, czy możesz utworzyć połączenie Miracast.
Jeśli ta metoda nie ma zastosowania w Twoim konkretnym scenariuszu, przejdź do następnej metody poniżej.
Metoda 6: Odinstalowanie sterownika karty sieci bezprzewodowej
Niektórym użytkownikom udało się rozwiązać problem, ponownie instalując sterownik karty sieci bezprzewodowej. Kilku użytkowników, których dotyczy problem, zgłosiło, że po odinstalowaniu sterownika i ponownym uruchomieniu komputera Miracast nie wyświetlał już komunikatu Twój komputer lub urządzenie mobilne nie obsługuje błędu Miracast .
Oto krótki przewodnik dotyczący ponownej instalacji sterownika karty sieci bezprzewodowej:
- Naciśnij klawisz Windows + R, aby otworzyć okno dialogowe Uruchom . Następnie wpisz „ devmgmt.msc ” i naciśnij klawisz Enter, aby otworzyć Menedżera urządzeń.

- W Menedżerze urządzeń rozwiń menu Karty sieciowe , a następnie kliknij prawym przyciskiem myszy kartę sieci bezprzewodowej i kliknij Odinstaluj urządzenie .
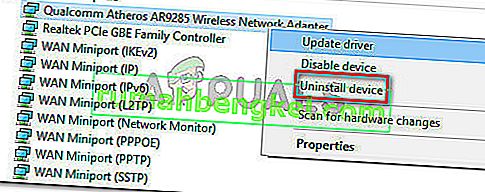
- Zostaniesz ponownie poproszony o potwierdzenie odinstalowania sterownika. Po kliknięciu Odinstaluj sterownik zostanie odinstalowany i utracisz połączenie z Internetem, jeśli jesteś połączony bezprzewodowo.
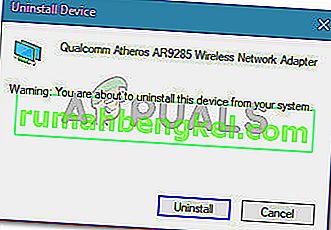
- Uruchom ponownie komputer. Przy następnym uruchomieniu system Windows automatycznie ponownie zainstaluje brakujący sterownik i odzyskasz łączność z Internetem. Następnie możesz spróbować odtworzyć połączenie Miracast, aby sprawdzić, czy problem został rozwiązany.