Nakładka NVIDIA jest częścią oprogramowania GeForce Experience i jest użytecznym narzędziem do wykorzystania w grze do różnych celów, takich jak nagrywanie ekranu, robienie zrzutów ekranu i wyświetlanie liczby klatek na sekundę. Jednak wielu użytkowników zgłosiło, że nie mogą go nagle otworzyć.

Czasami zdarza się to od czasu zainstalowania oprogramowania GeForce Experience, ale więcej użytkowników zaczęło widzieć problem znikąd, zwykle po aktualizacji systemu Windows lub GeForce Experience. Zebraliśmy kilka metod, które wcześniej pomogły użytkownikom, więc sprawdź je i sprawdź, czy możesz rozwiązać problem!
Co powoduje, że nakładka NVIDIA nie działa w systemie Windows?
Problem z niedziałającą nakładką NVIDIA może być spowodowany różnymi czynnikami. Różne przyczyny problemu mogą prowadzić do różnych metod jego rozwiązania. Stworzyliśmy krótką listę wszystkich możliwych przyczyn, abyś mógł sprawdzić i, miejmy nadzieję, łatwiej rozwiązać problem, gdy znajdziesz ten, który pasuje do twojego scenariusza.
- Stare lub wadliwe sterowniki - zmiany w kliencie GeForce Experience, a następnie w nakładce NVIDIA są przenoszone przez pakiet instalacyjny sterownika NVIDIA. Wielu użytkowników zgłosiło, że zainstalowanie najnowszych sterowników rozwiązało problem.
- Usługi innych firm - niektóre problemy mogą tymczasowo zakłócać działanie nakładki NVIDIA, więc upewnij się, że je na jakiś czas wyłączasz. Jeśli problem zostanie rozwiązany, możesz je ponownie włączyć.
- Problemy z pakietem redystrybucyjnym Visual C ++ - Problem z tym pakietem objawia się w nakładce NVIDIA, więc w niektórych przypadkach trzeba będzie naprawić jego instalację, aby rozwiązać problem.
- Brak pakietu Media Feature Pack - użytkownicy systemu Windows N zgłaszali, że nie byli w stanie rozwiązać problemu, dopóki nie zainstalują pakietu Media Feature Pack, który wprowadza do systemu Windows brakujące funkcje multimedialne.
- Ustawienia przechwytywania Steam - Steam jest jednym z programów, które mogą zakłócać działanie nakładki NVIDIA. Zmiana określonego ustawienia może łatwo rozwiązać problem.
- Spotify - Spotify ma swoje funkcje nakładek, które należy wyłączyć, aby NVIDIA Overlay działało. Ponadto wyłączenie akceleracji sprzętowej jest warunkiem wstępnym rozwiązania problemu.
- Uprawnienia administratora - nadanie uprawnień administratora do pliku wykonywalnego GeForce Experience jest jednym z najłatwiejszych sposobów rozwiązania problemu, który działał dla wielu użytkowników.
Rozwiązanie 1: Zaktualizuj sterowniki NVIDIA
Pakiet aktualizacji sterownika NVIDIA często zawiera wiele poprawek różnych problemów dotyczących oprogramowania GeForce Experience i jego nakładki. Pamiętaj, aby aktualizować sterowniki karty graficznej z wielu różnych powodów. Jednym z nich jest zdecydowanie próba uruchomienia nakładki NVIDIA na komputerze. Wykonaj poniższe czynności, aby zaktualizować sterowniki!
- Naciśnij klawisz Windows i klawisz R w tym samym czasie, aby uruchomić Uruchom Wpisz „ devmgmt.msc ” w polu i kliknij OK, aby otworzyć Menedżera urządzeń . Alternatywnie możesz po prostu otworzyć menu Start , wpisać Menedżer urządzeń i kliknąć lewym przyciskiem myszy pierwszy wynik.

- Gdy znajdziesz się w środku, rozwiń sekcję Karty graficzne, klikając strzałkę obok niej. Znajdź swój procesor graficzny NVIDIA , kliknij prawym przyciskiem myszy jego wpis i wybierz opcję Odinstaluj urządzenie z menu kontekstowego, które się pojawi.
- Potwierdź wszelkie monity z prośbą o potwierdzenie wyboru.

- Teraz czas na pobranie nowych sterowników. Otwórz przeglądarkę internetową i otwórz tę witrynę internetową, w której można znaleźć aktualizacje sterowników. Wprowadź wymagane informacje o systemie operacyjnym i konfiguracji, a następnie kliknij przycisk Wyszukaj. Znajdź najnowszy sterownik na liście i pobierz go.
- Otwórz jego wpis w folderze Pobrane i postępuj zgodnie z instrukcjami wyświetlanymi na ekranie, aby go zainstalować. Uruchom ponownie komputer i sprawdź, czy nakładka NVIDIA działa teraz!
Rozwiązanie 2: Włącz funkcje eksperymentalne
Jeśli powyższa metoda nie przyniesie żadnych rezultatów, możesz włączyć funkcje eksperymentalne w kliencie GeForce Experience. Umożliwi to dostęp do aktualizacji i funkcji, które nie zostały jeszcze udostępnione wszystkim użytkownikom. To wystarczyło, aby rozwiązać problem dla wielu użytkowników, więc upewnij się, że go wypróbujesz, wykonując poniższe czynności.
- Najpierw musisz otworzyć klienta GeForce Experience na swoim komputerze. Jeśli machniesz skrótem na pulpicie , po prostu kliknij go dwukrotnie. W przeciwnym razie wyszukaj go po otwarciu menu Start lub opcji Wyszukaj Po prostu wpisz GeForce Experience i przesuń lewym przyciskiem myszy pierwszy wynik.
- Po otwarciu przejdź do zakładki Preferencje z menu u góry okna. Przejdź do sekcji Ogólne na karcie Preferencje i sprawdź sekcję Informacje w środku.

- Zaznacz pole obok opcji Włącz funkcje eksperymentalne. Zainicjowane zostanie niewielkie pobieranie, a aktualizacja oprogramowania GeForce Experience zostanie zainstalowana. Sprawdź, czy nakładka NVIDIA zaczyna teraz działać!
Rozwiązanie 3: Jednorazowy rozruch bez usług innych firm
Jest całkiem możliwe, że niektóre usługi innych firm uniemożliwiają prawidłowe działanie nakładki NVIDIA i to od Ciebie zależy, czy spróbujesz uruchomić system z wyłączonymi usługami. Musisz także upewnić się, że włączyłeś wszystkie usługi NVIDIA. Jeśli nakładka zacznie działać, wróć i ponownie włącz wszystkie wyłączone usługi!
- Użyj kombinacji klawiszy Windows + R , aby otworzyć okno dialogowe Uruchom . W polu tekstowym obok opcji Otwórz wpisz „ msconfig ”. Kliknij przycisk OK , a okno Konfiguracja systemu powinno się otworzyć.

- Przejdź do zakładki Usługi w oknie Konfiguracja systemu. Powinna pojawić się lista wszystkich usług na twoim komputerze. Zaznacz pole obok opcji Ukryj wszystkie usługi Microsoft w prawym dolnym rogu.
- Następnie kliknij Wyłącz wszystkie. Jeśli wśród usług, które właśnie wyłączyłeś, znajdują się usługi NVIDIA, włącz je, zaznaczając pole obok ich pozycji na liście.
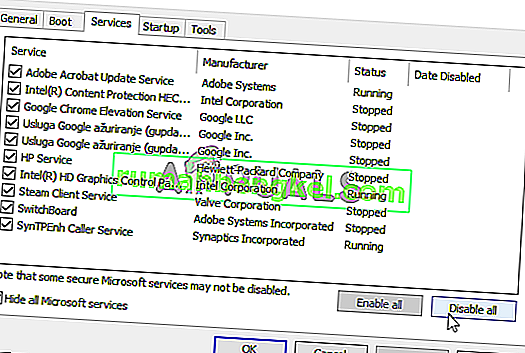
- Kliknij przycisk OK i uruchom ponownie komputer. Otwórz GeForce Experience i sprawdź, czy NVIDIA Overlay działa! Tak czy inaczej, wykonaj ponownie kroki 1 i 2 i tym razem kliknij przycisk Włącz wszystko.
Rozwiązanie 4: Napraw pakiet redystrybucyjny Visual C ++
Ta metoda jest zarówno łatwa do wykonania, jak i zdziałała cuda dla wielu użytkowników, którzy zmagali się z tym samym problemem, w którym nakładka NVIDIA po prostu nie działa. Ta metoda jest absolutną koniecznością, ponieważ naprawianie Visual C ++ nie powinno zająć więcej niż kilka minut. Postępuj zgodnie z instrukcjami, które przygotowaliśmy poniżej!
- Panel sterowania można łatwo otworzyć za pomocą przycisku Uruchom. Po prostu użyj kombinacji klawiszy Windows + R i wpisz „ control.exe ” w polu tekstowym, które się pojawi. Następnie kliknij przycisk OK . Wyszukiwanie Panelu sterowania w menu Start jest również realną opcją.

- Zmień opcję Wyświetl według w prawej górnej części okna Panelu sterowania na Kategoria . Kliknij opcję Odinstaluj program w obszarze Programy. Powinna pojawić się lista wszystkiego, co jest zainstalowane na komputerze.
- Przewiń, aż dojdziesz do pakietu redystrybucyjnego Microsoft Visual C ++ Jeśli na liście znajduje się wiele pozycji, możesz powtórzyć ten sam proces dla wszystkich, ale możesz go pominąć w przypadku starszych wersji (2008 lub starszych). Kliknij lewym przyciskiem myszy jego wpis i wybierz Zmień z paska u góry.

- W wyświetlonym oknie Setup kliknij przycisk Napraw Poczekaj na zakończenie procesu i na zakończenie procesu naprawy. Sprawdź, czy nakładka NVIDIA działa teraz na Twoim komputerze!
Rozwiązanie 5: Zainstaluj pakiet Media Feature Pack (dla użytkowników systemu Windows 10 N)
Ten problem jest dość powszechny dla użytkowników systemu Windows 10 N. Możliwości związane z multimediami są w pewnym sensie wykluczone z wersji Windows 10 N, a zainstalowanie pakietu funkcji multimedialnych umożliwia użytkownikom przywrócenie niektórych wykluczonych technologii. Aby ta metoda działała poprawnie, należy najpierw wykonać kroki w Rozwiązaniu 1, aby w pełni zaktualizować sterowniki karty graficznej! Jeśli go pominąłeś, pamiętaj, aby do niego wrócić!
- Otwórz przeglądarkę i odwiedź to łącze pomocy technicznej firmy Microsoft dla pakietu Media Feature Pack Przewiń w dół, aż dojdziesz do sekcji Lista pakietu Media Feature Pack i sprawdź poniższą tabelę, aby uzyskać informacje o używanej wersji systemu Windows .

- Po zlokalizowaniu kliknij łącze w kolumnie Link to Media Feature Pack po prawej stronie. W nowym łączu przewiń w dół, aż zobaczysz pakiet aktualizacji Pobierz teraz pakiet Media Feature Pack
- Kliknij go i pobierz plik na swój komputer po wybraniu języka instalacji i kliknięciu czerwonego Pobierz

- Uruchom pobrany plik i postępuj zgodnie z instrukcjami wyświetlanymi na ekranie, aby zainstalować pakiet Media Feature Pack. Ponownie otwórz GeForce Experience i otwórz grę, aby sprawdzić, czy nakładka NVIDIA działa teraz poprawnie!
Rozwiązanie 6: Zainstaluj ponownie oprogramowanie GeForce Experience
Ponowna instalacja zepsutej instalacji oprogramowania GeForce Experience to łatwy sposób na rozwiązanie problemu. Pomogło to wielu użytkownikom i mamy szczerą nadzieję, że pomoże również Tobie. Będziesz musiał ponownie skonfigurować jego ustawienia, ale jest to niewielka cena za uruchomienie go. Wykonaj kroki, które przygotowaliśmy, aby ponownie zainstalować oprogramowanie GeForce Experience.
- Przede wszystkim musisz otworzyć Panel sterowania , wyszukując go w menu Start lub wpisując „ control. exe ”w oknie dialogowym Uruchom . Okno Run można otworzyć za pomocą kombinacji klawiszy Klawisz Windows + R .

- Możesz także użyć aplikacji Ustawienia, jeśli jesteś użytkownikiem systemu Windows 10. Po prostu użyj kombinacji Klawisz Windows + I, aby go otworzyć. Możesz też kliknąć przycisk zębatki w prawym dolnym rogu menu Start.
- W Panelu sterowania zmień opcję Wyświetl według na Kategoria i sprawdź sekcję Programy dla Odinstaluj program. W aplikacji Ustawienia możesz po prostu zlokalizować i kliknąć sekcję Aplikacje, aby otworzyć listę wszystkich zainstalowanych aplikacji.

- Ten krok jest wspólny dla Panelu sterowania i Ustawień. Kliknij lewym przyciskiem myszy GeForce Experience na liście i kliknij przycisk Odinstaluj , który się pojawi. Postępuj zgodnie z instrukcjami wyświetlanymi na ekranie, aby odinstalować oprogramowanie GeForce Experience.
- Otwórz przeglądarkę i odwiedź ten link. Kliknij zielony Pobierz Otwórz plik, który właśnie pobrałeś w folderze Pobrane i postępuj zgodnie z instrukcjami wyświetlanymi na ekranie, aby zainstalować najnowszą wersję oprogramowania GeForce Experience.

- Sprawdź, czy nakładka NVIDIA zaczyna teraz działać!
Rozwiązanie 7: Wyłącz przechwytywanie NVFBC na GPU NVIDIA w Steam
Wszystkie inne programy zainstalowane na komputerze nie mogą kolidować z nakładką NVIDIA. Steam może mieć skonfigurowane pewne ustawienia przesyłania strumieniowego, ale będziesz musiał je dostosować, jeśli chcesz rozwiązać problem. Wykonaj poniższe czynności, aby spróbować rozwiązać problem za pomocą Steam.
- Uruchom klienta Steam, klikając dwukrotnie ikonę Steam znajdującą się na pulpicie. Alternatywnym sposobem jest po prostu wyszukanie Steam w menu Start lub kliknięcie przycisku Wyszukaj / Cortana obok niego.

- Kliknij przycisk Steam na pasku menu w prawej górnej części okna i wybierz opcję Ustawienia z menu kontekstowego, które się pojawi.
- Przejdź do zakładki Strumieniowanie w domu i zaznacz sekcję Zaawansowane opcje hosta dla Użyj przechwytywania NVFBC na GPU NVIDIA. Upewnij się, że usunąłeś pole wyboru obok tej opcji. W oknie Steam ponownie kliknij przycisk Steam i kliknij Zakończ, aby całkowicie zamknąć Steam.

- Otwórz ponownie klienta GeForce Experience i powinien działać poprawnie bez żadnych problemów!
Rozwiązanie 8: Zarządzaj ustawieniami Spotify
Spotify ma swoje oprogramowanie do nakładek, które może pomóc w kontrolowaniu aplikacji za pomocą prostych klawiszy multimedialnych. Po naciśnięciu pojawi się nakładka Spotify i możesz zmienić utwór. Jednak wydaje się, że nie działa to dobrze z nakładką NVIDIA, a użytkownicy zgłosili, że musieli wprowadzić kilka zmian, zanim mogli ponownie uruchomić nakładkę NVIDIA. Wykonaj poniższe czynności.
- Otwórz klienta Spotify na swoim komputerze, klikając dwukrotnie jego ikonę na pulpicie . Jeśli taki skrót nie istnieje, poszukaj go w menu Start w lewym dolnym rogu ekranu.
- Kliknij pozycję Edytuj na pasku menu u góry okna i wybierz opcję Preferencje z listy opcji w menu, które się pojawi. Można również użyć Ctrl + P kombinację klawiszy.

- Przewiń w dół w Ustawieniach, aż dojdziesz do sekcji Opcje wyświetlania w środku. Znajdź opcję Pokaż nakładkę pulpitu podczas korzystania z klawiszy multimedialnych i ustaw suwak obok niej na Wył .
- Przewiń w dół dalej i powinieneś być w stanie zobaczyć Pokaż ustawienia zaawansowane Kliknij, aby otworzyć listę ustawień zaawansowanych. Przewiń w dół, aż dojdziesz do sekcji Zgodność i ustaw suwak obok opcji Włącz przyspieszanie sprzętowe na Wył.

- Ponownie otwórz klienta GeForce Experience i sprawdź, czy funkcja NVIDIA Overlay działa teraz poprawnie!
Rozwiązanie 9: Uruchom GeForce Experience jako administrator
Czasami oprogramowanie GeForce Experience musi mieć uprawnienia administratora, aby uzyskać dostęp do wszystkich plików, których potrzebuje do prawidłowego działania. Zapewnienie tych uprawnień do głównego pliku wykonywalnego jest niezbędne, jeśli chcesz szybko rozwiązać problem na komputerze. Aby to zrobić, wykonaj poniższe czynności!
- Jeśli na pulpicie znajduje się skrót do GeForce Experience , możesz po prostu kliknąć prawym przyciskiem myszy i wybrać Właściwości z menu kontekstowego, które się pojawi.
- Jeśli nie, musisz zlokalizować oryginalny plik wykonywalny w folderze instalacyjnym . Ten folder jest zwykle taki sam dla wszystkich użytkowników, którzy nie wprowadzili w nim zmian podczas instalacji. Jeśli wprowadziłeś zmiany, znajdź odpowiedni folder. Domyślnie jego:
C: \ Program Files (x86) \ NVIDIA Corporation \ NVIDIA GeForce Experience

- Po wejściu do środka zlokalizuj główny plik wykonywalny, kliknij prawym przyciskiem myszy jego wpis i wybierz Właściwości z menu kontekstowego, które się pojawi.
- Przejdź do zakładki Zgodność w oknie Właściwości i zaznacz Ustawienia Umieść pole wyboru obok opcji Uruchom ten program jako administrator i potwierdź zmiany, klikając przycisk OK.
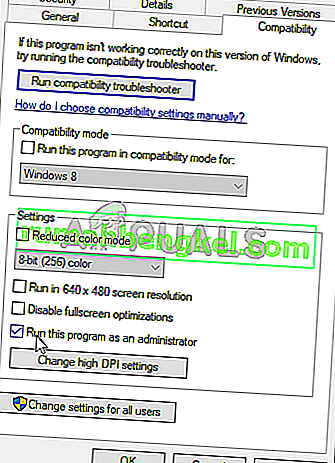
- Upewnij się, że ponownie otworzyłeś klienta GeForce Experience i sprawdź, czy nakładka NVIDIA zaczyna teraz działać!








