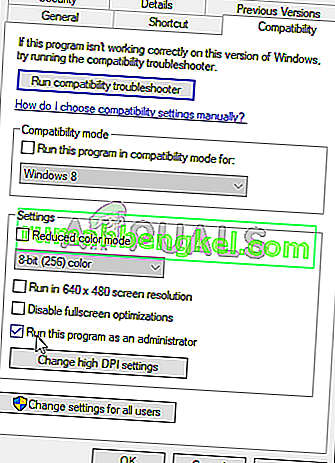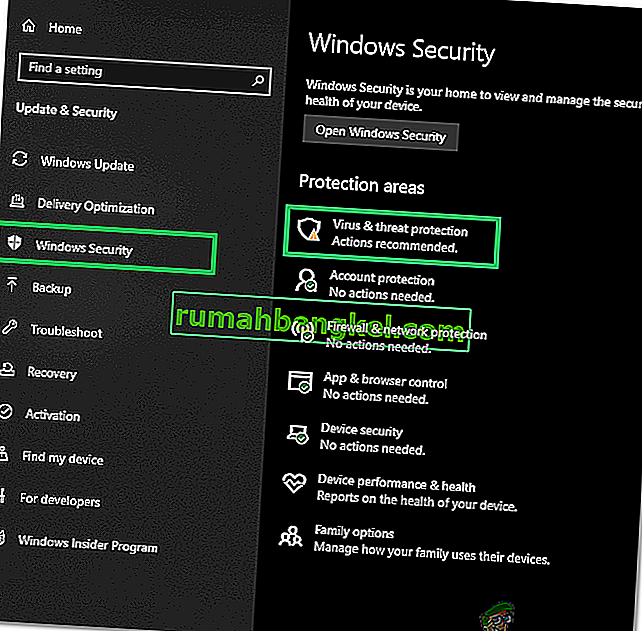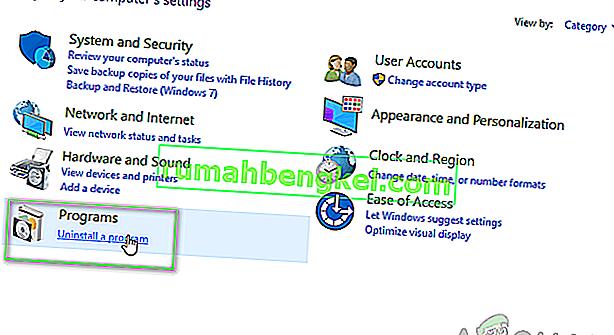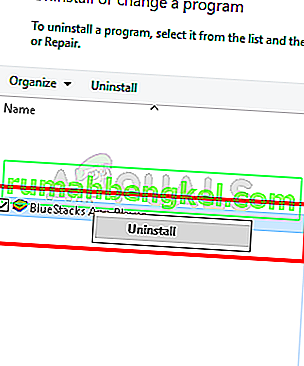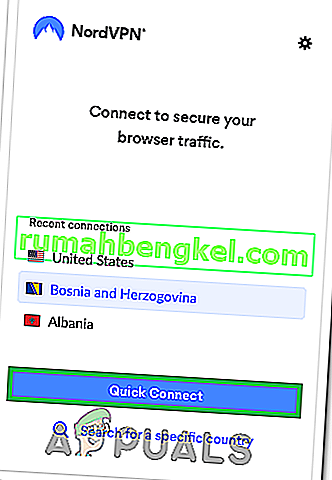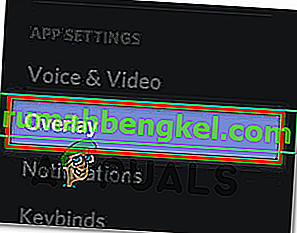Discord to aplikacja zapewniająca niesamowite funkcje i usługi komunikacyjne. Jedną z tych funkcji jest funkcja nakładki Discord, która pozwala użytkownikom komunikować się ze znajomymi z Discord podczas grania w grę pełnoekranową. Jednak niektórzy użytkownicy mają problem z tym, że ich nakładka nie wyświetla się podczas gry. Dla niektórych ten problem dotyczy tylko określonej gry, podczas gdy inni doświadczają, że nakładka nie pokazuje problemu dla każdej gry. Ten problem powoduje wiele problemów, ponieważ uniemożliwia użytkownikom prawidłowe komunikowanie się i rozmawianie ze znajomymi podczas sesji gier.

Co powoduje, że nakładka Discord się nie wyświetla?
Lista rzeczy, które mogą powodować ten problem, jest dość długa.
- Opcja nakładki gry: Najczęstszą i podstawową rzeczą, która powoduje ten problem, jest sama opcja nakładki. Wiele osób nie zna tych ustawień i zwykle są to ustawienia, które nie są poprawnie skonfigurowane. Musisz włączyć opcję nakładki dla określonych gier i być może będziesz musiał dodać grę również do listy gier Discord. Wiele osób zapomina, że być może trzeba będzie ręcznie włączyć nakładkę lub że ich gra może nie zostać dodana do listy gier Discord.
- Antywirus: Wiadomo również, że aplikacje antywirusowe powodują pewne problemy z nakładką Discord. Antywirusy mogą oznaczać Discord lub jego funkcję nakładki jako podejrzane i mogą go blokować.
- Skalowany wyświetlacz: Jeśli masz skalowany wyświetlacz Windows, może to również ukrywać nakładkę Discord.
- Lokalizacja nakładki: Ponieważ nakładkę Discorda można przesuwać, wiele osób przypadkowo przenosi ją poza ekran. Zwykle dzieje się tak, gdy skalujesz również wyświetlacz. Na przykład, jeśli umieścisz nakładkę na krawędzi ekranu i przeskalujesz ją później, nie będziesz w stanie zobaczyć nakładki, mimo że działa poprawnie.
- Akceleracja sprzętowa: Akceleracja sprzętowa polega na wykorzystaniu sprzętu komputerowego do wykonywania niektórych funkcji wydajniej niż jest to możliwe w oprogramowaniu działającym na procesorze bardziej ogólnego przeznaczenia. Ta funkcja, jeśli jest włączona, może również powodować problemy z funkcją nakładki Discord.
Uwaga
Zanim zagłębisz się w metody podane poniżej, warto zrestartować system i / lub aplikację Discord. Czasami jest to usterka, która znika po ponownym uruchomieniu. Uruchom ponownie aplikację Discord i sprawdź, czy rozwiązuje problem, czy nie. Jeśli tak się nie stanie, zrestartuj cały system i sprawdź, czy to rozwiąże problem.
Metoda 1: Włącz nakładkę gry
Pierwszą rzeczą, którą powinieneś zrobić, jest włączenie opcji nakładki w swojej grze. Nawet jeśli jesteś pewien, że włączyłeś tę opcję, warto przyjrzeć się temu, ponieważ jest kilka rzeczy, które należy sprawdzić w ustawieniach nakładki i gry. Wykonaj czynności podane poniżej, aby upewnić się, że wszystko jest skonfigurowane prawidłowo i wykluczyć wszelkie problemy z ustawieniami.
- Otwórz Discord
- Kliknij Ustawienia użytkownika (ikona koła zębatego). Powinien znajdować się po prawej stronie twojego awatara.

- Wybierz Nakładka z lewego panelu
- Włącz opcję Włącz nakładkę w grze . Powinien znajdować się na górze prawego panelu

- Wybierz Aktywność w grach z lewego panelu
- Upewnij się, że nakładka jest włączona dla określonej gry, w którą grasz. Gra powinna znajdować się w zielonym polu w prawym okienku, jeśli nakładka jest włączona. Powinieneś także widzieć status „ Nakładka: włączona ” przed grą, w którą właśnie grasz. Uwaga: jeśli nakładka nie jest włączona dla Twojej gry, kliknij przycisk monitora przed grą, co powinno włączyć nakładkę.

- Jeśli nie widzisz swojej gry na liście gier, możesz również dodać swoją grę. Kliknij Dodaj! Link z prawego panelu i wybierz nazwę swojej gry z rozwijanego menu. Kliknij Dodaj grę . Teraz powtórz kroki 6, aby włączyć nakładkę w nowo dodanej grze.


Sprawdź, czy to rozwiąże problem za Ciebie.
Metoda 2: Wyłącz przyspieszenie sprzętowe
Ponieważ przyczyną tego problemu może być przyspieszenie sprzętowe, wyłączenie tej opcji jest logiczną rzeczą do zrobienia. Dlatego postępuj zgodnie z instrukcjami podanymi poniżej, aby wyłączyć akcelerację sprzętową dla aplikacji Discord.
- Otwórz Discord
- Kliknij Ustawienia użytkownika (ikona koła zębatego). Powinien znajdować się po prawej stronie twojego awatara.

- Wybierz Wygląd z lewego panelu
- Przewiń w dół w prawym okienku i powinieneś być w stanie zobaczyć przyspieszenie sprzętowe. Powinno znajdować się w sekcji Zaawansowane
- Wyłącz przyspieszenie sprzętowe

- Najprawdopodobniej zobaczysz okno potwierdzenia. Kliknij OK . Spowoduje to ponowne uruchomienie aplikacji Discord
Otóż to. Problem powinien zostać rozwiązany po ponownym uruchomieniu aplikacji Discord.
Metoda 3: przeskaluj wyświetlacz
Niektórzy użytkownicy odkryli, że ich wyświetlacz został przeskalowany do 105% (lub innego procentu) i jedyną rzeczą, jaką musieli zrobić, była zmiana wyświetlacza z powrotem na 100%. Może tak być w Twoim przypadku i jedynym powodem, dla którego nie możesz zobaczyć nakładki, był skalowany wyświetlacz. Wszystko, co musisz zrobić, to przeskalować wyświetlacz z powrotem do oryginalnego 100% i wszystko powinno działać poprawnie.
- Przytrzymaj klawisz Windows i naciśnij I.
- Kliknij System

- Wybierz 100% (zalecane) z menu rozwijanego pod Skala i układ sekcji

Po zakończeniu skalowania ponownie uruchom grę. Nakładka powinna się teraz pojawić.
Metoda 4: Przenieś nakładkę
W niektórych przypadkach jedynym problemem jest lokalizacja nakładki. Ponieważ możesz przesuwać nakładkę, mogło się zdarzyć, że przypadkowo usunąłeś nakładkę z ekranu. Jeśli wypróbowałeś wszystko i nic nie zadziałało, najbardziej prawdopodobną przyczyną jest to, że wszystko działa, ale po prostu nie możesz zobaczyć nakładki z powodu jej lokalizacji. Tak więc jedynym rozwiązaniem jest tutaj przeniesienie nakładki, wykonując czynności podane poniżej
- Zamknij grę i otwórz Discord
- Naciśnij i przytrzymaj klawisze CTRL, SHIFT i I ( CTRL + SHIFT + I ), gdy jesteś w Discord. Powinno to otworzyć konsolę javascript po prawej stronie.
- Kliknij ikonę strzałki >> w prawym górnym rogu konsoli javascript .
- Wybierz aplikację z nowo utworzonej listy

- Dwukrotnie kliknij Local Storage w nowo utworzonym lewym panelu (lub kliknij strzałkę obok Local Storage)
- Powinieneś być w stanie zobaczyć nowo utworzony wpis w Local Storage. Ten nowy wpis powinien nosić nazwę https: \\ discordapp.com . Kliknij to

- Kliknij prawym przyciskiem myszy na OverlayStore (lub OverlayStoreV2 ). Znajduje się w środku kolumny Klucze .
- Wybierz Usuń

- Teraz uruchom ponownie się niezgoda .
Uruchom grę. Nakładka powinna wrócić do swojej domyślnej pozycji i będzie można ją ponownie przenieść.
Metoda 5: Zaktualizuj Discord
Discord otrzymuje aktualizacje dość regularnie, więc może to być tylko aktualizacja, która wprowadziła ten błąd w aplikacji. Taka sytuacja powinna mieć miejsce, jeśli problem zaczął się pojawiać po aktualizacji. Jeśli powyższe metody nie rozwiązały problemu, to niestety nic nie możesz zrobić.
Możesz także spróbować samodzielnie zaktualizować Discord.
Metoda 6: Uruchom jako administrator
W niektórych przypadkach Discord może nie mieć niektórych ważnych uprawnień systemowych do odczytu i zapisu w katalogu głównym komputera. Czasami może to uniemożliwić poprawne działanie nakładki, a na tym etapie przyznamy te uprawnienia Discord, aby upewnić się, że to nie problem. Za to:
- Kliknij prawym przyciskiem myszy plik wykonywalny Discord, który powinien znajdować się w folderze instalacyjnym Discord lub na Twoim Pulpicie i wybierz opcję „Właściwości”.
- We właściwościach Discorda kliknij zakładkę „Zgodność” , a następnie pamiętaj, aby nacisnąć przycisk „Uruchom ten program jako administrator” .
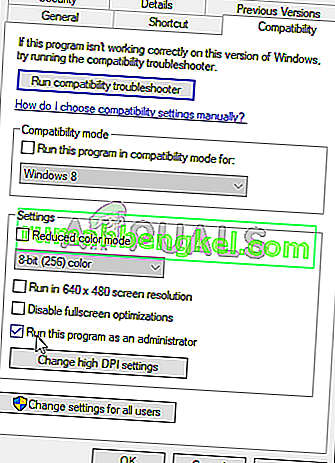
- Kliknij przycisk „Zastosuj” , aby zapisać zmiany, a następnie przycisk „OK” , aby zamknąć okno.
- Spróbuj ponownie uruchomić Discord i sprawdź, czy problem nadal występuje.
Metoda 7: Zezwolenie na oprogramowanie antywirusowe
Jeśli używasz bardzo rygorystycznych konfiguracji w programie zabezpieczającym innej firmy lub nawet jeśli używasz standardowej Zapory systemu Windows i programu Defender, możesz otrzymać ten błąd, ponieważ programy te blokują działanie Discord w tle i korzystanie z zasobów systemowych. Dlatego w tym kroku dodamy wyjątek zarówno w programie Windows Defender, jak i w zaporze ogniowej dla niezgody. Za to:
- Naciśnij „Windows” + „R”, aby uruchomić monit Uruchom.
- Wpisz „ Panel sterowania ” i naciśnij „Enter”, aby uruchomić klasyczny interfejs panelu sterowania.

- Kliknij przycisk „Wyświetl według:” , wybierz „Duże ikony”, a następnie kliknij opcję Zapora systemu Windows Defender.
- Wybierz przycisk „Zezwól aplikacji lub funkcji przez zaporę sieciową” w lewym panelu, a następnie kliknij przycisk „Zmień ustawienia” i zaakceptuj monit.

- W tym miejscu upewnij się, że zaznaczyłeś opcje „Publiczne” i „Prywatne” dla Discord i powiązanych z nim aplikacji / sterowników.
- Zapisz zmiany i wyjdź z okna.
- Następnie naciśnij „Windows” + „I”, aby uruchomić ustawienia i kliknij opcję „Aktualizacja i zabezpieczenia” .
- W lewym okienku kliknij przycisk „Zabezpieczenia systemu Windows” , a następnie kliknij przycisk „Ochrona przed wirusami i zagrożeniami” .
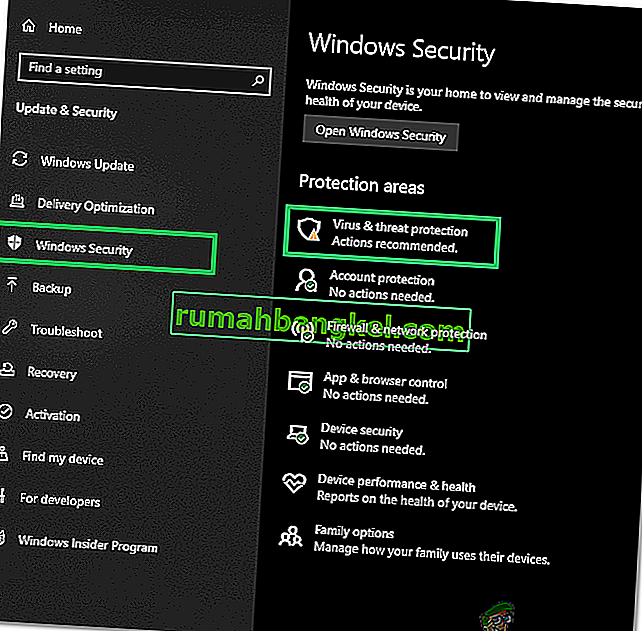
- Wybierz przycisk „Zarządzaj ustawieniami” pod nagłówkiem Ustawienia ochrony przed wirusami i zagrożeniami.
- Przewiń w dół i kliknij przycisk „Dodaj lub usuń wykluczenia” w następnym oknie.
- Kliknij opcję „Dodaj wykluczenie” i wybierz „Folder” z typu pliku.

- Upewnij się, że wskazałeś folder instalacyjny Discord i wyjdź z tego okna po zapisaniu zmian
- Sprawdź i zobacz, czy to rozwiązało problem z nakładką Discord.
Upewnij się również, że zbadałeś swój program antywirusowy innej firmy i upewnij się, że Discord nie jest przez niego blokowany. Discord często może być fałszywie oznaczony przez te aplikacje, co może uniemożliwić jego prawidłowe działanie.
Metoda 8: Ponownie zainstaluj Discord
Czasami instalacja aplikacji może zostać uszkodzona z powodu awarii systemu lub pamięci masowej i może naprawdę zaszkodzić integralności niektórych funkcji Discord. Dlatego na tym etapie, aby upewnić się, że tak nie jest, po całkowitym usunięciu go z naszych komputerów ponownie zainstalujemy Discord. Aby to zrobić:
- Naciśnij jednocześnie przyciski „ Win” + „ R” na klawiaturze, aby otworzyć okno polecenia Uruchom.
- Wpisz control i naciśnij „Enter”, aby przejść do zakładki Control Panel.
- Przejdź do opcji „Wyświetl według> kategorii”, a następnie wybierz „Odinstaluj program”.
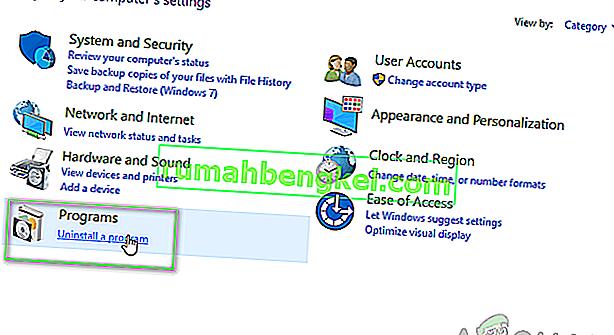
- Na ekranie pojawi się wyskakujące okienko zawierające listę programów. Wybierz i kliknij prawym przyciskiem myszy Discord, a następnie naciśnij opcję „Odinstaluj” na ekranie.
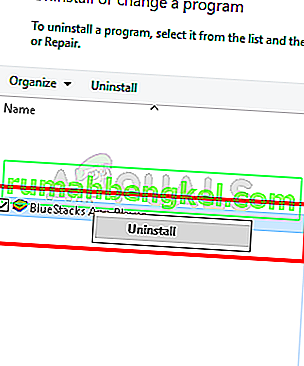
- Postępuj zgodnie z instrukcjami wyświetlanymi na ekranie, aby całkowicie usunąć Discord z komputera.
- Uruchom ponownie komputer po zakończeniu dezinstalacji.
- Pobierz najnowszą wersję Discord z ich strony internetowej.
- Po pobraniu Discord kliknij plik wykonywalny, aby uruchomić go na komputerze i postępuj zgodnie z instrukcjami wyświetlanymi na ekranie, aby zainstalować go na komputerze.
- Sprawdź, czy to rozwiązało problem z komputerem.
Ten krok ponownej instalacji powinien teraz naprawić błąd „Nie wyświetla się nakładka Discord”.
Metoda 9: Wyłącz aplikacje działające w tle
W niektórych sytuacjach niektóre programy działające w tle mogą zakłócać i zakłócać niektóre funkcje aplikacji Discord, co może również uniemożliwić wyświetlanie nakładki. Dlatego w tym kroku wyłączymy te aplikacje działające w tle na naszym komputerze, a następnie sprawdzimy, czy działa poprawnie. Za to:
- Naciśnij „Windows ' + „ R ”, aby uruchomić monit o uruchomienie i wpisz „ MSConfig ” w pasku.

- Naciśnij „Enter”, aby wykonać polecenie i uruchomić okno MSConfig.
- Stąd wybierz zakładkę Uruchamianie i kliknij każdą aplikację, która jest skonfigurowana do uruchamiania przy uruchomieniu, a następnie kliknij „Wyłącz” jeden po drugim.
- Teraz kliknij zakładkę Usługi i zaznacz pole „Ukryj wszystkie usługi Microsoft”.

- Wystarczy nacisnąć przycisk „Wyłącz wszystkie” , aby uniemożliwić uruchamianie wszystkich usług i aplikacji podczas uruchamiania.
- Kliknij OK i uruchom ponownie komputer.
- Po ponownym uruchomieniu sprawdź, czy problem istnieje. Jeśli tak się nie stanie, w ten sam sposób zacznij włączać jedną lub dwie usługi naraz i sprawdź, które z nich powodują powrót problemu.
- Możesz wyłączyć kłopotliwą aplikację / usługę na stałe, aby pozbyć się tego problemu.
Metoda 10: Użyj VPN
Możesz także spróbować rozwiązać ten konkretny błąd niezgody, konfigurując połączenie VPN na komputerze, ponieważ wiele problemów z połączeniem głosowym można rozwiązać po prostu za pomocą VPN na swoim urządzeniu. Pamiętaj jednak, że Discord jest zaprojektowany do pracy tylko z rozwiązaniami VPN, które mają UDP (User Datagram Protocol). Zalecaną usługą VPN do spełnienia tego celu może być Nord VPN. Ponieważ szyfruje ruch internetowy, jednocześnie chroniąc Twoją tożsamość, a także umożliwia podłączenie do sześciu urządzeń jednocześnie. Wykonaj następujące kroki, aby ustanowić połączenie VPN na komputerze:
- Najpierw przejdź do witryny Nord VPN.
- Postępuj zgodnie ze wszystkimi krokowymi instrukcjami na tej stronie, aby utworzyć konto Nord VPN. Wybierz również swój konkretny plan.
- Przejdź do strony pobierania Nord VPN na komputerze i kliknij, aby ją zainstalować .
- Na koniec skonfiguruj Nord VPN na swoim komputerze i wprowadź dane swojego konta Nord VPN i hasła. To prowadziłoby do opcji logowania.
- Teraz naciśnij Szybkie połączenie, a zostaniesz połączony z zalecanym serwerem dostępnym dla Ciebie na całym świecie. Jeśli chcesz postępować w drugą stronę, wybierając konkretny serwer VPN do wyboru w dowolnym kraju, przejdź do lewego panelu w oknie Nord VPN i wybierz ten konkretny serwer. Możesz to również zrobić, naciskając pinezkę kraju nad mapą.
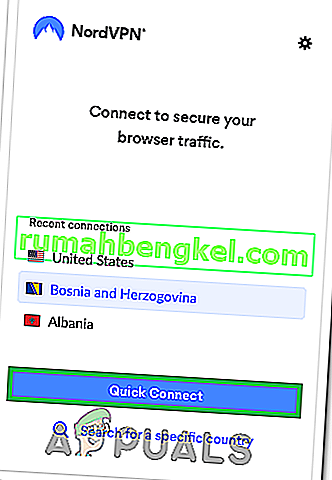
Po skonfigurowaniu VPN sprawdź, czy nakładka Discord zaczyna się poprawnie wyświetlać.
Metoda 11: Użyj skrótu nakładki
Zwykle klawisz skrótu mógł nie zostać przypisany do włączania nakładki na początku. Ale jeśli tak było, upewnij się, że nie pokrywa się z żadnym innym klawiszem skrótu, który mogłeś skonfigurować na Discordzie. Jeśli tak się stanie, spróbuj aktywować nowy klawisz skrótu, ponieważ może to być pomocne w przezwyciężeniu tego błędu. Możesz włączyć nowy klawisz skrótu, wykonując następujące kroki:
- Otwórz aplikację Discord i znajdź w niej ustawienia użytkownika .
- Znajdź ikonę nakładki w lewym okienku znajdującą się pod ustawieniami aplikacji i kliknij ją.
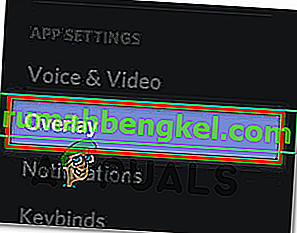
- Tutaj znajdziesz opcję aktualnego klawisza skrótu oprócz opcji „Włącz nakładkę w grze” .
- Skonfiguruj ponownie swój nowy skrót tutaj i użyj go później, aby wywołać nakładkę Discord po ponownym otwarciu gry.
- Sprawdź, czy to naprawiło problem z wyświetlaniem nakładki na Discordzie.
Metoda 12: Uruchom ponownie Discord całkowicie
Możliwe, że Discord nie uruchamia się poprawnie na twoim komputerze, przez co pojawia się problem z nakładką Discord. Dlatego w tym kroku najpierw całkowicie wyłączymy go na naszym komputerze, a następnie uruchomimy ponownie i sprawdzimy, czy to rozwiąże problem. Za to:
- Naciśnij „Windows” + „R”, aby uruchomić monit Uruchom.
- Wpisz „taskmgr” i naciśnij „Enter”, aby uruchomić Menedżera zadań.

- W menadżerze zadań kliknij zakładkę „Procesy” , a zostanie wyświetlona lista aktywnych procesów.
- Na tej liście kliknij proces „Discord” , a następnie wybierz przycisk „End Task” w Menedżerze zadań.

- Upewnij się, że dokładnie przejrzałeś listę i wyłącz wszystkie wystąpienia aplikacji Discord.
- Sprawdź, czy rozwiąże to problem na komputerze.
Metoda 13: Wyłącz inne wersje
Jeśli próbujesz jednocześnie uruchomić Discord w wersji normalnej i PTB, często możesz otrzymać błąd nakładki. Dokładnie sprawdź swoje ustawienia i upewnij się, że nie korzystasz z obu tych wersji jednocześnie. Edytuj ustawienia, aby uruchamiać tylko jedną wersję Discord naraz, a następnie sprawdź, czy to rozwiązuje ten problem z Discord.
Metoda 14: Skontaktuj się z pomocą techniczną Discord
Jeśli zakończyłeś wdrażanie wszystkich powyższych poprawek, ostatnią opcją, którą nam pozostaje, jest próba uzyskania pomocy bezpośrednio od zespołu wsparcia Discord. Możesz odwiedzić ich witrynę internetową i przewinąć w dół do sekcji pomocy technicznej, aby uzyskać szczegółowy wgląd w cały proces. Szczegółowe informacje kontaktowe można uzyskać po dokładnym przejrzeniu ich stron pomocy. Aby uzyskać szybką informację zwrotną dotyczącą Twojego problemu, możesz również podać dokładny problem w polu wyszukiwania, a zespół skontaktuje się z Tobą tak szybko, jak to możliwe. Aby uzyskać szybką odpowiedź, możesz skontaktować się z Discord za pośrednictwem swojego konta na Twitterze, pisząc o swoim problemie i wysyłając go na Twitterze.