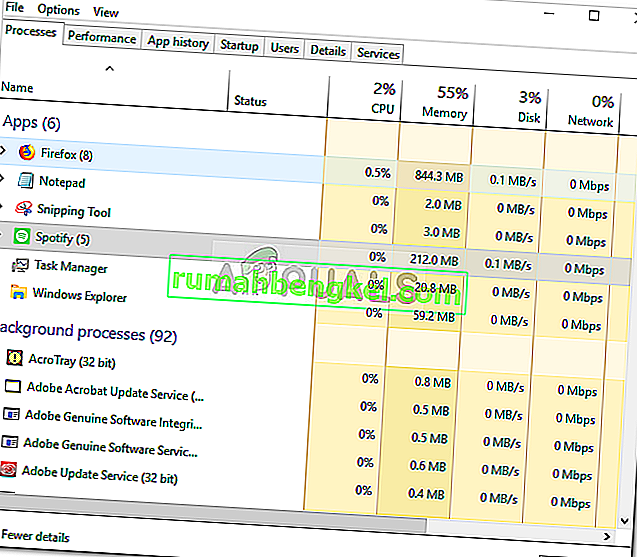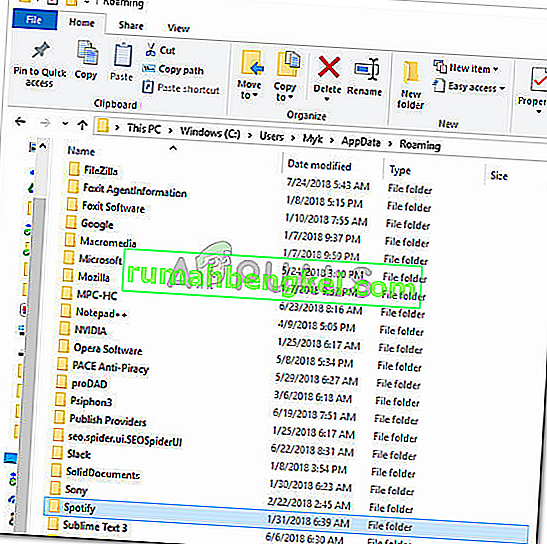Błąd „ Spotify nie udało się przenieść niektórych danych” jest spowodowany błędami we wpisach rejestru lub wadliwą instalacją, która prowadzi do niemożności przeniesienia danych z jednego konta na drugie. Muzyka ma wielką istotę w obecnym świecie i jeśli spróbujesz teraz kontemplować najlepsze aplikacje do strumieniowego przesyłania muzyki, będziesz miał tylko jedną odpowiedź. Spotify jest obecnie prawdopodobnie najlepszym oprogramowaniem do strumieniowego przesyłania muzyki i nie ma żadnego konkurenta w czasie rzeczywistym poza SoundCloud.
Kiedy tworzysz nowe konto w Spotify i próbujesz przenieść swoje dane, tj. Listy odtwarzania, utwory itp. Z poprzedniego konta na nowe, rzadko możesz napotkać ten błąd. Był to błąd, na który sama technologia Spotify nie miała wówczas rozwiązania, jednak po pewnym czasie wyszło skuteczne rozwiązanie. Tak więc jesteśmy tutaj z rozwiązaniami, które z pewnością rozwiążą Twój problem.

Co powoduje, że Spotify nie udało się przenieść niektórych danych?
Błąd jest rzadki, niemniej jednak stanowi przeszkodę. Może to być spowodowane, ale z pewnością nie ogranicza się do -
- Błędy rejestru . Czasami ten błąd pojawia się, gdy rejestr systemu Windows dla Spotify zawiera błędy.
- Wadliwa instalacja . Jeśli miałeś wadliwą instalację, tj. Zanik zasilania podczas instalacji lub cokolwiek innego, może to być potencjalnie spowodowane tym.
Aby rozwiązać problem, masz tylko dwie opcje: -
Rozwiązanie 1: Ponowna instalacja Spotify
Jak powiedzieliśmy, jedną z przyczyn tego błędu jest wadliwa instalacja, która mogła pozostawić ślady w plikach systemowych, które zakłócają Twój proces, dlatego potencjalnym rozwiązaniem dla takiego przebiegu zdarzeń będzie ponowna instalacja aplikacji Spotify. Aby to zrobić, musisz:
- Po pierwsze, aby odinstalować Spotify, naciśnij Winkey + X i kliknij `` Aplikacje i funkcje '' znajdujące się u góry listy.
- Tam wyszukaj Spotify.
- Niektórzy z was mogą skończyć z dwoma wynikami, będziesz musiał je odinstalować.
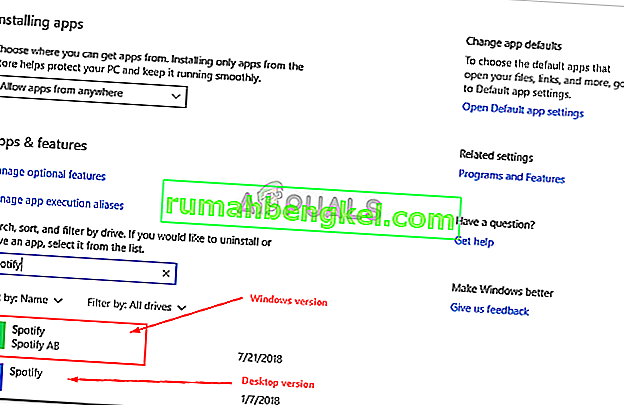
- Po odinstalowaniu Spotify pobierz oprogramowanie ponownie ze strony internetowej Spotify lub ze Sklepu Windows 10 .
- Zainstaluj Spotify.
Po ponownym zainstalowaniu Spotify zaloguj się na swoje konto i sprawdź, czy błąd nadal się pojawia. Jeśli tak, sprawdź następne rozwiązanie.
Rozwiązanie 2: Usuwanie wpisu do rejestru Spotify
Drugim i ostatnim możliwym rozwiązaniem tego problemu byłoby usunięcie wpisu Spotify z rejestru systemu Windows. Jeśli problem nie został rozwiązany po ponownej instalacji Spotify, prawdopodobnie wynika to z faktu, że poprzedni wpis Spotify pozostaje w rejestrze systemu Windows. W takim przypadku będziesz musiał usunąć wpis wraz z usunięciem niektórych folderów z plików systemowych (związanych oczywiście ze Spotify). Aby to zrobić, postępuj zgodnie z podanymi instrukcjami:
- Przede wszystkim zakończ wszystkie procesy Spotify z Menedżera zadań .
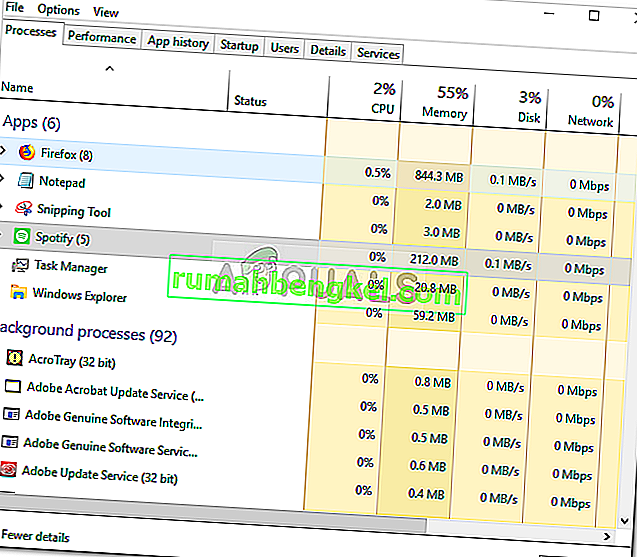
- Gdy to zrobisz, usuń foldery Spotify z następujących katalogów:
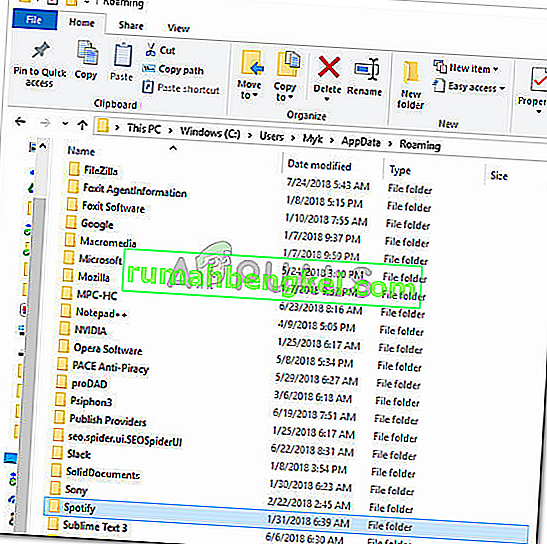
{User} \ AppData \ Roaming \3. Następnie usuń folder Spotify z:

{User} \ AppData \ Local \
{User} \ AppData \ Local \ Packages \4. Po usunięciu folderów odinstaluj wersję Spotify dla systemu Windows, jak wspomniano w rozwiązaniu 1.
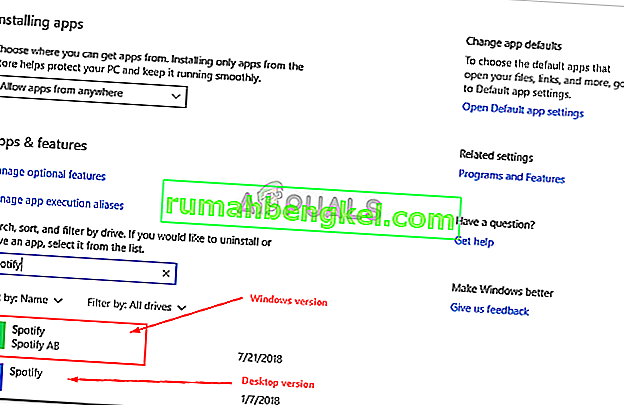
5. Teraz nadszedł czas, aby usunąć z rejestru klucz odinstalowanego Spotify. Naciśnij Winkey + R, aby otworzyć Uruchom i wpisz „ Regedit ”.
6. Skopiuj i wklej następujący adres w pasku adresu Edytora rejestru.

Komputer \ HKEY_CURRENT_USER \ Software \ Microsoft \ Windows \ CurrentVersion \ Uninstall \
7. Usuń wpis Spotify z rejestru.
8. Uruchom ponownie system i ponownie zainstaluj Spotify.
Jeśli poprawnie wykonałeś powyższe instrukcje, problem z pewnością został rozwiązany.