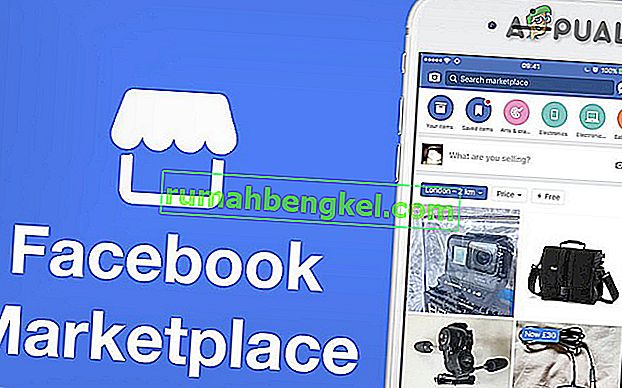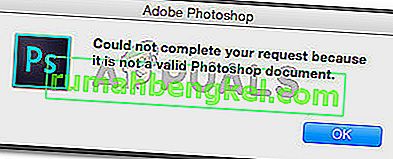Błąd Usługi domenowe w usłudze Active Directory są obecnie niedostępne, co oznacza, że system nie może znaleźć drukarki i połączyć się z nią, dlatego proces został zatrzymany i nie może kontynuować. Ten proces umożliwia komputerowi zarządzanie i przydzielanie zasobów. Jeśli ten błąd wystąpi, oznacza to, że najprawdopodobniej jest problem z uprawnieniami, sterownikami, UAC itp.
Poniżej wymieniliśmy kilka rozwiązań, które możesz sprawdzić. Zacznij od pierwszego i zejdź w dół.
Rozwiązanie 1: Resetowanie ustawień bufora drukarki
Usługa buforowania to program odpowiedzialny za zarządzanie wszystkimi zadaniami drukowania wysyłanymi do drukarki komputera. Usługa bufora wydruku jest zwykle widoczna dla użytkowników i mogą oni również anulować zadanie drukowania, które jest przetwarzane. Pozwala im również zarządzać zadaniami, które znajdują się obecnie na liście oczekujących.
Możemy spróbować ponownie uruchomić tę usługę i sprawdzić, czy to rozwiązuje problem.
- Naciśnij Windows + R, aby uruchomić aplikację Uruchom. Wpisz „ services ” . msc ”w oknie dialogowym i naciśnij klawisz Enter.
- Znajdź usługę „ Bufor wydruku ” obecną na liście usług. Kliknij go dwukrotnie, aby otworzyć jego właściwości. Kliknij przycisk „ Stop ” znajdujący się pod stanem systemu i naciśnij „ OK ”, aby zapisać zmiany.

- Ponieważ wyłączyliśmy usługę, możemy teraz skupić się na usuwaniu plików drukarek. Naciśnij Windows + E, aby uruchomić szybki dostęp i kliknij „ Ten komputer ” w lewym okienku nawigacji.
- Przejdź do następującej ścieżki:
C: \ Windows \ System32 \ spool \ PRINTERS

Do uzyskania dostępu do następującego folderu może być potrzebne zezwolenie. Jeśli pojawi się monit, naciśnij Kontynuuj.
- W folderze usuń wszystkie pliki w folderze DRUKARKI i zamknij okno.
- Teraz wróć do zakładki Usługi i start z „ drukarki Bufor usług”. Pamiętaj też, aby zachować typ uruchamiania jako „ Automatyczny ”.

- Uruchom ponownie komputer i sprawdź, czy drukarka łączy się prawidłowo.
Rozwiązanie 2: Ręczne dodawanie drukarki i aktualizacja sterowników
Jeśli ponowne uruchomienie bufora drukarki nie zadziała, możemy spróbować ponownie dodać drukarkę do komputera. W większości przypadków drukarka jest automatycznie dodawana do komputera po nawiązaniu połączenia ze wszystkimi instalowanymi sterownikami. Możemy spróbować zaktualizować sterowniki i ponownie dodać drukarkę.
- Zanim zaczniemy proces, musimy usunąć drukarkę z listy podłączonych urządzeń. Naciśnij Windows + R, aby uruchomić aplikację Uruchom. Wpisz „ panel sterowania ” w oknie dialogowym i naciśnij Enter.
- Będąc w panelu sterowania, wybierz „ Duże ikony ” z menu rozwijanego znajdującego się w prawym górnym rogu ekranu i wybierz „ Urządzenia i drukarki ”.

- Znajdź swoją drukarkę, kliknij ją prawym przyciskiem myszy i wybierz „ Usuń urządzenie ”. Pojawi się UAC z prośbą o potwierdzenie działań jako administrator.

- W tym samym oknie kliknij „ Dodaj drukarkę ” u góry ekranu. Kreator poprowadzi Cię, jak dodać drukarkę do komputera. Upewnij się, że drukarka jest prawidłowo podłączona do komputera. Jeśli korzystasz z drukarki w sieci bezprzewodowej, spróbuj podłączyć ją do komputera przez USB.

- Przejdź do oficjalnej witryny producenta i pobierz najnowsze sterowniki dostępne w dostępnej lokalizacji. Naciśnij Windows + R, wpisz „ devmgmt. msc ”i naciśnij Enter.
- Przejdź do podkategorii „ Kolejki drukowania ”, rozwiń ją, wybierz drukarkę, kliknij ją prawym przyciskiem myszy i kliknij „ Aktualizuj sterownik ”.

- Wybierz drugą opcję „ Przeglądaj mój komputer w poszukiwaniu oprogramowania sterownika ”.

- Przejdź do lokalizacji, z której pobrałeś najnowsze sterowniki drukarki. Wybierz go i zainstaluj, naciskając „ Dalej ”. Po zakończeniu procesu uruchom ponownie komputer i sprawdź, czy problem został rozwiązany.

Rozwiązanie 3: Udzielanie dostępu do PrinterPorts i Windows
Jeśli oba powyższe rozwiązania nie działają, możemy spróbować zmienić uprawnienia plików w edytorze rejestru. Możliwe, że błąd się pojawia, ponieważ Twoje konto nie ma dostępu do niektórych niezbędnych kluczy (takich jak PrinterPorts itp.).
Uwaga: Edytor rejestru to potężne narzędzie. Nieprawidłowe użycie lub zmiana kluczy, o których nic nie wiesz, może utrudnić działanie komputera i uczynić go bezużytecznym.
- Naciśnij Windows + R, aby uruchomić aplikację Uruchom. Wpisz „ regedit ” w oknie dialogowym i naciśnij Enter.
- W edytorze rejestru przejdź do następującej ścieżki pliku:
HKEY_CURRENT_USER> Oprogramowanie> Microsoft> Windows NT> CurrentVersion
- Kliknij prawym przyciskiem myszy „ Urządzenia ” i wybierz „ Uprawnienia… ”.

- Wybierz swoje konto z listy i kliknij wszystkie pola wyboru znajdujące się pod kolumną „ Zezwalaj ”. Upewnij się, że żadna pozycja nie jest zaznaczona w kolumnie „Odmów”.

- Wykonaj tę samą procedurę dla wpisów „ PrinterPorts ” i „ Windows ”.

- Po zakończeniu uruchom ponownie komputer i sprawdź, czy problem został rozwiązany.
Uwaga: Jeśli drukarka nadal nie działa, należy ponownie zainstalować drukarkę po wprowadzeniu powyższych zmian.
Rozwiązanie 4: Rozpoznawanie drukarki przy użyciu innych aplikacji
Innym obejściem tego problemu jest rozpoznanie drukarki za pomocą innych aplikacji. Pokażemy to za pomocą NotePada, ponieważ prawie każdy komputer ma tę aplikację domyślnie.
- Kliknij prawym przyciskiem myszy na pulpicie, wybierz Nowy> Dokument tekstowy

- Wpisz cokolwiek w puste miejsce. Kliknij Plik> Drukuj

- Pojawi się nowe okno zawierające wszystkie drukarki aktualnie zainstalowane na komputerze. Jeśli nie możesz znaleźć swojej drukarki, kliknij opcję „ Znajdź drukarkę… ” znajdującą się po prawej stronie okna. Teraz system Windows rozpocznie wykrywanie drukarki i miejmy nadzieję, że problem zostanie rozwiązany.

Uwaga: Były też doniesienia, gdzie użytkownicy stwierdzili, że uaktualnienie swojego pakietu Office rozwiązało problem. Wygląda na to, że niektóre określone pliki były uszkodzone, które były przyczyną problemu.
Ponadto należy również upewnić się, że system operacyjny Windows jest zaktualizowany do najnowszej wersji za pomocą Menedżera Windows Update. Jeśli drukarka nadal nie działa na twoim komputerze, możesz spróbować uruchomić narzędzie do rozwiązywania problemów z drukarką, a także spróbować użyć drukarki na innym komputerze. Pomoże to w wyodrębnieniu problemu.