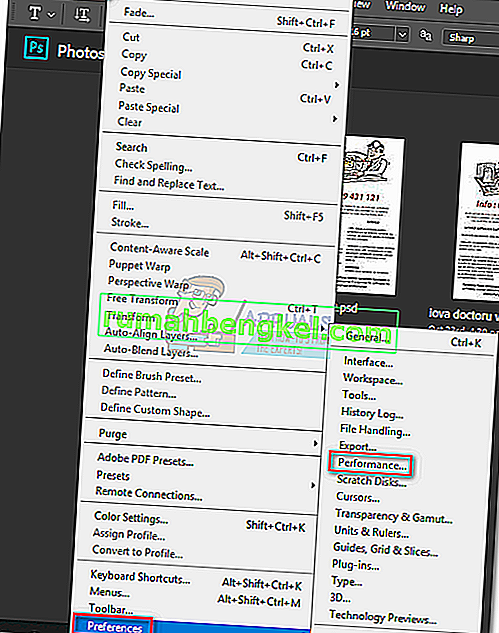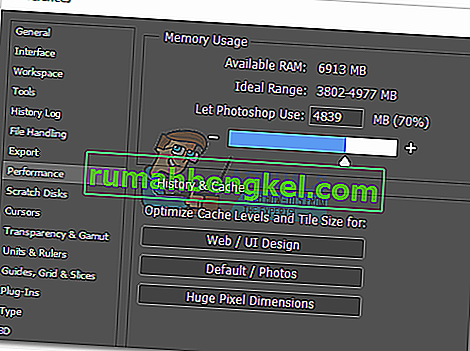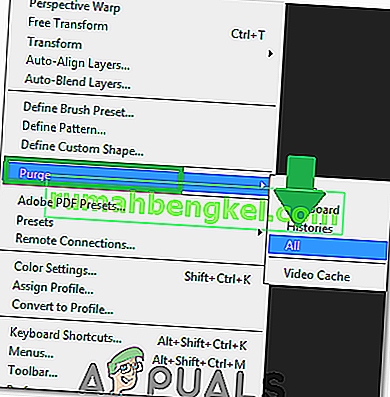Photoshop to niezwykle potężna aplikacja. Nawet jeśli jesteś zagorzałym fanem programu Corel Draw, prawdopodobnie przyznasz, że niektóre funkcje programu Photoshop są po prostu lepsze. Ale chociaż interfejs użytkownika programu Photoshop jest zbyt intuicyjny, nie można tego samego powiedzieć o radzeniu sobie z błędami programu Photoshop.

Zdecydowanie najczęstszym błędem programu Photoshop jest „ dysk magazynujący jest pełny ”. Niektórzy użytkownicy dostają go, gdy próbują uruchomić Photoshopa, inni, gdy próbują wykonać określoną czynność. Ale dlaczego tak się dzieje i jak możemy rozwiązać ten problem?
Co powoduje błąd dysku magazynującego?
Zanim przejdziemy do potencjalnych poprawek, które usuną ten błąd, ważne jest, aby zrozumieć, czym właściwie jest dysk magazynujący.
Wszystkie programy Adobe, takie jak Photoshop czy After Effects, potrzebują przestrzeni roboczej do przechowywania tymczasowych plików projektu. Jeśli Photoshop (lub inny program) nie ma wystarczającej ilości pamięci RAM, aby tymczasowo coś zapisać, używa miejsca na dysku twardym jako tymczasowego magazynu pamięci wirtualnej. To miejsce na dysku twardym jest określane jako dysk magazynujący.
Photoshop jest więcej niż zdolny do tworzenia góry plików tymczasowych, jeśli pracujesz z dużymi elementami, więc nie zrzucaj winę na komputer. Jeśli zarówno pamięć RAM, jak i dysk magazynujący zapełnią się plikami tymczasowymi, pojawi się komunikat „ Dysk magazynujący jest pełny ”, który może również uniemożliwić tworzenie nowych plików.
Jeśli po uruchomieniu programu Photoshop lub podczas wykonywania pewnych czynności pojawia się komunikat „ dysk magazynujący jest pełny ”, istnieje kilka potencjalnych poprawek, które okazały się skuteczne. Poniżej znajduje się zbiór metod, które okazały się skuteczne w usuwaniu błędu „dysk magazynujący jest pełny” . Postępuj zgodnie z każdym przewodnikiem, aż znajdziesz rozwiązanie, które działa w Twojej sytuacji.
Zanim przejdziesz dalej: upewnij się, że nie ustawiłeś rozdzielczości pustej strony / obrazu na coś nierozsądnego, np. 1920 × 1080 cali. Czasami użytkownicy mylą cale i piksele i ustawiają rozdzielczość w calach zamiast ustawiać ją w pikselach, co jest bardzo nieracjonalną długością. Pamiętaj, aby ustawić rozdzielczość w pikselach, a nie w calach.
Metoda 1: Zwolnij wystarczającą ilość miejsca na dysku
Zanim zrobisz cokolwiek innego, upewnij się, że masz wystarczająco dużo miejsca na partycji dysku, na której znajduje się dysk magazynujący. Najczęstszą przyczyną błędu „dysk magazynujący jest pełny” jest brak wolnego miejsca na dysku, na którym można umieścić dysk magazynujący. Jeśli nie ustawisz tego samodzielnie, dysk C: / jest automatycznie wybierany jako dysk magazynujący. Jeśli nie masz pewności, który dysk jest używany jako dysk magazynujący, otwórz program Photoshop i przejdź do opcji Edycja> Preferencje> Dyski magazynujące.

Po przejściu do menu Preferencje potwierdź, które dyski służą jako dysk magazynujący i upewnij się, że ma co najmniej 40 GB wolnego miejsca. Jeśli tak się nie stanie, uzyskaj dostęp do dysku i zacznij usuwać niechciane pliki, dopóki nie zwolnisz wystarczającej ilości miejsca.

Metoda 2: Usuń pliki tymczasowe
Jeśli masz zwyczaj przymusowego zamykania programu Photoshop bez wystarczającej ilości czasu na prawidłowe zamknięcie projektów, pozostawi on za sobą dużą część plików tymczasowych. Jeśli zrobisz to wystarczająco dużo razy, folder tymczasowy zapełni się plikami związanymi z programem Photoshop.
Dobra wiadomość jest taka, że pliki programu Photoshop można łatwo zidentyfikować i usunąć. Zwykle ich nazwa zaczyna się od ~ PST lub Photoshop Temp (w nowszych wersjach). Możesz je bezpiecznie usunąć bez ryzyka wpływu na system. Twój folder tymczasowy znajduje się w C: / > Users> „YourUser”> AppData> Local> Temp.

Metoda 3: Zmiana lokalizacji dysku magazynującego
W przypadku, gdy program Photoshop wyświetli komunikat o błędzie „ Dysk magazynujący jest pełny ”, zanim uda Ci się wejść do ustawień, istnieje zgrabny skrót, którego możesz użyć do zmiany preferencji dysku magazynującego . Aby z niego skorzystać, uruchom Photoshopa i jak tylko pojawi się okno, naciśnij i przytrzymaj CTRL + Alt lub naciśnij Cmd + OPT na komputerze Mac . Wkrótce zobaczysz menu Preferencje dysku magazynującego .

Wybierz inną partycję z menu rozwijanego obok First i naciśnij OK . Twój program Photoshop powinien wiedzieć, czy można ponownie uruchomić komputer bez wyświetlania błędu „ Dysk magazynujący jest pełny ”.
Metoda 4: Zwiększenie pamięci RAM dozwolonej przez program Photoshop
Inną poprawką, która może spowodować zniknięcie komunikatu o błędzie, jest zezwolenie Photoshopowi na więcej pamięci RAM. Domyślnie Photoshop jest zaprogramowany tak, aby pobierał 60% całkowitej pamięci RAM, ale możesz sprawić, że będzie zużywał jeszcze więcej. Oto jak:
- Otwórz program Photoshop i przejdź do Edycja> Preferencje i kliknij Wydajność.
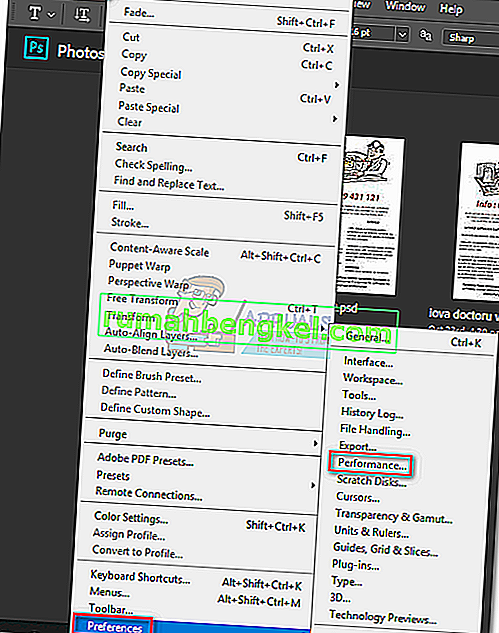
- Po przejściu do menu wydajności dostosuj suwaki w obszarze Wykorzystanie pamięci, aby zwiększyć ilość pamięci RAM, do której Photoshop ma dostęp. Nie ustawiaj go na progu 80% , ponieważ może to spowolnić działanie komputera.
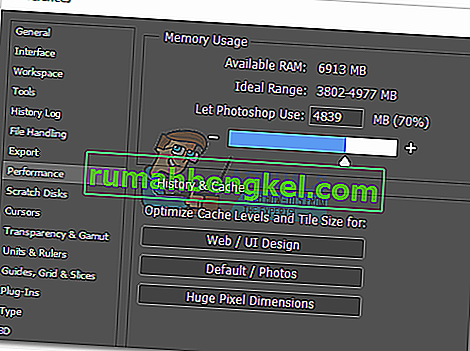
Metoda 5: Dostosowywanie dysków magazynujących
Doświadczeni „photoshoperzy” czasami konfigurują dedykowaną partycję dysku twardego, specjalnie po to, aby zapobiec wystąpieniu takiego problemu. Chociaż Photoshop może doskonale funkcjonować z domyślną konfiguracją dysku magazynującego, możesz pozbyć się tego błędu, zezwalając Photoshopowi na używanie innych partycji.
Domyślnie tylko twój dysk C: / jest wybrany jako dysk magazynujący, ale możesz zezwolić wszystkim partycjom na współdzielenie tego obciążenia. Aby to zrobić, przejdź do Edycja> Preferencje i kliknij Dyski magazynujące.

Po przejściu do karty Dyski magazynujące zaznacz pole obok każdej partycji, aby włączyć je jako dyski magazynujące. Następnie kliknij OK i uruchom ponownie Photoshopa.

Metoda 6: czyszczenie pamięci podręcznej
Podczas pracy nad projektami mogłeś dodać wiele warstw do obrazu lub przeprowadzić wiele edycji, ponieważ wszyscy wiemy, że możesz łatwo cofnąć poprzednie kroki i eksperymentować z obrazem. Ale przechowywanie tych kroków, które wykonujesz, zajmuje dużo miejsca na dyskach magazynujących, a jeśli pracujesz z dużym projektem, kroki te mogą zająć gigabajty miejsca. Dlatego w tym kroku wyczyścimy tę pamięć podręczną, ale pamiętaj, że kroki cofania zostaną usunięte i nie będzie można wrócić do starszej wersji obrazu. Aby to zrobić, wykonaj poniższe czynności.
- Otwórz okno programu Photoshop, w którym aktualnie pracujesz.
- W górnej tacy kliknij opcję „Edytuj” i wybierz przycisk „Wyczyść” .
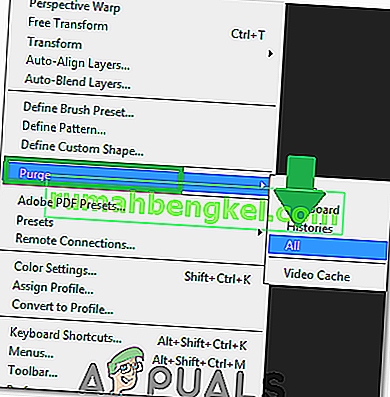
- Jest tu kilka opcji. Są one wyjaśnione w następujący sposób.
Cofnij: czyści zapis zmian i usuwając nie będzie można ich cofnąć. Schowek: czyści schowek z rzeczy, które mogłeś skopiować. Jeśli to wyczyścisz, nie będziesz w stanie wkleić niczego, co skopiowałeś do tej pory. Historia: usuwa historię zmian obrazu. Zmiany pozostają, ale nie będzie można wyszukać zmian, które wprowadziłeś w obrazie. Wszystko: usuwa całą pamięć podręczną. Pamięć podręczna wideo: usuwa całą pamięć podręczną wideo, którą możesz mieć w magazynie. Usunięcie tego nie pozwoli Ci cofnąć zmian dokonanych w filmie.
- Kliknij opcję, którą chcesz wyczyścić, i potwierdź ostrzeżenie.
- Sprawdź, czy problem nadal występuje.