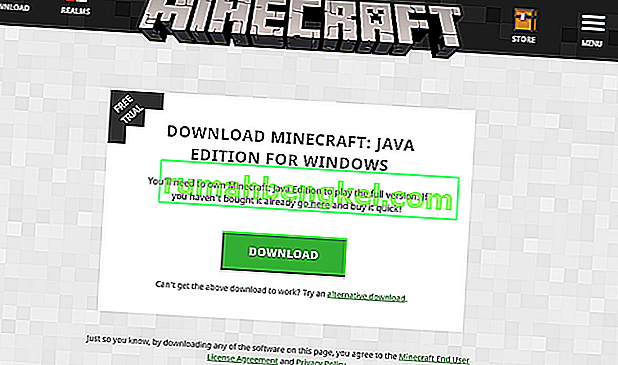Niektórzy gracze podobno zauważają błąd podczas gry w Minecrafta, w którym nie słyszą żadnego dźwięku z gry. Słyszą dźwięk przez Windows i inne aplikacje, ale nic z gry.

Dźwięk znikający z gry Minecraft nie jest nowym problemem i jest zgłaszany głównie wtedy, gdy gracze aktualizują swoją grę do najnowszej łatki dostępnej przez twórców. Jest to ciągły problem i często pojawia się od czasu do czasu. Nie ma się czym martwić, ponieważ jest to zwykle błąd lub drobne błędy w konfiguracji, które kolidują z ustawieniami gry.
Co powoduje, że dźwięk nie działa w grze Minecraft?
Przyjrzeliśmy się temu problemowi, analizując kilka różnych przypadków na podstawie różnych raportów użytkowników i poprawek, które zostały użyte do rozwiązania problemu. Z naszych badań i eksperymentów wynika, że istnieje kilka sprawców, o których wiadomo, że powodują ten konkretny problem. Niektóre z nich są wymienione poniżej:
- Sprzeczne opcje dźwięku: Każda gra ma własne opcje dźwięku i mechanizmy, które działają w synchronizacji z opcjami obecnymi w systemie Windows. Jeśli w systemie Windows istnieje konfiguracja, która nie jest obsługiwana przez grę, dźwięk nie będzie poprawnie przesyłany.
- Minecraft jest wyciszony: każda aplikacja ma swój własny mikser dźwięku. Mikser dźwięku zasadniczo kontroluje przesyłanie dźwięku z różnych aplikacji jednocześnie i ma opcję obniżania, zwiększania lub wyciszania. Możliwe, że Minecraft jest wyciszony z miksera dźwięku.
- Ustawienia rodziny Windows: Jeśli masz włączone ustawienia rodziny Windows na swoim komputerze, istnieje możliwość, że Minecraft jest blokowany przed przesyłaniem dźwięku zgodnie z zapisanymi protokołami. Musielibyśmy przyznać grze odpowiednie uprawnienia, aby naprawić problem.
- Poziomy mipmap: poziomy mipmap to mechanizm w Minecrafcie, który pozwala wybrać właściwy poziom zgodnie z własnymi potrzebami. Wiadomo jednak, że są one podatne na podsłuchy i powodują dziwaczne problemy, takie jak omawiany. Po prostu ich odświeżenie rozwiązuje problem.
- Ulepszenia: system Windows ma możliwość dodania ulepszeń dźwięku do komputera. Te ulepszenia, mimo że optymalizują jakość dźwięku na komputerze, powodują szereg różnych problemów z grami. Wyłączenie ich to jedyny sposób na uniknięcie problemów.
- Niekompletna instalacja: Istnieje również możliwość, że Minecraft został zainstalowany nieprawidłowo i brakuje niektórych ważnych plików. Ponadto katalog mógł zostać uszkodzony, zwłaszcza jeśli został przeniesiony z jednej lokalizacji do drugiej.
- Gra w stanie błędu: Minecraft jest bardzo dobrze znany z tego, że przechodzi w stany z błędami, ponieważ wiele dodatków i modułów działa obok siebie. Proste odświeżenie konsoli rozwiązuje problem, ponieważ wszystkie tymczasowe konfiguracje zostają zresetowane.
- Sterowniki dźwięku: Jeśli wszystkie powyższe metody nie wydają się być problemem, istnieje duże prawdopodobieństwo, że sterowniki dźwięku nie działają zgodnie z oczekiwaniami i powodują problemy z grą. Ponowna instalacja lub aktualizacja to jedyny sposób na wyjście z tego bałaganu.
Uwaga: ten artykuł dotyczy sposobów rozwiązania problemu tylko wtedy, gdy dźwięk z gry Minecraft nie jest transmitowany. Jeśli nie słyszysz dźwięku z żadnej aplikacji na komputerze, zalecamy zapoznanie się z naszym artykułem Poprawka: Brak dźwięku w systemie Windows 10
Rozwiązanie 1: Odświeżenie gry i jej tekstur
Pierwszym rozwiązaniem, które spróbujemy, jest odświeżenie gry i jej tekstur. Jak wszyscy już wiecie, Minecraft wykorzystuje setki różnych tekstur, z których każda jest związana z unikalnym dźwiękiem i jak dźwięk powinien być przesyłany, gdy gracz wchodzi w interakcję z obiektem. Jeśli któryś z nich jest w stanie błędu, gra nie wyda żadnego dźwięku.
Powinieneś zacząć od naciśnięcia F3 + S na klawiaturze. Jeśli to nie zadziała, naciśnij F3 + T . Te polecenia ponownie ładują tekstury, modele, dźwięki i inną zawartość pakietu zasobów, która jest powiązana z grą Minecraft. Pełne przeładowanie zwykle rozwiązuje problem braku dźwięku, gdy którykolwiek z modułów jest w stanie błędu lub nie został poprawnie zainicjowany.

Zachowaj ogromną cierpliwość podczas ponownego nakładania tekstur, ponieważ jest to żmudne zadanie. Po prawidłowym załadowaniu ekranu sprawdź, czy problem z dźwiękiem został rozwiązany.
Rozwiązanie 2: Sprawdzenie, czy Minecraft został przypadkowo wyciszony
Podobnie jak wszystkie inne gry, Minecraft ma również opcję oddzielnego miksera głośności w komputerze. Mikser głośności pozwala kontrolować głośność wyjściową z kilku różnych aplikacji lub programów. Gdyby przypadkiem Minecraft został wyciszony, nie byłbyś w stanie usłyszeć żadnego dźwięku poza dźwiękiem wytwarzanym przez inne aplikacje. W tym rozwiązaniu przejdziemy do miksera głośności i sprawdzimy, czy rzeczywiście Minecraft został wyciszony.
- Kliknij prawym przyciskiem myszy ikonę dźwięków obecną na pulpicie i wybierz Otwórz mikser głośności .

- Po otwarciu miksera głośności sprawdź, czy jest tam mini-okno Minecraft.

- Po zlokalizowaniu miksera głośności upewnij się, że zwiększasz głośność gry Minecraft w maksymalnym stopniu. Gdy mikser głośności osiągnie szczyt, spróbuj uruchomić grę i sprawdź, czy doskonale słyszysz dźwięk.
Rozwiązanie 3: Sprawdzanie dźwięku w grze Minecraft
Istnieje również kilka przypadków, w których dźwięk w grze Minecraft jest wyciszony lub obniżony do tego stopnia, że gra w ogóle nie wydaje żadnego dźwięku. Jest to bardzo powszechny scenariusz i zdarza się, że kontrola dźwięku w grze jest domyślnie obniżona. W tym rozwiązaniu przejdziemy do ustawień gry i upewnimy się, że ustawienia nie są ustawione nieprawidłowo.
- Uruchom Minecrafta na swoim komputerze i kliknij Opcje, gdy ekran załaduje się całkowicie. Jeśli zainstalowałeś Minecrafta ze sklepu Windows, kliknij zamiast tego Ustawienia (przycisk Opcje nie będzie dostępny).

- Teraz, gdy pojawią się opcje gry, kliknij Muzyka i dźwięki . Jeśli pobrałeś Minecrafta ze sklepu Windows, kliknij Audio .

- Teraz upewnij się, że każde ustawienie jest ustawione na 100% . Obejmuje to wszystkie opcje dźwięku, w tym muzykę, pogodę, bloki itp.

- Po zmianie ustawień wybierz Gotowe . Teraz uruchom ponownie grę i sprawdź, czy dźwięk dobrze słyszysz bez żadnych problemów.
Rozwiązanie 4: Zmiana poziomów mipmap
Mipmapping obniża jakość odległych tekstur w twojej grze. Zmniejsza migotanie i aliasing samej tekstury. Poziomy mipmap określają, że gra będzie rozmywać tekstury w porównaniu z Twoją lokalizacją (gdzie jesteś) na mapie. Mimo że ta opcja nie ma nic wspólnego z grą, jest kilka doniesień, że zmiana tej opcji natychmiast rozwiązała problem i dźwięk był ponownie przesyłany. W tym rozwiązaniu przejdziemy do ustawień gry i zmienimy poziomy mipmapy.
- Uruchom Minecrafta i kliknij Opcje .
- Po otwarciu opcji wybierz Ustawienia wideo .

- Teraz zlokalizuj mipmapę. Zobaczysz suwak. Musisz go przenieść, aby zmienić poziomy mipmapy. Zmień ją na 4, a następnie uruchom ponownie grę. Jeśli to nie zadziała, spróbuj zmienić go na inny poziom, a następnie sprawdź ponownie.

- Po znalezieniu właściwego poziomu mipmapy, na którym nie ma problemu, zapisz zmiany i ciesz się grą.
Rozwiązanie 5: Zmiana dźwięku na stereo
Innym interesującym przypadkiem, z którym się spotkaliśmy, było to, że dźwięk, jeśli ustawiony na surround, powodował, że Minecraft nie działał poprawnie i nie przesyłał żadnego dźwięku. Wygląda to na wewnętrzną usterkę gry, ponieważ wszystkie gry mają możliwość przesyłania dźwięku niezależnie od wybranych ustawień dźwięku. W tym rozwiązaniu przejdziemy do ustawień dźwięku i zmienimy ustawienie na Stereo zamiast Surround.
- Naciśnij Windows + S, wpisz „ dźwięk ” w oknie dialogowym i otwórz aplikację.
- Po ustawieniu dźwięku kliknij głośnik wyjściowy i kliknij Konfiguruj obecny w lewym dolnym rogu ekranu.

- Wybierz opcję Stereo i naciśnij Dalej .

- Dokończ konfigurację. Możesz pozostawić domyślne ustawienia i naciskać Dalej.
- Po zmianie ustawień dźwięku uruchom ponownie komputer i sprawdź, czy problem został rozwiązany i czy doskonale słyszysz grę Minecraft.
Rozwiązanie 6: Wyłączanie ulepszeń dźwięku
Niektóre sterowniki dźwięku używają ulepszeń, aby poprawić jakość dźwięku. Jeśli te właściwości nie są zgodne z Minecraftem, może to spowodować poważne problemy. Możemy spróbować wyłączyć ulepszenia dźwięku i sprawdzić, czy problem z dźwiękiem został rozwiązany. Nie wszystkie sterowniki dźwięku spełniają tę funkcję. Mogą mieć zmienioną nazwę karty Ulepszenia na Sound Blaster. W takim przypadku możemy spróbować wyłączyć wszystkie efekty w dźwięku.
- Naciśnij przycisk Windows + R , aby uruchomić Uruchom. W oknie dialogowym wpisz „ Panel sterowania ”, aby uruchomić aplikację.
- Będąc w panelu sterowania, wpisz „ dźwięk ” w pasku wyszukiwania znajdującym się w prawym górnym rogu ekranu. Otwórz opcje dźwięku i powróć w wynikach wyszukiwania.
- Po otwarciu opcji dźwięku kliknij urządzenie audio podłączone do komputera. Kliknij prawym przyciskiem myszy i wybierz Właściwości .

- Teraz przejdź do zakładki Ulepszenia i odznacz wszystkie włączone ulepszenia (możesz także zaznaczyć pole „Wyłącz wszystkie rozszerzenia”).
- Teraz wybierz kartę Zaawansowane i odznacz tryb wyłączności, w którym aplikacje mogą zastępować ustawienia. Zapisz zmiany i wyjdź.

- Teraz spróbuj wyprowadzić dźwięk z gry Minecraft i sprawdź, czy problem został rozwiązany
Rozwiązanie 7: Ponowna instalacja sterowników audio
Jeśli wszystkie powyższe metody zawiodą, możemy spróbować ponownie zainstalować sterowniki audio i sprawdzić, czy działają. Sterowniki audio to główne komponenty używane do tworzenia połączenia między sprzętem dźwiękowym a systemem operacyjnym. Jeśli sterowniki są problematyczne i nie działają prawidłowo, albo nie będziesz w stanie usłyszeć żadnego dźwięku, albo będziesz mieć problemy pośrednie (takie jak omawiany). W tym rozwiązaniu ponownie zainstalujemy sterowniki audio i sprawdzimy, czy problem zostanie rozwiązany.
Najpierw spróbujemy po prostu wyłączyć i włączyć sterowniki audio. Jeśli to nie zadziała, spróbujemy zainstalować domyślne sterowniki. Jeśli domyślne sterowniki również nie działają, zaktualizujemy je do najnowszej wersji i sprawdzimy, czy to rozwiąże problem.
- Naciśnij Windows + R, wpisz „ devmgmt. msc ”w oknie dialogowym i naciśnij klawisz Enter.
- W menedżerze urządzeń rozwiń kategorię wejść i wyjść audio , kliknij prawym przyciskiem myszy urządzenie dźwiękowe i wybierz opcję Wyłącz urządzenie .

- Teraz poczekaj kilka sekund przed ponownym włączeniem urządzenia. Teraz sprawdź, czy problem został rozwiązany.
Jeśli po prostu włączanie / wyłączanie urządzenia dźwiękowego nie działa, przejdziemy dalej i zainstalujemy domyślne sterowniki dźwięku.
- Kliknij prawym przyciskiem myszy sprzęt dźwiękowy i wybierz Odinstaluj urządzenie .

- Teraz kliknij prawym przyciskiem myszy w dowolnym miejscu ekranu i wybierz Skanuj w poszukiwaniu zmian sprzętu . Komputer nie będzie skanował w poszukiwaniu niezainstalowanego sprzętu i znajdzie moduł dźwiękowy. Automatycznie zainstaluje domyślne sterowniki.
Teraz sprawdź, czy poprawnie słyszysz dźwięk Minecrafta. Jeśli nadal nie możesz, kliknij prawym przyciskiem myszy sprzęt dźwiękowy i wybierz Aktualizuj sterownik . Następnie możesz poprosić o automatyczną aktualizację. Możesz również przejść do witryny producenta i pobrać najnowsze sterowniki dźwięku i odpowiednio je zainstalować na swoim komputerze.
Rozwiązanie 8: Ponowna instalacja Minecrafta
Jeśli żadna z powyższych metod nie działa na twoim komputerze i nadal nie możesz odtworzyć dźwięku z gry Minecraft, powinieneś przejść dalej i ponownie zainstalować całą grę. Upewnij się, że zapisujesz swoje postępy i wykonujesz kopię zapasową wszystkich plików, których możesz potrzebować w przyszłości. Upewnij się również, że jesteś zalogowany jako administrator na swoim komputerze.
- Naciśnij Windows + R, wpisz „ appwiz. cpl ”w oknie dialogowym i naciśnij klawisz Enter.
- W menedżerze aplikacji zlokalizuj Minecraft , kliknij go prawym przyciskiem myszy i wybierz Odinstaluj .
Możesz także odinstalować grę, uruchamiając deinstalator z katalogu folderów. Upewnij się, że usunąłeś również wszystkie pliki modów i tymczasowe pliki ustawień.
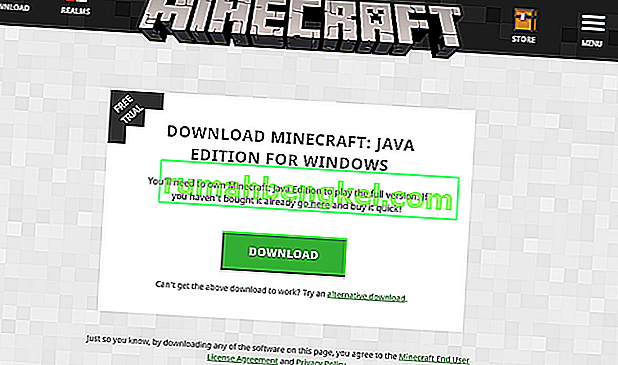
- Teraz przejdź do oficjalnej strony Minecrafta, wprowadź dane uwierzytelniające i ponownie pobierz grę. Po zainstalowaniu uruchom grę i sprawdź, czy problem został rozwiązany.