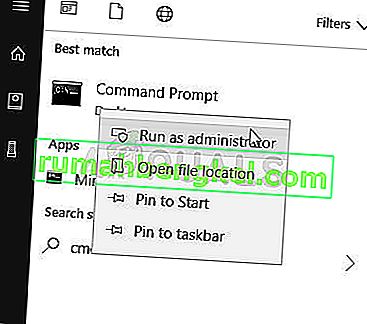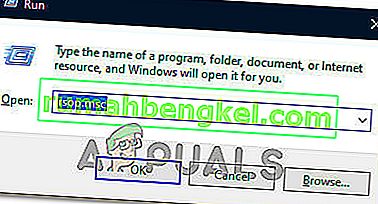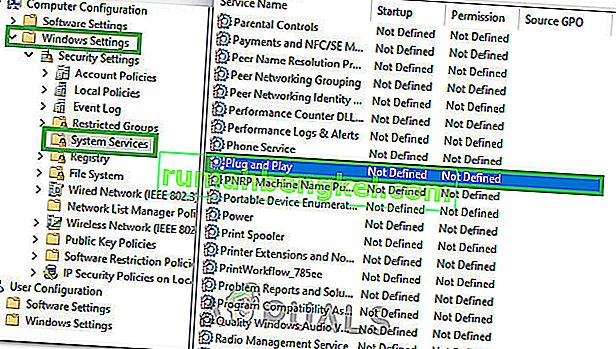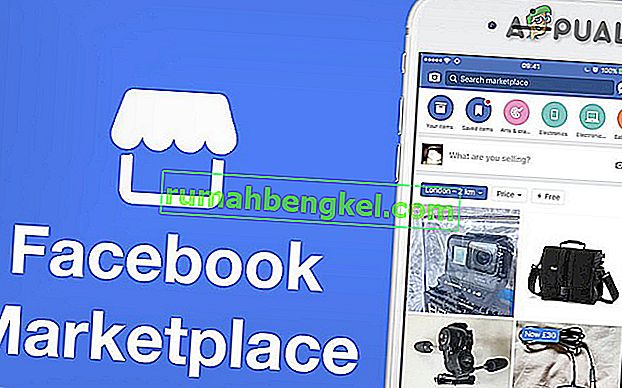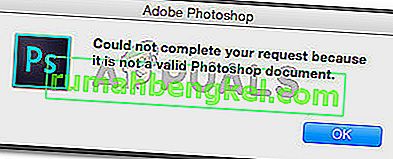Wraz z aktualizacją KB971033 do systemu operacyjnego Windows 7 firma Microsoft zapewniła najnowszej wówczas wersji systemu operacyjnego Windows, która była w stanie określić, czy kopia systemu Windows 7 jest oryginalna i prawdziwa. Jeśli w każdym razie system Windows 7 ustali, że określona kopia systemu operacyjnego nie jest oryginalna, wraz z wersją zastąpiłby tapetę pulpitu użytkownika pustym czarnym tłem z komunikatem „ Ta kopia systemu Windows nie jest oryginalna ” i kompilację systemu operacyjnego Windows zainstalowanego na danym komputerze.
Jest to dość podobne do komunikatu „ Mogłeś być ofiarą fałszowania oprogramowania ”, który pojawiałby się na komputerach z systemem Windows XP, gdyby ich kopie systemu operacyjnego zostały wykryte jako pirackie kopie. Chociaż ta technologia jest zaprojektowana tylko do wyświetlania komunikatu „ Ta kopia systemu Windows nie jest oryginalna ” użytkownikom korzystającym z pirackich kopii systemu Windows 7, czasami zsuwa się i wyświetla ten komunikat użytkownikom systemu Windows 7, którzy posiadają całkowicie legalne kopie systemu Windows 7. To dotyczy to zwłaszcza użytkowników systemu Windows 7, którzy są właścicielami całkowicie legalnych wersji OEM systemu Windows 7 - wersji, które były preinstalowane na ich komputerach PC / laptopach od ich producentów i wyświetla błąd aktywacji.
Na szczęście jednak komunikat „ Ta kopia systemu Windows nie jest oryginalna ” zdecydowanie można usunąć i czarne tło, którego się pozbyło. Jeśli występuje u Ciebie ten problem, niezależnie od tego, czy używasz legalnej wersji systemu Windows 7, czy nie, i chcesz wiedzieć, jak rozwiązać ten problem, oto jak możesz to zrobić:
Faza 1: Odinstalowanie aktualizacji KB971033
Przede wszystkim będziesz musiał odinstalować aktualizację KB971033 z komputera. Należy jednak pamiętać - to tylko część rozwiązania problemu z komunikatem „ Ta kopia systemu Windows nie jest oryginalna ” i nie będzie w stanie samodzielnie rozwiązać problemu. Aby odinstalować aktualizację KB971033 , musisz:
- Otwórz menu Start .
- Wyszukaj „ aktualizacja systemu Windows ”.
- Kliknij wynik wyszukiwania zatytułowany Windows Update w obszarze Programy
- Kliknij Wyświetl zainstalowane aktualizacje w lewym okienku.
- Po załadowaniu wszystkich zainstalowanych aktualizacji i wyświetleniu ich w prawym okienku, przejrzyj je, znajdź aktualizację KB971033 , kliknij ją prawym przyciskiem myszy i kliknij Odinstaluj w menu kontekstowym.
- Przejdź przez proces dezinstalacji, a następnie uruchom ponownie komputer. Po uruchomieniu komputera przejdź do fazy 2 .
Faza 2: Resetowanie stanu licencjonowania komputera
Po odinstalowaniu aktualizacji KB971033 należy zresetować stan licencji komputera, aby na pulpicie nie wyświetlał się już komunikat „ Ta kopia systemu Windows nie jest oryginalna ”. Aby to zrobić, musisz:
- Otwórz menu Start .
- Wyszukaj „ cmd ”.
- Kliknij prawym przyciskiem myszy wynik wyszukiwania o nazwie cmd i kliknij Uruchom jako administrator . Spowoduje to uruchomienie wiersza polecenia z podwyższonym poziomem uprawnień, który ma uprawnienia administracyjne.
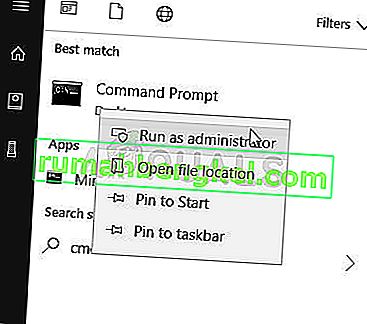
- Wpisz następujący wiersz polecenia w podwyższonym wierszu polecenia i naciśnij klawisz Enter :
slmgr -rearm
- Pojawi się okno potwierdzenia. Kliknij OK .
- Uruchom ponownie komputer, a po uruchomieniu zobaczysz, że nie ma już komunikatu „ Ta kopia systemu Windows nie jest oryginalna ”. Twój pulpit nadal będzie miał puste czarne tło, ale będziesz musiał to naprawić samodzielnie, klikając prawym przyciskiem myszy puste miejsce na pulpicie, klikając personalizację i zmianę tła pulpitu.
Uwaga: slmgr -REARM wiersza polecenia jest przeznaczony do pracy w wersjach 32-bitowych systemu operacyjnego Windows 7 i działa na prawie wszystkich 32-bitowych wersji systemu Windows 7 i kilka 64-bitowych wersjach systemu Windows 7. Jeśli jednak użyj tego wiersza polecenia i zobacz, że po ponownym uruchomieniu komputera nadal pojawia się komunikat „ Ta kopia systemu Windows nie jest oryginalna ” , możesz mieć więcej szczęścia, powtarzając czynności wymienione i opisane powyżej, ale tym razem użyj następującego wiersza polecenia z slmgr -REARM :
slmgr / rearm
Jeśli uruchomisz polecenie „ slmgr -rearm” lub „ slmgr / rearm” i otrzymasz komunikat o błędzie informujący, że „ Przekroczono maksymalną dozwoloną liczbę ponownych uzbrojenia ”, musisz wykonać następujące kroki, aby naprawić wystaw i przejdź do fazy 2 :
- Naciśnij klawisz z logo Windows + R, aby otworzyć Run
- Wpisz regedit. exe w oknie dialogowym Uruchom i naciśnij Enter .

- W lewym okienku przejdź do następującego katalogu:
HKEY_LOCAL_MACHINE> Oprogramowanie> Microsoft> WindowsNT> Bieżąca wersja
- W lewym okienku kliknij folder SoftwareProtectionPlatform, aby jego zawartość była wyświetlana w prawym panelu.
- W prawym okienku znajdź i kliknij prawym przyciskiem myszy wartość rejestru o nazwie SkipRearm i kliknij Modyfikuj w menu kontekstowym.
- W oknie dialogowym Modyfikuj zmień dane wartości klucza z 0 na 1 i kliknij OK .
- Zamknij Edytor rejestru i uruchom ponownie komputer. Daj faza 2 kolejną szansę, gdy komputer uruchamia się i należy odnieść sukces tym razem.
Jeśli uruchomisz wiersz polecenia SLMGR –REARM lub SLMGR / REARM i otrzymasz komunikat o błędzie informujący, że „ SLGMR nie jest rozpoznawane jako polecenie wewnętrzne lub zewnętrzne ”, przyczyną może być jedna z trzech rzeczy - wpisujesz wiersz polecenia nieprawidłowo, nie jesteś wpisując do wiersza polecenia z podwyższonym wiersza polecenia , które są uruchomione jako administrator lub istnieje problem z komputerem za slmgr.vbs pliku. Jeśli występuje problem z plikiem slmgr.vbs na komputerze, który powoduje, że wiersz poleceń nie jest wykonywany poprawnie, oto co musisz zrobić:
- Otwórz mój komputer .
- Kliknij dwukrotnie partycję dysku twardego, na której jest zainstalowany system Windows 7.
- Kliknij dwukrotnie folder o nazwie Windows .
- Zlokalizuj i kliknij dwukrotnie folder o nazwie System32 .
- Zlokalizuj i kliknij prawym przyciskiem myszy plik o nazwie slmgr, niezależnie od jego rozszerzenia, i kliknij opcję Zmień nazwę w menu kontekstowym.
- Zmień nazwę pliku na vbs .
- Uruchom ponownie komputer i spróbuj ponownie w fazie 2 po uruchomieniu. Tym razem uruchomienie wiersza poleceń SLMGR –REARM lub SLMGR / REARM powinno zakończyć się pomyślnie .
Wskazówka: aby upewnić się, że komunikat „ Ta kopia systemu Windows nie jest oryginalna ” nie wróci, wyłącz automatyczne aktualizacje systemu Windows. Aby wyłączyć automatyczne aktualizacje systemu Windows, musisz:
- Otwórz menu Start .
- Wyszukaj „ aktualizacja systemu Windows ”.
- Kliknij wynik wyszukiwania zatytułowany Windows Update w obszarze Programy
- Kliknij Zmień ustawienia w lewym okienku.
- W obszarze Ważne aktualizacje otwórz menu rozwijane i kliknij opcję Nigdy nie sprawdzaj aktualizacji (niezalecane) z listy opcji.
- Uruchom ponownie komputer.
Spróbuj również wykonać naprawę startową, jeśli wszystko inne zawiedzie.
Faza 3: Ponowna konfiguracja usługi Plug and Play
W niektórych przypadkach zasady komputera mogą nie być poprawnie skonfigurowane, przez co mogą uniemożliwiać uruchamianie niektórych usług na komputerze. Dlatego na tym etapie wprowadzimy pewne zmiany w zasadach systemu i upewnimy się, że usługa bezpieczeństwa Plug and Play jest ustawiona w taki sposób, aby mogła uruchamiać się automatycznie. Za to:
- Naciśnij „Windows” + „R” na klawiaturze, aby uruchomić monit Uruchom.
- Wpisz „Rsop.msc” i naciśnij „Enter”.
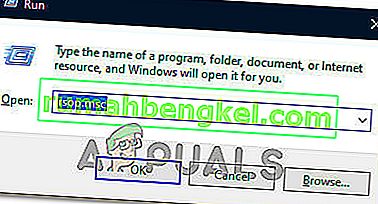
- Instalacja powinna rozpocząć się po wykonaniu powyższego kroku, poczekaj, aż zakończy się, a otworzy się okno Wynikowy zestaw zasad.
- Kliknij dwukrotnie opcję „Konfiguracja komputera” , aby ją rozwinąć, a następnie kliknij dwukrotnie opcję „Ustawienia systemu Windows” .
- Następnie kliknij dwukrotnie „Ustawienia zabezpieczeń”, a następnie kliknij dwukrotnie opcję „Usługi systemowe” .
- W prawym okienku powinna znajdować się obszerna lista usług, które mają być uruchomione w tle.
- Znajdź na liście usługę „Plug and Play” i kliknij ją dwukrotnie, aby otworzyć jej właściwości.
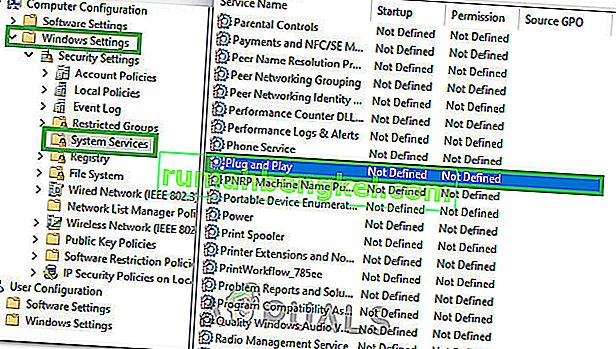
- W opcji „Select Service Startup Mode” zaznacz opcję „Automatic” i zapisz zmiany.
- Teraz wyjdź z okna po upewnieniu się, że zmiany zostały zapisane.
- Naciśnij „Windows” + „R”, aby ponownie uruchomić monit Uruchom i wpisz następujące polecenie.
gpupdate / force
- Naciśnij „Enter”, aby wykonać to polecenie i poczekaj na zakończenie jego wykonywania.
- Uruchom ponownie komputer i sprawdź, czy problem nadal występuje.