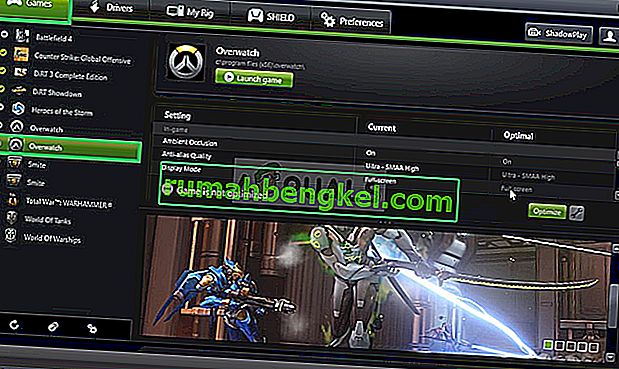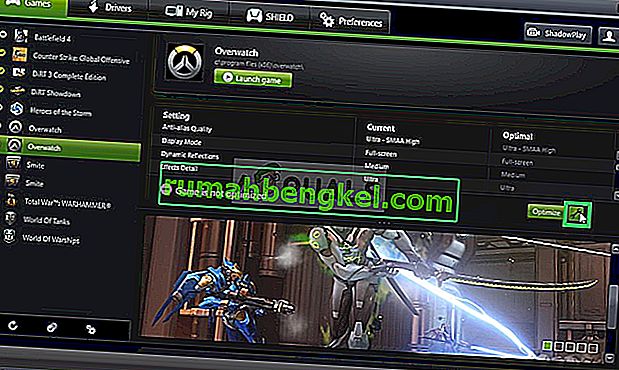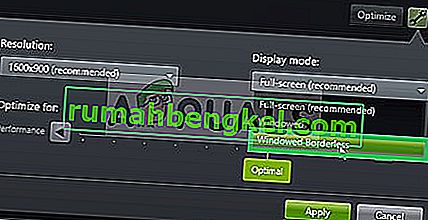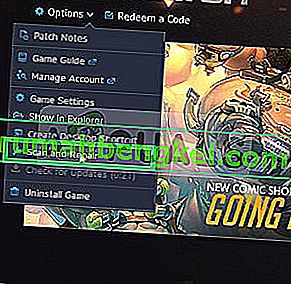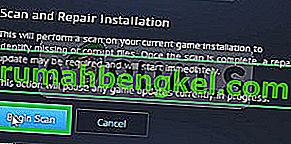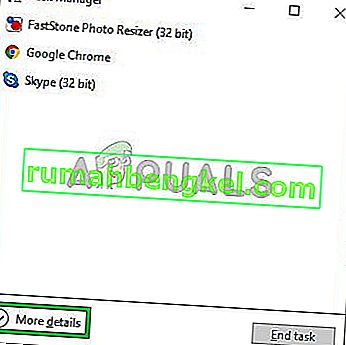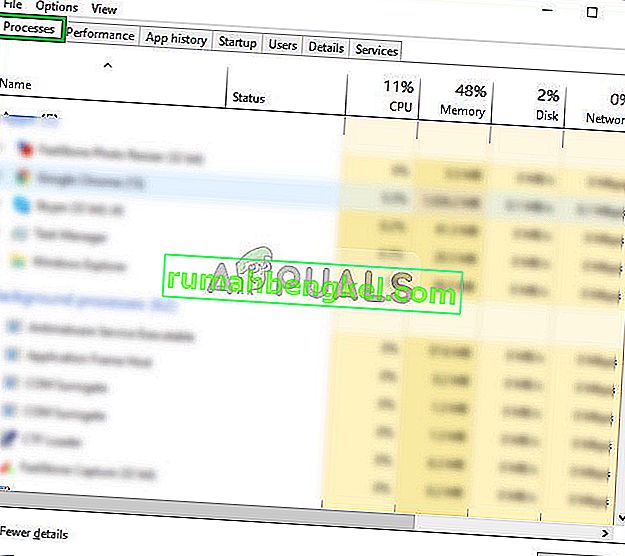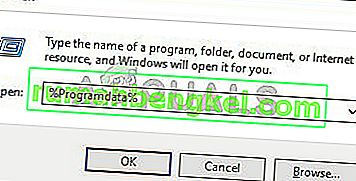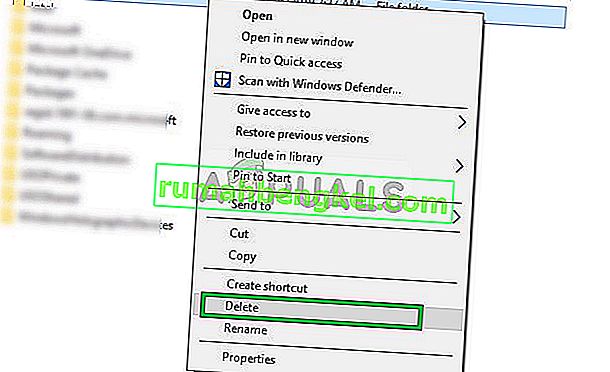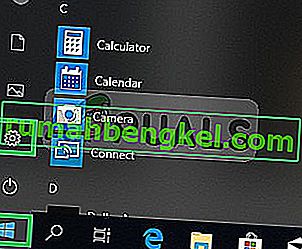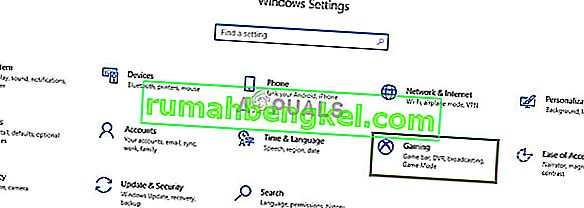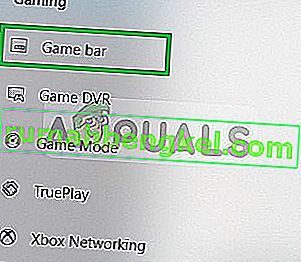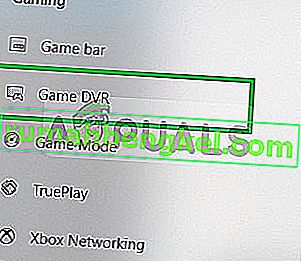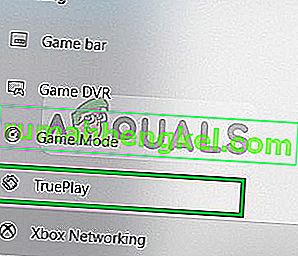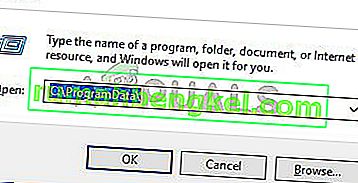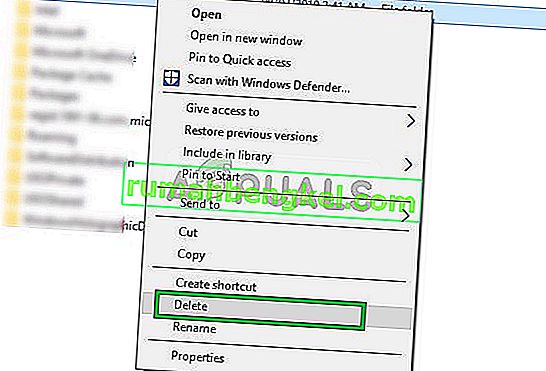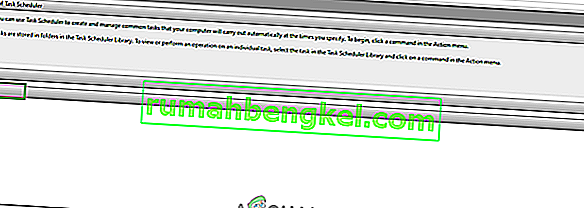Overwatch to zespołowa strzelanka pierwszoosobowa dla wielu graczy opracowana i opublikowana przez Blizzard Entertainment i wydana 24 maja 2016 roku na PlayStation 4, Xbox One i Windows. Opisywana jako „strzelanka bohaterów”, Overwatch przydziela graczy do dwóch sześcioosobowych drużyn, z których każdy wybiera spośród 29 postaci, zwanych „bohaterami”, z których każda ma unikalny styl gry, których role są podzielone na trzy ogólne kategorie które pasują do ich roli.

Jednak całkiem niedawno otrzymaliśmy wiele zgłoszeń użytkowników, którzy podczas uruchamiania gry doświadczali czarnego ekranu. Gra nie zawiesza się ani nie działa, a użytkownicy są zablokowani na czarnym ekranie. W tym artykule omówimy niektóre przyczyny tego problemu i przedstawimy realne rozwiązania, aby je całkowicie wyeliminować.
Co powoduje czarny ekran Overwatch?
Przyczyna problemu nie jest konkretna i może zostać wywołana z wielu powodów, ale do najczęstszych należą:
- Ustawienia: Czasami ustawienia w grze mogą zostać źle skonfigurowane i gra może mieć problemy z uruchomieniem się poprawnie. Overwatch ma usterkę polegającą na tym, że czasami nie działa poprawnie na „pełnym ekranie”.
- Brakujące pliki: Jest możliwe, że w grze może brakować ważnych plików, które są wymagane przez grę podczas uruchamiania. Dlatego z powodu niedostępności tych plików gra może napotkać problemy podczas uruchamiania.
- Uszkodzona pamięć podręczna: uszkodzona pamięć podręczna gry może powodować problemy z uruchomieniem gry. Aby przyspieszyć proces ładowania, gra tymczasowo przechowuje określone pliki na komputerze jako pamięć podręczną, ale z czasem pamięć podręczna może zostać uszkodzona i powodować problemy z uruchamianiem gry.
- Game DVR: Game DVR to narzędzie systemu Windows 10, które umożliwia użytkownikom nagrywanie, transmitowanie i robienie zrzutów ekranu podczas gry. Jednak to narzędzie może czasami powodować spadki liczby klatek na sekundę, a nawet uniemożliwić prawidłowe działanie gry. Wiadomo było również, że czasami powoduje usterkę, w której Overwatch działa, ale nie uruchamia się.
- Narzędzia Battle.net: Nieaktualne, uszkodzone lub brakujące foldery lub pliki mogą powodować problemy z aplikacją Blizzard Battle.net i klientami gry. Może to również powodować błąd aplikacji w Overwatch.
- Programy działające w tle: Uważaj także na programy innych firm, które mają określone nakładki wyświetlane podczas gry. Programy te mogą czasami uniemożliwić uruchomienie gry lub spowodować jej awarię. Dlatego możesz spróbować uruchomić Overwatch w czystym rozruchu i sprawdzić, czy się uruchamia.
Teraz, gdy masz już podstawową wiedzę na temat natury problemu, przejdziemy do rozwiązań.
Zanim zaczniesz: Spróbuj po prostu nacisnąć „ESC” na ekranie i opuść grę. To rozwiązuje problem, jeśli jesteś liderem drużyny lub grasz solo.
Rozwiązanie 1: Zmiana ustawień gry.
Czasami ustawienia w grze mogą zostać źle skonfigurowane i gra może mieć problemy z uruchomieniem się poprawnie. Overwatch ma usterkę polegającą na tym, że czasami nie działa poprawnie na „pełnym ekranie”. Gra próbuje przejść do trybu „pełnego ekranu” i wyświetla się na czarnym ekranie, aby naprawić ten problem:
- Otwórz „Geforce Experience”
- Kliknij Gry i wybierz Overwatch z lewego panelu
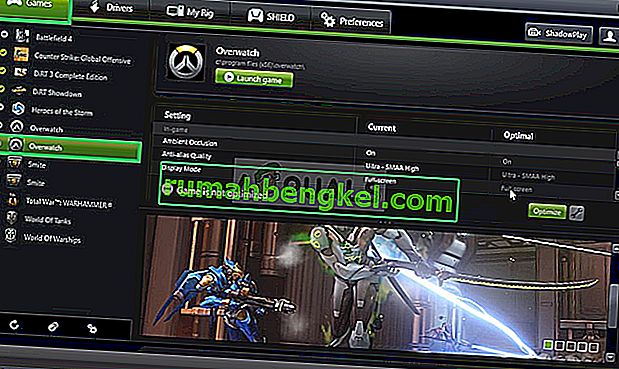
- Kliknij ikonę „Custom Setting”
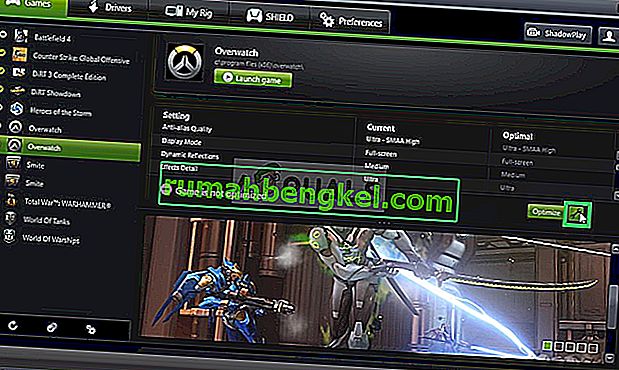
- Wybierz „Okno bez obramowania” w opcji Tryb wyświetlania.
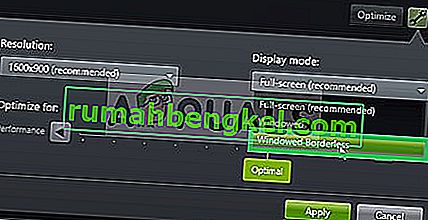
- Po zastosowaniu ustawień spróbuj uruchomić grę i sprawdź, czy problem nadal występuje.
- Upewnij się również, że monitor działa z prawidłowym współczynnikiem odpowiedzi. Na przykład, jeśli jest to monitor 60 Hz, upewnij się, że działa z częstotliwością 60 Hz.
Rozwiązanie 2: Skanowanie i naprawianie plików gry
Możliwe, że w grze może brakować ważnych plików, które są wymagane przez grę podczas uruchamiania. Dlatego z powodu niedostępności tych plików gra może napotkać problemy podczas uruchamiania. Dlatego w tym kroku zamierzamy przeskanować pliki gry i naprawić je, jeśli to konieczne, za pośrednictwem klienta Blizzard:
- Otwórz ten Blizzard Client i kliknij „ Gry ”

- W prawym okienku kliknij ikonę Overwatch
- Kliknij przycisk „ Opcje ” w lewym górnym rogu .
- Wybierz „ Skanuj i napraw ” z listy dostępnych opcji.
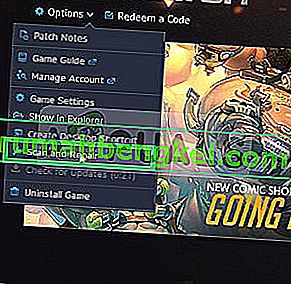
- Kliknij „ Rozpocznij skanowanie ”, gdy pojawi się komunikat.
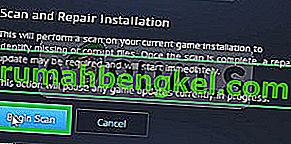
- W zależności od komputera może to zająć trochę czasu czekać na wyrzutni aby zakończyć proces
- Po zakończeniu spróbuj „ uruchomić ” grę i sprawdź, czy błąd nadal występuje .
Rozwiązanie 3: Usuwanie pamięci podręcznej gry.
Uszkodzona pamięć podręczna gry może powodować problemy z uruchomieniem gry. Aby przyspieszyć proces ładowania, gra tymczasowo przechowuje określone pliki na komputerze jako pamięć podręczną, ale z czasem pamięć podręczna może zostać uszkodzona i powodować problemy z uruchomieniem gry. Dlatego w tym kroku zamierzamy usunąć pamięć podręczną gry w tym celu:
- Otwórz ten Task Manager, naciskając przycisk „ Ctrl + Shift + Esc ”
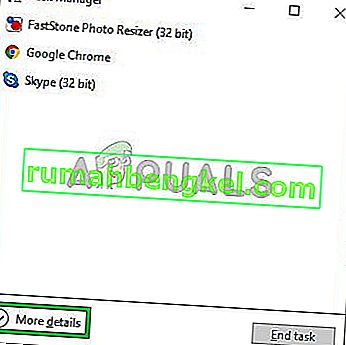
- Kliknij przycisk „ Więcej szczegółów ”, aby otworzyć szczegółową wersję programu
- W procesach Tab , jeśli „ agenta . exe ”lub„ Blizzard Update Client ”, wybierz go i naciśnij przycisk Zakończ proces na dole programu.
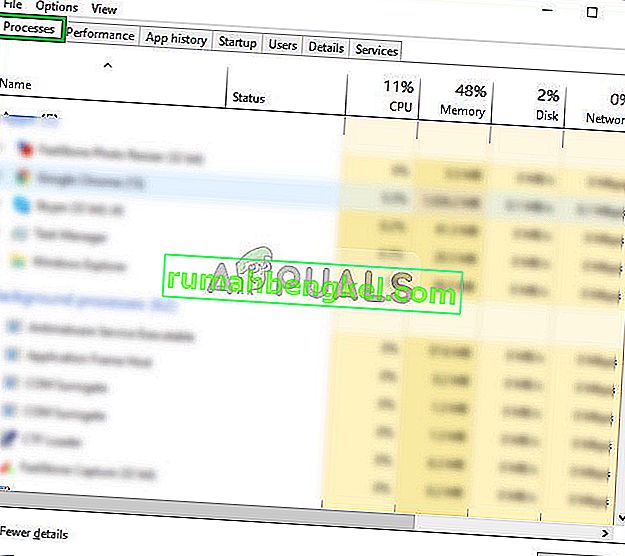
- Teraz naciśnij Windowskey + R, aby otworzyć „ Run Prompt ”
- Wpisz „ % Programdata% ” i naciśnij Enter .
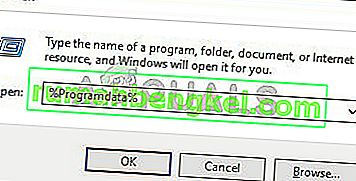
- Usuń folder „ Blizzard Entertainment ” znajdujący się w katalogu
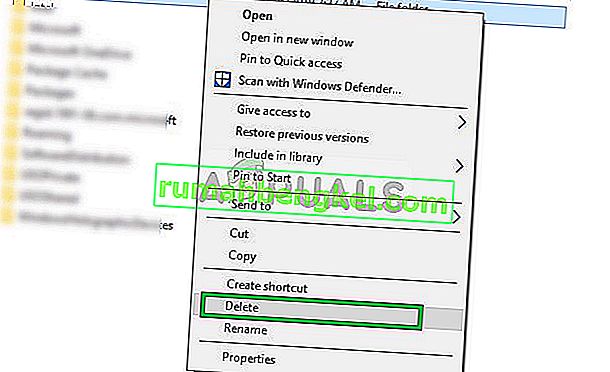
- Uruchom ponownie z Blizzard klienta , prowadzony w grę i sprawdzić, czy problem został rozwiązany.
Rozwiązanie 4: Wyłączanie DVR z gry
Game DVR to narzędzie Windows 10, które pozwala użytkownikom nagrywać, transmitować i robić zrzuty ekranu podczas gry. Jednak to narzędzie może czasami powodować spadki liczby klatek na sekundę, a nawet uniemożliwić prawidłowe działanie gry. Dlatego w tym kroku zamierzamy całkowicie wyłączyć aplikację, dla której:
- Otwórz ten start menu i kliknij Ustawienia ikony
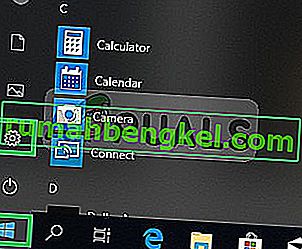
- Kliknij „ Gry ”
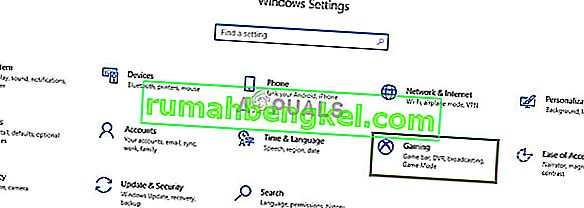
- Wybierz „ Pasek gier ” na pasku bocznym
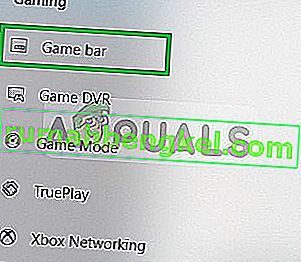
- Wyłącz każdą opcję w tym.
- Wybierz „ Game DVR ”
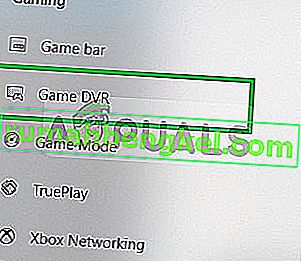
- Wyłącz każdą opcję w tym
- Podobnie wybierz „ True Play ” i wyłącz ją.
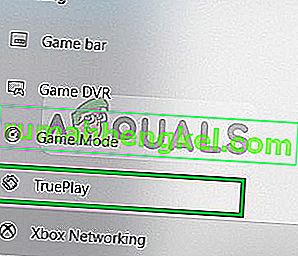
- Uruchom swoją grę i sprawdź, czy problem nadal występuje .
Rozwiązanie 5: Usunięcie „Narzędzi Battle.net”
Nieaktualne, uszkodzone lub brakujące foldery lub pliki mogą powodować problemy z aplikacją Blizzard Battle.net i klientami gry. Dlatego na tym etapie będziemy usuwać pliki Battle.net, a klient Blizzarda automatycznie je później ponownie zainstaluje w tym celu:
- Otwórz ten Task Manager, naciskając przycisk „ Ctrl + Shift + Esc ”
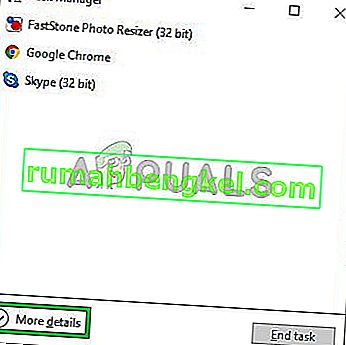
- Kliknij przycisk „ Więcej szczegółów ”, aby otworzyć szczegółową wersję programu
- Na karcie Procesy , jeśli jest uruchomiony program „ agent.exe ” lub „ Klient aktualizacji Blizzard ”, wybierz go i naciśnij przycisk Zakończ proces na dole programu.
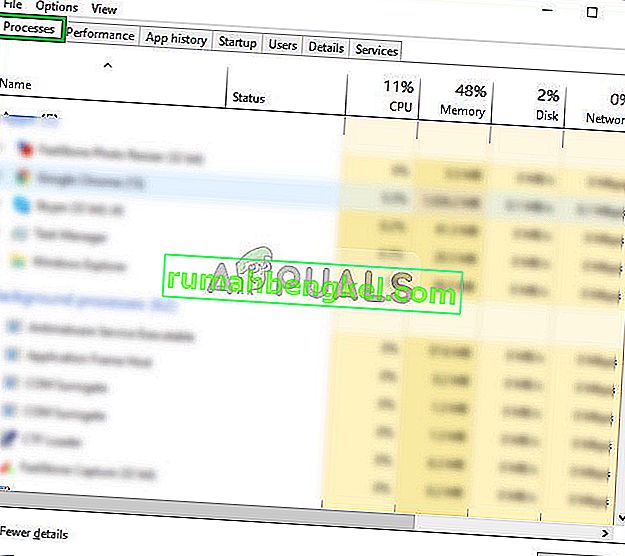
- Teraz naciśnij klawisz Windows + R, aby otworzyć okno „ Uruchom monit ”
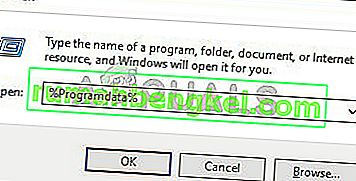
- Wpisz „ C: \ ProgramData \ ” w otwartym polu i naciśnij „ Enter ”
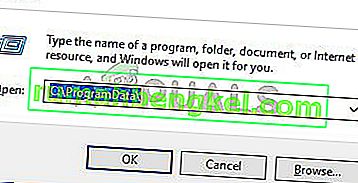
- Usuń z bitwy . net w katalogu
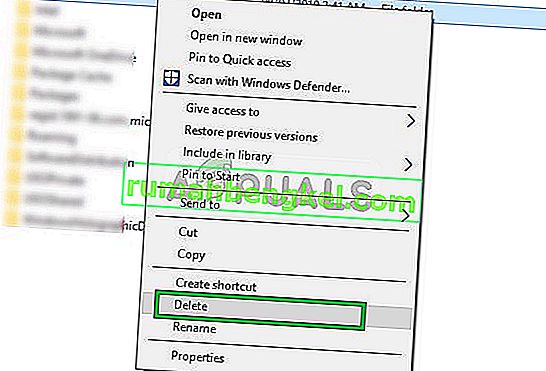
- Uruchom ten Blizzard klienta i sprawdź, czy problem nadal występuje .
Rozwiązanie 6: Wyłączanie zadania w tle
W niektórych przypadkach zadania biurowe w tle kolidują z ważnymi elementami gry i uniemożliwiają jej prawidłowe działanie, co powoduje wyświetlenie czarnego ekranu. Dlatego na tym etapie będziemy wyłączać zadania w tle, a następnie sprawdzimy, czy problem nadal występuje.
- Naciśnij „Windows” + „R”, aby otworzyć okno Uruchom.
- Wpisz „taskschd.msc” i naciśnij „Enter”.

- Kliknij dwukrotnie opcję „Harmonogram zadań (lokalny)” w lewym panelu, a następnie rozwiń opcję „Aktywne zadania” w środkowym panelu.
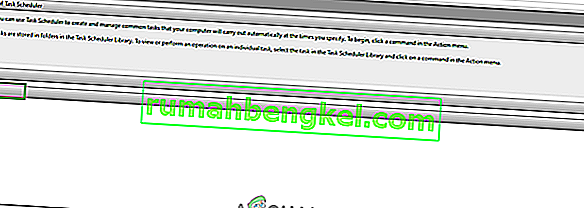
- W tym miejscu wyszukaj zadanie „OfficeBackgroundTaskhandlerRegistration” na liście aktywnych zadań.
- Kliknij go dwukrotnie, a następnie kliknij prawym przyciskiem myszy w następnym oknie.
- Wybierz „Wyłącz”, a następnie zamknij harmonogram zadań.
- Sprawdź, czy problem nadal występuje.