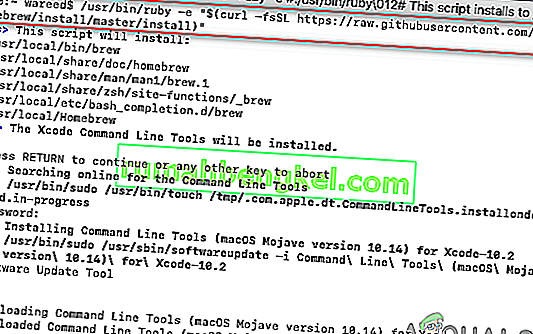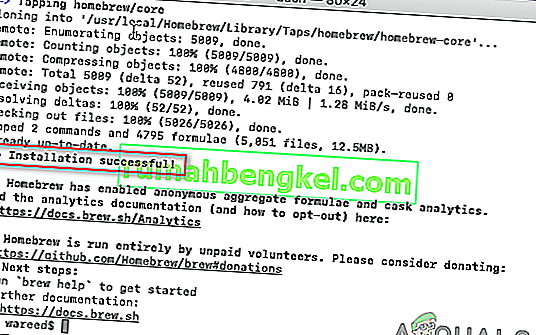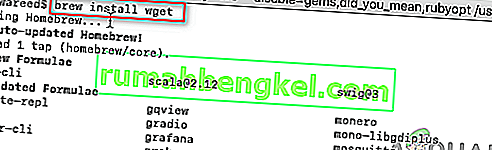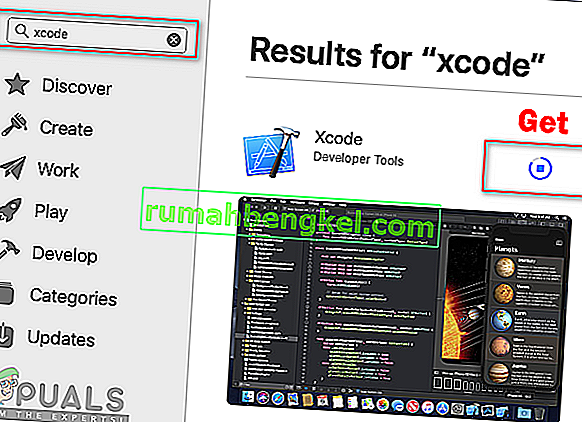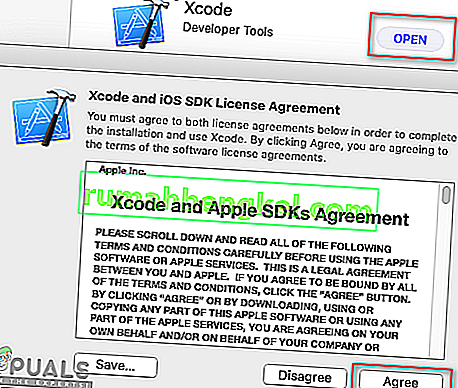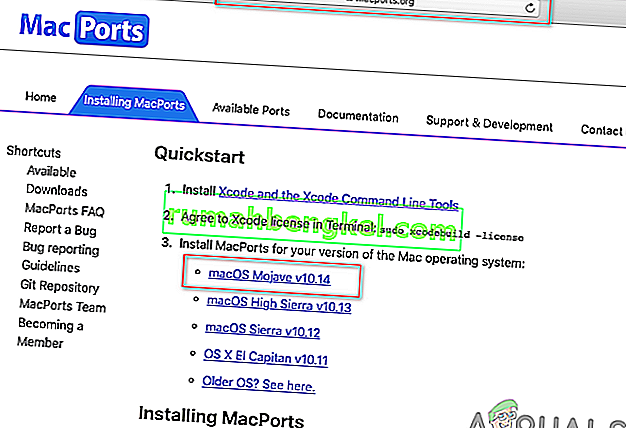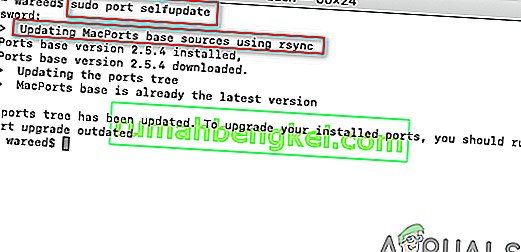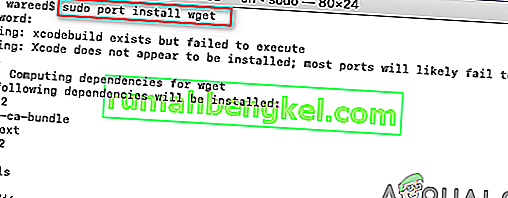Większość Debiana używa systemu pakowania dpkg, który dostarcza programy i aplikacje do instalacji. Dzięki temu systemowi pakietów użytkownicy nie muszą tworzyć programów na podstawie kodów źródłowych. Narzędziem wymaganym do interakcji z tym systemem pakowania jest APT (Advanced Package Tool). Jednak czasami to narzędzie APT nie działa w systemie MacOS i wyświetla błąd „ sudo: apt-get: polecenie nie znaleziono ”.

Co powoduje błąd „sudo apt-get command not found” w systemie macOS?
Ilekroć w terminalu pojawi się błąd „ nie znaleziono polecenia ”, oznacza to, że polecenie, którego próbujesz użyć dla określonej aplikacji lub biblioteki, nie jest dostępne. Jeśli aplikacja lub narzędzie nie jest zainstalowane w systemie, wszystkie polecenia lub funkcje związane z tym narzędziem nie będą działać. Wszyscy wiemy, że polecenia w Terminalu Linux i macOS są w 99% takie same. Nie oznacza to jednak, że zarówno Linux, jak i macOS będą używać tych samych menedżerów i narzędzi do instalowania pakietów i zarządzania nimi. Podsumowując, polecenia APT nie są dostępne dla systemu macOS.
Alternatywy APT dla macOS
Polecenia APT służą do pobierania, aktualizowania lub uaktualniania aplikacji przez Terminal. Jednak ta opcja jest dostępna tylko dla kilku dystrybutorów Debiana Linux. Więc macOS ma kilka alternatyw, które działają tak samo jak APT. Te alternatywy są używane do tej samej pracy co APT i mają kilka różnych / lepszych funkcji.
Metoda 1: Instalacja Homebrew w systemie macOS
Polecenie „ apt-get ” jest przeznaczone do instalowania pakietów w systemach Linux. Homebrew jest odpowiednikiem Maca. Jest to menedżer pakietów, z którego większość ludzi czuje się komfortowo. Homebrew instaluje pakiety w swoim własnym katalogu, a następnie symbolicznie łączy ich pliki do / user / local . Możesz zainstalować homebrew i uruchomić polecenie, aby zainstalować pakiety, wykonując poniższe czynności:
- Przytrzymaj klawisz Command i naciśnij spację, aby otworzyć Spotlight, a następnie wpisz Terminal i Enter .

- Najpierw musisz zainstalować narzędzie wiersza polecenia Xcode za pomocą następującego polecenia:
xcode-select --install

- Po instalacji narzędzia Xcode wpisz / skopiuj następujące polecenie, aby zainstalować Homebrew na macOS:
ruby -e "$ (curl -fsSL //raw.githubusercontent.com/Homebrew/install/master/install)"
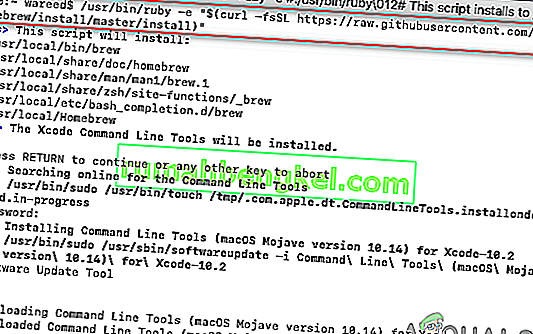
- Instalacja poprosi o podanie klucza Return (Enter) i hasła w celu potwierdzenia.
- Otrzymasz komunikat o pomyślnym zakończeniu instalacji, aby poprawnie zainstalować narzędzie, jak pokazano poniżej:
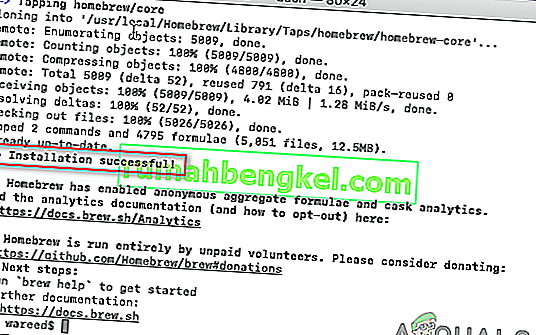
- Teraz używając Homebrew , wpisz następujące polecenie, aby zainstalować dowolny pakiet, który chcesz zainstalować:
napisz nazwę instalacji
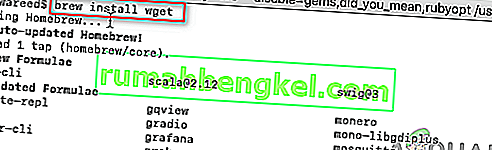
Uwaga : Nazwa w poleceniu może być nazwą pakietu, który próbujesz zainstalować w systemie macOS.
- Polecenie Brew pomyślnie zainstaluje pakiet w twoim systemie.
Metoda 2: Instalowanie MacPorts w systemie macOS
Oprogramowanie MacPorts służy do kompilowania, instalowania i zarządzania oprogramowaniem typu open source. MacPorts automatycznie zainstaluje wszystkie wymagane zależności dla danego portu, który użytkownik próbuje zainstalować. Jest łatwy w użyciu; możesz zainstalować, pobrać lub skompilować aplikację i bibliotekę za pomocą jednego polecenia. MacPorts zapewnia również aktualizacje i odinstalowania zainstalowanych portów. Możesz go zainstalować, postępując zgodnie z poniższymi krokami:
- Otwórz App Store z Docka i wyszukaj Xcode w polu wyszukiwania. Kliknij Pobierz i zainstaluj Xcode. Bądź cierpliwy, instalacja zajmie trochę czasu, ponieważ rozmiar wynosi około 6 GB.
Uwaga : zapyta o nazwę użytkownika i hasło do konta, którego używasz w App Store.
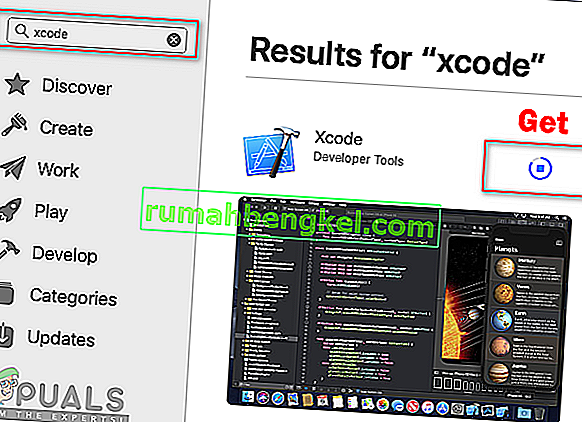
- Możesz wyrazić zgodę na zgodę Xcode, otwierając aplikację z App Store lub Dock i klikając przycisk Zgadzam się .
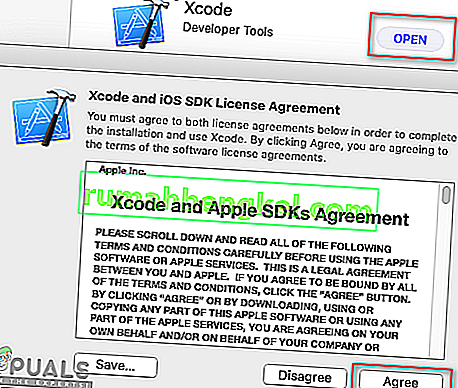
Lub wpisując następujące polecenie w terminalu, aby zgodzić się z umowami.
sudo xcodebuild -license
- Przytrzymaj klawisz Command i naciśnij spację, aby otworzyć Spotlight, a następnie wpisz Terminal i

- Wpisz następujące polecenie, aby zainstalować narzędzie wiersza polecenia Xcode :
xcode-select --install

- Teraz pobierz MacPorts dla swojego systemu operacyjnego, którego używasz stąd: MacPorts
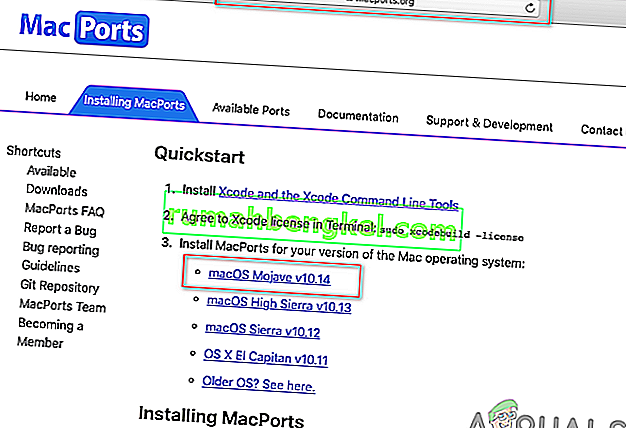
- Po pobraniu otwórz pobrany plik i zainstaluj oprogramowanie, przechodząc przez proces / kroki instalacji i podając hasło, jeśli zostaniesz o to poproszony.
- Po zakończeniu instalacji uruchom ponownie Terminal i wpisz następujące polecenie:
sudo port selfupdate
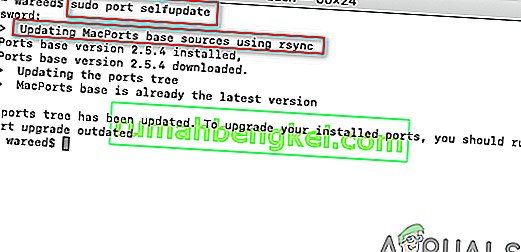
Uwaga : MacPorts zostało pomyślnie zainstalowane, jeśli pojawi się komunikat „ Aktualizowanie podstawowych źródeł MacPorts przy użyciu rsync ”. Jeśli jednak nie widzisz tego komunikatu, musisz ponownie zainstalować go poprawnie.
- Teraz możesz zainstalować dowolny pakiet za pomocą następującego polecenia:
nazwa instalacji portu sudo
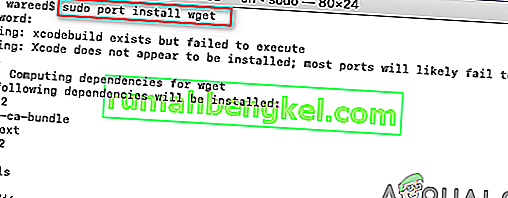
Uwaga : Nazwa w poleceniu może być nazwą pakietu, który próbujesz zainstalować w systemie macOS.