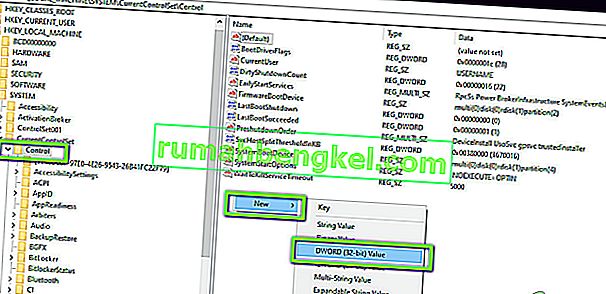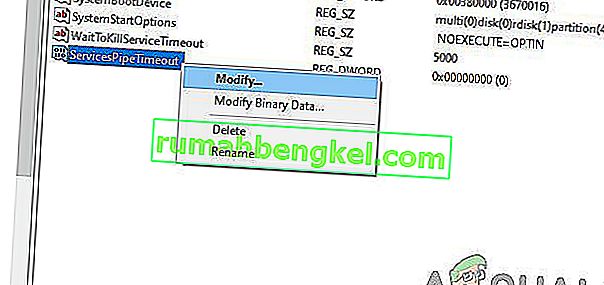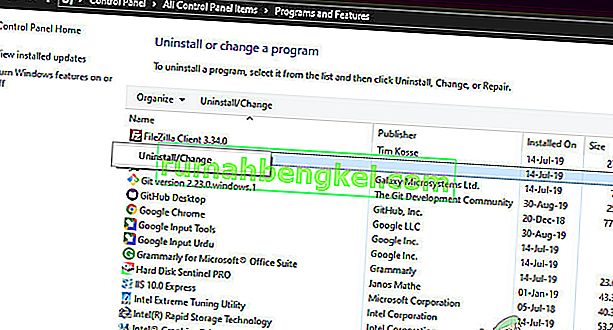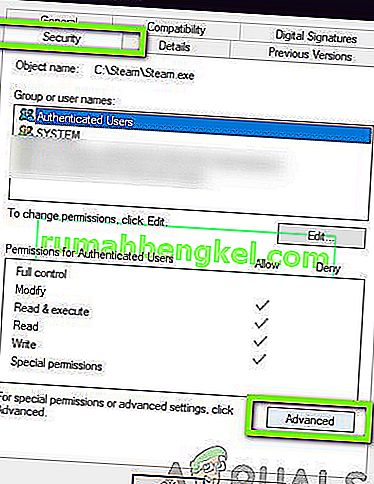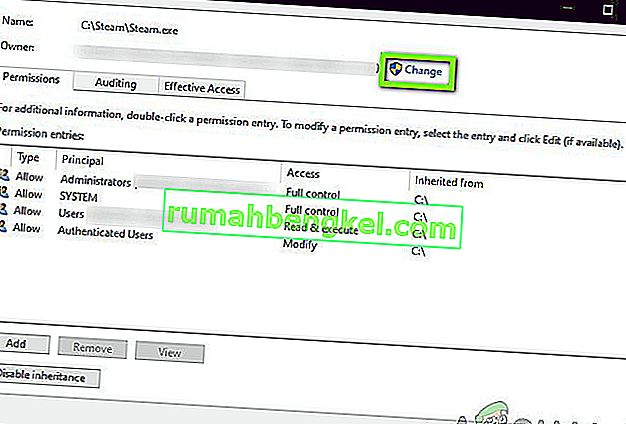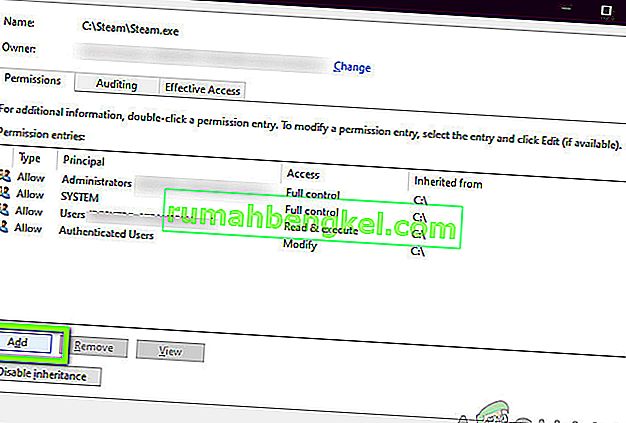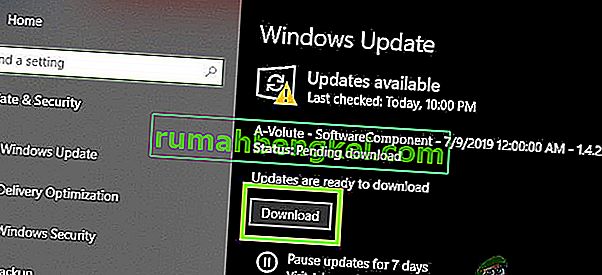Użytkownicy napotykają komunikat o błędzie 1053, który stwierdza, że „Usługa nie odpowiedziała na żądanie uruchomienia lub sterowania w odpowiednim czasie”. Ten komunikat o błędzie jest przyczyną przekroczenia limitu czasu, który występuje po zainicjowaniu żądania uruchomienia usługi, ale nie odpowiedział w oknie czasowym.
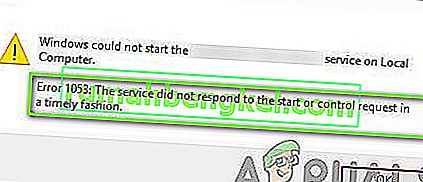
Istnieje wiele odmian komunikatu o błędzie, od problemów w usługach systemu Windows po niestandardowe usługi, których nie można uruchomić (w tym gry i inne oprogramowanie innych firm). Napotkaliśmy również przypadki, w których programiści napotkali ten problem, gdy tworzyli własne oprogramowanie. W tym artykule omówimy wszystkie warianty komunikatu o błędzie i omówimy, co można zrobić, aby raz na zawsze rozwiązać problem.
Co powoduje błąd 1053 w systemie Windows?
Po otrzymaniu wstępnych raportów od użytkowników rozpoczęliśmy dochodzenie i przyjrzeliśmy się wszystkim modułom związanym z mechaniką uruchamiania jako usługa. Po zebraniu wszystkich wyników i zsynchronizowaniu ich z odpowiedziami użytkowników doszliśmy do wniosku, że problem wystąpił z kilku różnych powodów. Niektóre z nich są wymienione poniżej:
- Ustawienia limitu czasu: system Windows domyślnie ma ustawienie limitu czasu, które, jeśli nie zostanie spełnione przez aplikacje, zmusza je do przerwania i zamknięcia. Jeśli usługa, którą próbujesz uruchomić, reaguje znacznie dłużej, zostanie ona zabita. Tutaj możemy zmienić ustawienie limitu czasu, manipulując rejestrem.
- Brakujący plik DLL: kolejne wystąpienie błędu występuje, gdy na komputerze brakuje pliku DLL, który jest również używany przez wiele innych aplikacji. Jeśli ten plik DLL jest w konflikcie lub w ogóle go nie ma, pojawi się komunikat o błędzie.
- Uszkodzone / brakujące pliki systemowe: Innym powodem wystąpienia tego problemu jest to, że na komputerze są uszkodzone lub brakujące pliki systemowe. Jeśli sama instalacja systemu Windows nie jest prawidłowa i zawiera problemy, wystąpią liczne problemy, w tym omawiany komunikat o błędzie.
- Przestarzały system Windows: Microsoft oficjalnie rozpoznał ten komunikat o błędzie na swojej oficjalnej stronie internetowej, a nawet wydał tymczasową poprawkę, aby rozwiązać problem. Jednak ostatnio usunęli tę poprawkę i poinstruowali użytkowników, aby zaktualizowali system do najnowszej iteracji systemu Windows.
- Korzystanie z kompilacji wydania (dla programistów): Jeśli próbujesz uruchomić usługi w kompilacji z debugowaniem systemu Windows, prawdopodobnie zostanie wyświetlony ten komunikat o błędzie. Kompilacje debugowania nie są stabilne i nie mają wszystkich uruchomionych funkcji w porównaniu z kompilacjami wydania.
- Brakujące struktury (dla programistów): Niezgodność struktur jest również odpowiedzialna za spowodowanie komunikatu o błędzie. Pole, na którym próbujesz uruchomić usługę i sama usługa, muszą znajdować się w tej samej strukturze.
- Problem w usłudze bazy danych (dla programistów): Innym przypadkiem, w którym może wystąpić ten komunikat o błędzie, jest problem z konfiguracją projektu. Dane serwera powinny się poprawić, aby usługa nie miała problemu z dostępem.
- Uszkodzona instalacja: Innym typowym przypadkiem, w którym może pojawić się ten komunikat o błędzie, jest sytuacja, w której instalacja aplikacji (która monituje usługę) jest nieco uszkodzona. Ponowna instalacja pomaga tutaj.
- Złe konfiguracje sieci: usługi komunikują się z siecią przez cały czas. Jeśli konfiguracja sieci nie jest dobra, usługi mogą nie być w stanie wykonywać swoich zadań i spowodować wyświetlenie omawianego komunikatu o błędzie.
- Dostęp administratora: Usługa, którą próbujesz uruchomić (lub osoba trzecia próbuje uruchomić), powinna zostać uruchomiona jako administrator, jeśli zużywa zasoby systemowe, które nie są przeznaczone do normalnego użytku.
Zanim przejdziemy do rozwiązań, upewnij się, że jesteś zalogowany jako administrator na swoim komputerze i masz aktywne połączenie internetowe. Postępuj zgodnie z rozwiązaniem od samego początku i odpowiednio zejdź w dół.
Rozwiązanie 1: Zmiana ustawień limitu czasu za pośrednictwem rejestru
Pierwszą rzeczą, którą powinniśmy spróbować, jest zmiana ustawień limitu czasu usług za pośrednictwem edytora rejestru. Za każdym razem, gdy usługa ma zostać uruchomiona, licznik czasu jest uruchamiany z predefiniowaną wartością. Jeśli usługa nie uruchomi się w tym czasie, pojawi się komunikat o błędzie, zgłaszając tak. W tym rozwiązaniu przejdziemy do rejestru komputera i zmienimy wartość. Jeśli go nie ma, utworzymy dla niego nowy klucz.
- Naciśnij Windows + R, wpisz „ regedit ” w oknie dialogowym i naciśnij Enter.
- W edytorze rejestru przejdź do następującej ścieżki pliku:
HKEY_LOCAL_MACHINE \ SYSTEM \ CurrentControlSet \ Control \
- Teraz wyszukaj klucz „ServicesPipeTimeout”. Jeśli już go tam znajdziesz, możesz przejść do bezpośredniej edycji. Jeśli jednak nie znajdziesz wpisu, wybierz Sterowanie , kliknij prawym przyciskiem myszy dowolną przestrzeń po prawej stronie ekranu i wybierz Nowy> DWORD
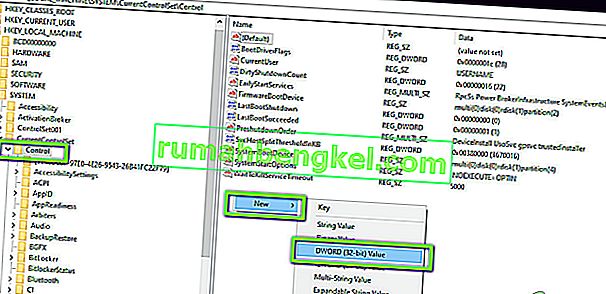
- Nazwij klucz jako „ ServicesPipeTimeout ” i ustaw wartość na 180000 (możesz również kliknąć wartość prawym przyciskiem myszy i kliknąć opcję Modyfikuj, jeśli opcja ustawiania wartości nie pojawiła się w Twoim przypadku.
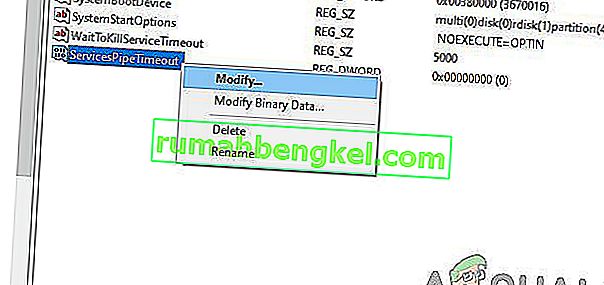
- Zapisz zmiany i wyjdź. Uruchom ponownie komputer całkowicie, a następnie spróbuj uruchomić usługę. Sprawdź, czy problem został rozwiązany.
Rozwiązanie 2: Sprawdzanie uszkodzeń plików systemowych
Inną rzeczą, którą należy wypróbować, zanim przejdziemy do bardziej technicznych i zaawansowanych metod, jest sprawdzenie, czy system jest uszkodzony. Jeśli w Twoim systemie Windows brakuje plików i jest on w jakiś sposób uszkodzony, może to spowodować, że niektóre ważne moduły nie będą działać. W rezultacie pojawi się komunikat o błędzie 1053. W tym rozwiązaniu użyjemy narzędzia do sprawdzania plików systemu Windows, które sprawdza całą strukturę plików systemowych i porównuje strukturę ze świeżą kopią obecną online. W przypadku jakichkolwiek rozbieżności pliki zostaną odpowiednio zastąpione.
- Naciśnij Windows + S, wpisz „wiersz polecenia” w oknie dialogowym, kliknij prawym przyciskiem myszy aplikację i wybierz Uruchom jako administrator .
- W wierszu polecenia z podwyższonym poziomem uprawnień wykonaj kolejno następujące polecenia i upewnij się, że zostały wykonane:
sfc / scannow DISM / Online / Cleanup-Image / RestoreHealth
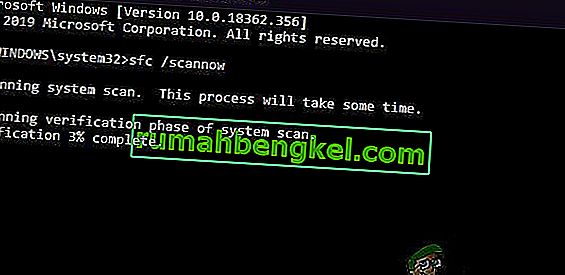
- To ostatnie polecenie rozwiązuje wszelkie problemy, które narzędzie sprawdzania plików systemowych diagnozuje podczas skanowania. Uruchom ponownie komputer po wykonaniu poleceń i sprawdź, czy problem został rozwiązany na dobre.
Rozwiązanie 3: Ponowna instalacja aplikacji (jeśli dotyczy)
Inną przydatną metodą usunięcia komunikatu o błędzie 1053 jest ponowna instalacja aplikacji żądającej usługi. Zwykle aplikacje innych firm zainstalowane z zewnętrznego źródła (z wyjątkiem Microsoft Store) mogą mieć brakujące lub nieaktualne składniki żądające jakiejś usługi w systemie Windows.
Tutaj możesz przejść do oficjalnej strony internetowej i pobrać nową wersję aplikacji. Po odinstalowaniu aktualnej wersji możesz ją zainstalować. Oto metoda odinstalowywania aplikacji w systemie Windows.
- Naciśnij Windows + R, wpisz „ appwiz.cpl ” w oknie dialogowym i naciśnij Enter.
- W menedżerze aplikacji wyszukaj aplikację, kliknij ją prawym przyciskiem myszy i wybierz Odinstaluj .
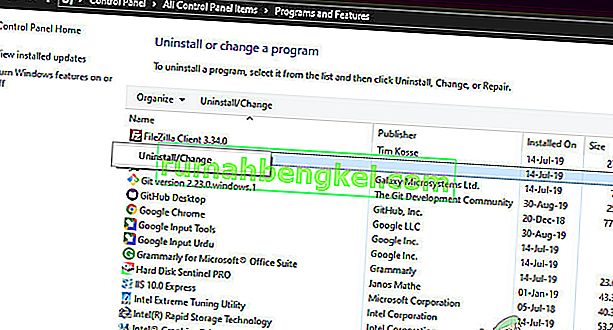
- Uruchom ponownie komputer, a następnie kontynuuj proces ponownej instalacji.
Rozwiązanie 4: Resetowanie pamięci podręcznej sieci i konfiguracji
Jeśli korzystasz z usługi, która łączy się z Internetem i wykonuje tam jakąś pracę, zaleca się sprawdzenie, czy wszystkie gniazda i inne konfiguracje sieciowe są nienaruszone i nie powodują żadnych problemów. Jeśli tak jest, Twoja usługa może nie być w stanie połączyć się z Internetem w celu wykonywania swoich zadań, co może powodować trudności.
W tym rozwiązaniu przejdziemy do wiersza poleceń jako administrator i zresetujemy stamtąd konfiguracje sieci. Jeśli się powiedzie, komunikat o błędzie zostanie usunięty.
Uwaga: spowoduje to usunięcie wszystkich ustawień niestandardowych, które ustawiłeś ręcznie.
- Naciśnij Windows + R, wpisz „ wiersz polecenia ” w oknie dialogowym, kliknij prawym przyciskiem myszy aplikację i wybierz „ Uruchom jako administrator ”.
- W wierszu polecenia z podwyższonym poziomem uprawnień wykonaj kolejno następujące polecenia:
netsh winsock reset ipconfig / renew
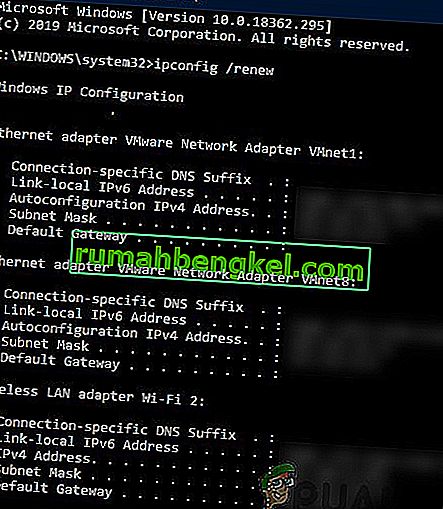
- Po zresetowaniu sieci upewnij się, że masz dostęp do Internetu, sprawdzając w przeglądarce i zobacz, czy problem został rozwiązany.
Rozwiązanie 5: uzyskanie prawa własności do aplikacji
Innym rzadkim przypadkiem, z którym się zetknęliśmy, był brak własności aplikacji, który powodował, że aplikacja nie wykonywała usługi poprawnie. Ma to sens, ponieważ jeśli aplikacja nie ma wystarczającego podwyższonego dostępu, nie będzie w stanie wysłać / odczytać odpowiedzi do / z usługi (zwłaszcza jeśli jest to usługa systemowa). W tym artykule przejdziemy do pliku wykonywalnego aplikacji, a następnie zmienimy własność na naszą nazwę użytkownika. Jeśli się powiedzie, rozwiąże to problem z uzyskaniem błędu 1053.
- Zlokalizuj plik / folder aplikacji. Kliknij prawym przyciskiem myszy i wybierz Właściwości .
- Przejdź do zakładki „Bezpieczeństwo” i kliknij „ Zaawansowane ” u dołu ekranu, jak widać na poniższym obrazku.
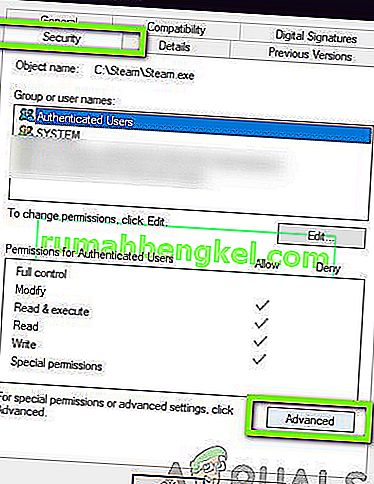
- Kliknij przycisk „ Zmień ” obecny na poprzednim ekranie. Będzie tuż przed wartością właściciela. Tutaj zmienimy właściciela tego folderu z wartości domyślnej na konto komputera.
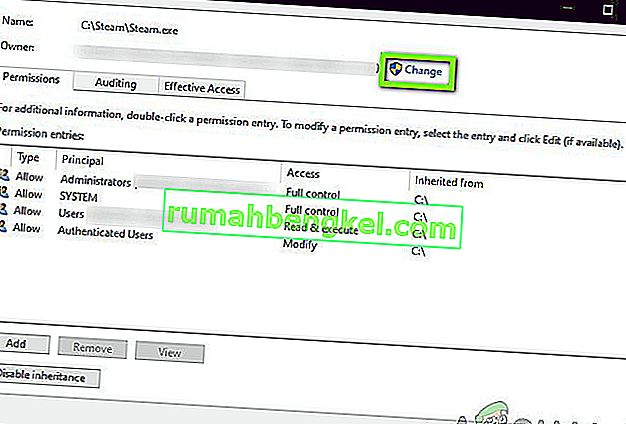
- Teraz wprowadź nazwę swojego konta użytkownika w obecnym miejscu i kliknij „ Sprawdź nazwy” . Windows automatycznie wyświetli listę wszystkich kont, które są hitem w stosunku do tej nazwy.

Jeśli nie możesz znaleźć nazwy swojego konta za pomocą tej metody, możesz spróbować wybrać ją ręcznie z listy dostępnych grup użytkowników. Kliknij „Zaawansowane”, a kiedy pojawi się nowe okno, kliknij „Znajdź teraz”. Na dole ekranu pojawi się lista zawierająca wszystkie grupy użytkowników na Twoim komputerze. Wybierz swoje konto i naciśnij „OK”. Gdy wrócisz do mniejszego okna, ponownie naciśnij „OK”.
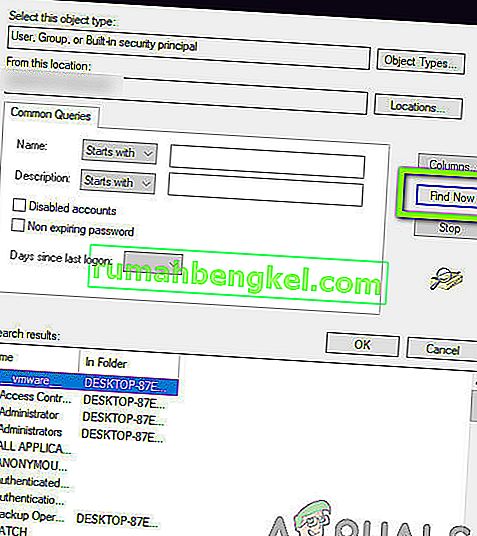
- Teraz zaznacz wiersz „ Zastąp właściciela kontenerów podrzędnych i obiektów ”. Zapewni to, że wszystkie foldery / pliki w folderze również zmienią swoje prawa własności. W ten sposób nie będziesz musiał powtarzać wszystkich procesów dla jakichkolwiek obecnych podkatalogów. Oprócz tego zalecamy również włączenie opcji „ Zastąp wszystkie wpisy uprawnień obiektu podrzędnego wpisami uprawnień dziedziczonymi z tego obiektu ”.
- Teraz zamknij okno Właściwości po kliknięciu „ Zastosuj ”, a następnie otwórz je ponownie. Przejdź do zakładki bezpieczeństwa i kliknij „ Zaawansowane ”.
- W oknie uprawnień kliknij opcję „ Dodaj ” znajdującą się w dolnej części ekranu.
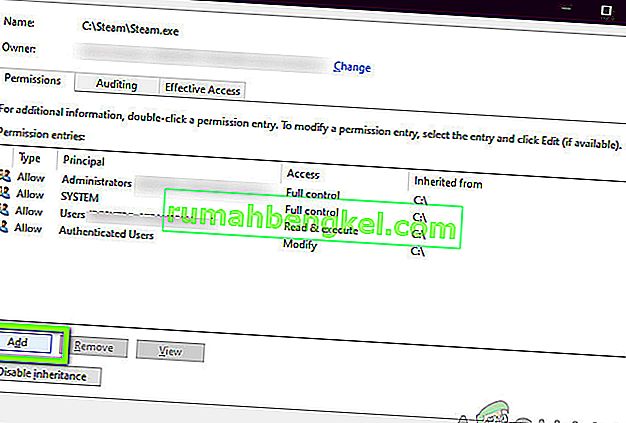
- Kliknij „ Wybierz zasadę ”. Pojawi się podobne okno, jak w kroku 4. Powtórz krok 4, gdy to nastąpi. Teraz sprawdź wszystkie uprawnienia (dając pełną kontrolę) i naciśnij „ OK ”.
- Zaznacz wiersz „ Zastąp wszystkie wpisy uprawnień obiektów podrzędnych wpisami uprawnień dziedziczonych z tego obiektu ” i naciśnij Zastosuj.
- Zamknij pliki i całkowicie uruchom ponownie komputer. Teraz spróbuj uruchomić aplikację i sprawdź, czy problem został rozwiązany na dobre.
Rozwiązanie 6: Aktualizacja systemu Windows do najnowszej kompilacji
Inną rzeczą do wypróbowania jest sprawdzenie, czy masz zainstalowaną zaktualizowaną wersję systemu Windows na swoim komputerze, czy nie. Aktualizacje firmy Microsoft są ukierunkowane na nowe zmiany w systemie operacyjnym i obsługują również dodatkowe funkcje. Niektóre aktualizacje mają charakter „krytyczny” i należy je zainstalować jak najszybciej. Jeśli którakolwiek z tych „krytycznych” aktualizacji nie zostanie zainstalowana, wystąpią problemy.
- Naciśnij Windows + S, aby uruchomić pasek wyszukiwania, napisz Aktualizacja w oknie dialogowym i otwórz ustawienia aktualizacji.
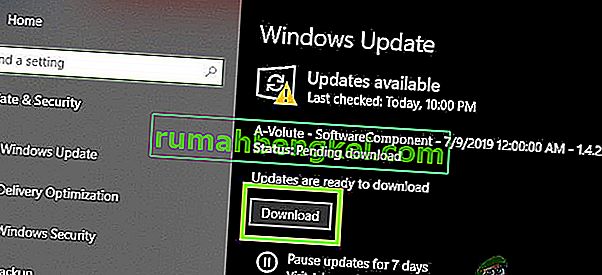
- W ustawieniach aktualizacji kliknij Sprawdź aktualizacje . Komputer połączy się teraz z serwerami Microsoft i sprawdzi, czy jest dostępna aktualizacja. Jeśli są już wyróżnione aktualizacje, wykonaj je natychmiast.
Bonus: wskazówki dla programistów
Jeśli jesteś programistą i próbujesz uruchomić usługę w systemie Windows, istnieją setki aspektów technicznych, które należy dokładnie wykonać, aby odrodzić się i uzyskać odpowiedź od usługi. W tym dodatkowym rozwiązaniu wymienimy niektóre z najpopularniejszych przyczyn błędu 1053 w krajach rozwijających się i ich rozwiązania.
- Upewnij się, że platformy .NET Framework są zsynchronizowane: Jeśli aplikacja / usługa, którą próbujesz uruchomić, znajduje się w innej platformie niż serwer hostujący, wystąpią problemy. Upewnij się, że platformy są zsynchronizowane.
- Korzystanie z kompilacji wydania: programiści zwykle używają kompilacji debugowania do testowania różnych usług i ich operacji. Jednak zauważono, że brak uruchomienia usługi w kompilacji wydania powoduje kilka problemów.
- Aby debugować uruchamianie usługi (aby uzyskać lepszy wgląd), wstaw poniższy kod w górnej części metody OnStart () usługi:
while (! System.Diagnostics.Debugger.IsAttached) Thread.Sleep (100);
To spowoduje zatrzymanie usługi, aby można było szybko dołączyć debuger programu Visual Studio za pomocą opcji Debugowanie> Atak
- Skopiuj bibliotekę DLL wydania lub pobierz plik DLL z trybu wydania zamiast trybu debugowania i wklej go do folderu instalacyjnego. To rozwiąże wszelkie problemy związane z plikiem DLL.
- Upewnij się, że baza danych, do której uzyskuje dostęp Twoja usługa / aplikacja, jest poprawnie skonfigurowana. Jeśli wystąpią jakiekolwiek problemy z samą bazą danych (lub innymi poświadczeniami), pojawi się komunikat o błędzie. Dobrą praktyką jest ponowne sprawdzenie wszystkich modułów i upewnienie się, że wszystkie parametry i zmienne są prawidłowo ustawione.