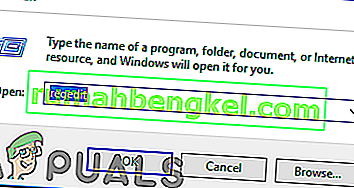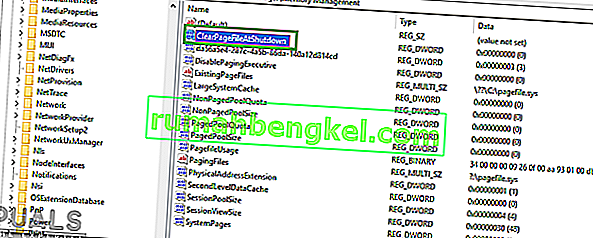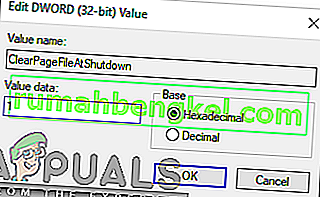Kilku użytkowników skarżyło się na Reddicie i innych forach Windows na temat wycieków pamięci związanych z ntoskrnl.exe. Użytkownicy ci zgłosili duże zużycie pamięci RAM i procesora spowodowane przez ten plik systemowy lub z nim powiązane. Osoby z ekstremalnymi przypadkami powiedziały, że doświadczyły BSOD (Blue Screen of Death) spowodowanych zrzutami pamięci.
W tym artykule dowiesz się, jak działa zarządzanie pamięcią w systemie Windows, czym jest plik ntoskrnl.exe i co robi. Następnie podamy powody, dla których ntoskrnl.exe zużywa dużo miejsca w pamięci i rozwiązanie tego problemu.
Co to jest Ntoskrnl.exe i do czego służy?
Windows 10 to duży system operacyjny, ale jak tak dobrze radzi sobie z operacjami pamięci? Można to zawdzięczać programowi obsługi pamięci ntoskrnl.exe . Ntoskrnl.exe (skrót od jądra systemu operacyjnego Windows NT ), znany również jako obraz jądra , to systemowy plik aplikacji, który zapewnia jądro i warstwy wykonawcze przestrzeni jądra systemu Windows NT i jest odpowiedzialny za różne usługi systemowe, takie jak wirtualizacja sprzętu, proces i zarządzanie pamięcią , czyniąc z niej podstawową część systemu. Zawiera menedżera pamięci podręcznej, wykonawcę, jądro, monitor odniesienia zabezpieczeń, menedżera pamięci i harmonogram .
Dlatego Ntoskrnl.exe jest takim chronionym plikiem systemowym. Ochrona systemu oznacza, że nie da się go łatwo usunąć ani uszkodzić.
Tak działa zarządzanie pamięcią. Zadanie jest ładowane do pamięci (RAM) wraz z programem, który je wykona. To jest część pobierania. Procesor dekoduje go, wykonuje zadanie i zapisuje wyniki w pamięci, która może później zostać zapisana na dysku przez załadowany program. Część wykonawcza będzie miała dostęp do kilku urządzeń, w tym GPU, CPU, miejsca na dysku (ROM lub HDD, SSD itp.), Urządzenia sieciowe i wiele innych urządzeń w zależności od wykonywanego zadania. Po zamknięciu programu jest on wyładowywany z pamięci (RAM) wraz z przetwarzanymi danymi. Miejsce jest teraz zwolnione do wykorzystania przez inne zadania.
Powody, dla których Ntoskrnl.exe zużywa dużo miejsca na dysku, pamięci i procesora
Jeśli ntoskrnl.exe zarządza pamięcią, to dlaczego zużywa całą pamięć i dużo procesora? Oto znane powody, dla których tak się dzieje. Poważne przypadki są zwykle spowodowane wyciekami pamięci spowodowanymi przez sprzęt i złośliwe oprogramowanie.
Nowa skompresowana pamięć w systemie Windows 10
Co sprawia, że Windows 7 jest tak szybki? Odpowiedź znajduje się w nowej funkcji ntoskrnl.exe . W przeciwieństwie do innych systemów operacyjnych Windows 10 jest wbudowany w nadmierne zużycie pamięci. Microsoft wyjaśnił to indywidualnie użytkownikom systemu Windows.
Po wydaniu Windows 10 Build 10525 Microsoft powiedział: W Windows 10 dodaliśmy nową koncepcję do Memory Manager zwaną magazynem kompresji, która jest zbiorem skompresowanych stron w pamięci. Oznacza to, że gdy Menedżer pamięci wyczuje presję pamięci, skompresuje nieużywane strony zamiast zapisywać je na dysku. Zmniejsza to ilość pamięci używanej na proces, dzięki czemu system Windows 10 może jednocześnie utrzymywać więcej aplikacji w pamięci fizycznej. Pomaga to również zapewnić lepszą responsywność w systemie Windows 10. Magazyn kompresji znajduje się w zestawie roboczym procesu systemowego. Ponieważ proces systemowy przechowuje magazyn w pamięci, jego zestaw roboczy rośnie dokładnie wtedy, gdy pamięć jest udostępniana innym procesom. Jest to widoczne w Menedżerze zadań i powodem, dla którego wydaje się być proces systemowyzużywa więcej pamięci niż poprzednie wersje .
Dlatego duże użycie pamięci jest czymś, do czego system Windows 10 został zbudowany, ale czasami może być mylone jako wyciek pamięci. Windows 10 poświęca pamięć w zamian za szybkość. Zamiast zapisywać strony na dysku twardym, kompresuje strony w pamięci RAM. To sprawia, że system Windows 10 jest szybszy niż poprzednie wersje, ponieważ odczyt skompresowanych danych z pamięci RAM komputera jest szybszy niż odczytanie ich z dysku twardego, a następnie załadowanie do pamięci RAM. Było to już częścią systemu operacyjnego Linux, zanim system Windows go przyjął. Im więcej aplikacji otworzysz, tym więcej pamięci zostanie wykorzystane. To z kolei oznacza wzrost wykorzystania procesora.
Złe lub nieaktualne sterowniki urządzeń
Podczas komunikacji między innymi z urządzeniami, np. Kartami sieciowymi, klawiaturami i kartami graficznymi, ntoskrnl.exe wysyła i odbiera dane za pośrednictwem sterowników urządzeń. Otrzymane dane są następnie zapisywane w pamięci RAM i oczekują na wykonanie.
W przypadku wadliwych sterowników urządzeń mogą one stale wysyłać dane do programu obsługi pamięci ntoskrnl.exe i objawiać się wyciekiem pamięci. Zły sterownik może również zapisywać dane w obszarze pamięci należącym do ntoskrnl.exe. Dane te są stale zapisywane w pamięci, a tym samym gromadzą się i zapełniają pamięć RAM. Wymaga to większego wykorzystania procesora do obsługi wszystkich tych danych. W przypadku poprzednich wersji systemu Windows, w których program ntoskrnl.exe zajmował miejsce na dysku dla stron, oznacza to, że miejsce na dysku zapełni się dość szybko.
Ten problem występuje bardzo często w przypadku użytkowników, którzy zaktualizowali swój system operacyjny z Windows 7 lub 8.1 do Windows 10. Sterowniki mogą nie być zgodne z systemem Windows 10, powodując w ten sposób wycieki pamięci. Zgłoszono, że przestarzałe „Killer Network Drivers” są przyczyną wycieków pamięci w systemie Windows 10.
Złośliwe oprogramowanie i wirusy
Uważaj na shareware i freeware rozpowszechniane online. Mogą celowo osadzić się w pliku systemowym ntoskrnl.exe lub przejąć funkcję tego pliku, prowadząc do wycieków pamięci. Może również zmienić rejestr pliku wykonywalnego. Oznacza to, że ntoskrnl.exe nie działa zgodnie z oczekiwaniami. Ponieważ złośliwe oprogramowanie ma na celu uszkodzenie komputera, umożliwi przesyłanie strumieniowe danych do pamięci RAM, ale nie pozwoli na nic. Wirus może również aktywnie zapisywać dane w przestrzeni pamięci należącej do ntoskrnl.exe. To wypełnia pamięć i prowadzi do dużego obciążenia procesora. Strony zapisane na dysku twardym mogą zapełnić pamięć.
Gdy program ntoskrnl.exe wykryje, że w pamięci jest za dużo i nic więcej nie może wejść, „panikuje”. Aby ratować sytuację, zrzuca pamięć wraz ze wszystkimi innymi plikami systemu Windows. Rezultatem jest niebieski ekran śmierci (BSOD). To samo dzieje się, gdy wykryje, że coś nieustannie narusza jego przestrzeń pamięci.
Może również nastąpić nagłe zamknięcie systemu z powodu przegrzania procesora spowodowanego nadmierną aktywnością. Aby zapobiec smażeniu się procesora, komputer wyłącza się, aby mógł ostygnąć.
Uszkodzony plik systemowy Ntoskrnl.exe
Ntoskrnl.exe to dobrze chroniony plik systemowy, który prawie nie niszczy ani nie ulega uszkodzeniu. Jeśli jednak ulegnie uszkodzeniu, ntoskrnl.exe będzie działać nieprawidłowo i nie będzie wiedział, co i kiedy zapisać w pamięci RAM lub co i kiedy zwolnić miejsce w pamięci RAM. Może to prowadzić do gromadzenia się danych i stron pamięci, przez co procesor będzie pracował bardzo ciężko, aby zarządzać tą przestrzenią pamięci. Twój dysk twardy może się zapełnić z tego samego powodu.
Jak naprawić nadmierne zużycie pamięci spowodowane przez ntoskrnl.exe w systemie Windows 10
Jeśli nagle zaczniesz doświadczać wycieków pamięci, możesz być ofiarą złośliwego oprogramowania lub wirusa. Jeśli wycieki pamięci zaczynają się po aktualizacji systemu Windows lub instalacji nowego urządzenia, może to być spowodowane złymi lub nieaktualnymi sterownikami urządzeń.
Oto kilka poprawek związanych z ntoskrnl.exe zużywającym dużo miejsca w pamięci.
Napraw uszkodzone pliki systemowe
Pobierz i uruchom Restoro, aby zeskanować i przywrócić uszkodzone i brakujące pliki stąd , po zakończeniu wykonaj poniższe rozwiązania. Przed przystąpieniem do poniższych rozwiązań należy upewnić się, że wszystkie pliki systemowe są nienaruszone i nieuszkodzone.
Metoda 1: Zaktualizuj sterowniki
Warto zauważyć, że po aktualizacji do systemu Windows 10, sterowniki graficzne i sieciowe mogą być pierwszym powodem wycieku pamięci. Jest to częste na komputerach PC używających „Killer Network Drivers”. Aby zaktualizować sterowniki:
- Trzymając systemu Windows Key i klawisz R . Wpisz hdwwiz .cpl i kliknij OK
- Przejdź do zakładki Sterowniki i kliknij „Aktualizuj sterowniki”
- Wybierz opcję automatyczną, aby znaleźć i zainstalować zaktualizowane sterowniki z Internetu
- Uruchom ponownie komputer

Metoda 2: Uruchom aplikacje chroniące przed złośliwym oprogramowaniem i oprogramowaniem szpiegującym, aby przeskanować system
Dobrą praktyką jest posiadanie skanerów złośliwego oprogramowania na komputerze. Oto taki, który działa dobrze i jest zalecany.
- Pobierz Spybot z tutaj lub Malwarebytes od tutaj .
- Zainstaluj oprogramowanie i uruchom skanowanie
- Napraw wszystkie pojawiające się problemy
- Uruchom ponownie komputer
Metoda 3: Wyłącz brokera środowiska wykonawczego
Ostatnie dyskusje na Reddit zdecydowanie sugerują, że Runtime Broker to jeden proces systemowy, który często zużywa dużą część cykli procesora ze względu na słabą optymalizację pamięci. Powoduje to wysokie zużycie procesora i wycieki pamięci.
Możesz wyłączyć Runtime Broker przez:
- Przejdź do menu Start i otwórz aplikację Ustawienia
- Otwórz System> Powiadomienia i akcje
- Usuń zaznaczenie opcji „Pokaż mi wskazówki dotyczące systemu Windows” lub „Uzyskaj wskazówki, porady i sugestie podczas korzystania z systemu Windows”
- Uruchom ponownie komputer

Alternatywnie:
- Otwórz notatnik
- Skopiuj i wklej te klucze do notatnika
Edytor rejestru systemu Windows w wersji 5.00
[HKEY_LOCAL_MACHINE \ SYSTEM \ ControlSet001 \ Services \ TimeBroker] „Start” = dword: 00000003 [HKEY_LOCAL_MACHINE \ SYSTEM \ ControlSet001 \ Services \ SysMain] „DisplayName” = ”Superfetch” „Start” = dword: 00000003- Przejdź do pliku, a następnie Zapisz jako
- Zapisz go jako cokolwiek_nazwa_you_choose .reg
- Uruchom plik jako administrator i zaakceptuj / potwierdź zmiany w rejestrze
- Uruchom ponownie komputer
Metoda 4: Zmiana ustawień rejestru
Istnieją pewne ustawienia, które w rejestrze można edytować, aby zapewnić lepszą wydajność. Aby dostosować konfiguracje rejestru:
- Naciśnij jednocześnie klawisze „ Windows ” + „ R ”.
- Wpisz „ regedit ” i naciśnij „ enter” .
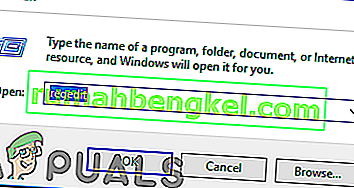
- Przejdź pod następujący adres
HKEY_LOCAL_MACHINE> SYSTEM> CurrentControlSet> Sterowanie> Menedżer sesji> Zarządzanie pamięcią
- Kliknij dwukrotnie rejestr „ Clear Page File Shutdown ” w prawym okienku.
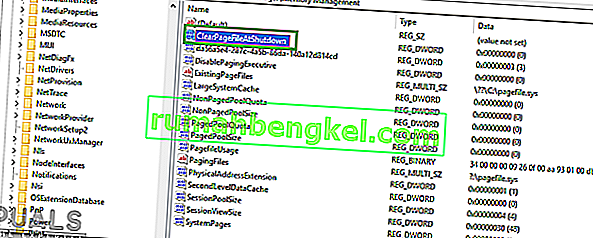
- Zmień „ Dane wartości ” na „ 1 ” i kliknij „ OK ”.
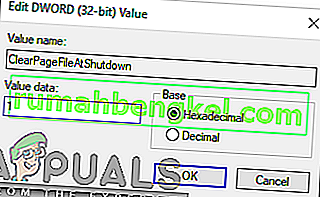
- Uruchom ponownie komputer i sprawdź, czy problem nadal występuje.
Zawsze aktualizuj oprogramowanie antymalware i antyspyware. Regularnie sprawdzaj dostępność aktualizacji sterowników urządzeń. Producenci urządzeń stale aktualizują definicje sterowników w celu rozwiązywania problemów i ulepszania funkcjonalności. Jeśli żadne z powyższych nie działa, warto wypróbować sugerowane kroki w systemie i skompresowanej pamięci