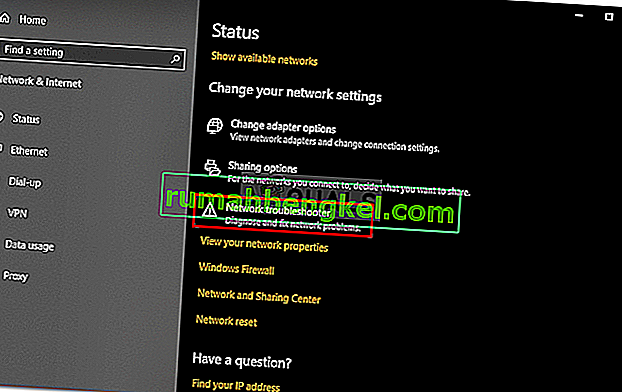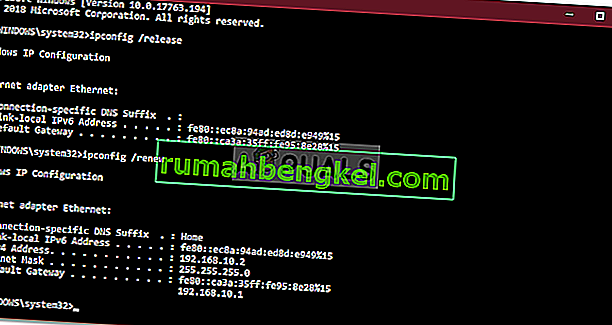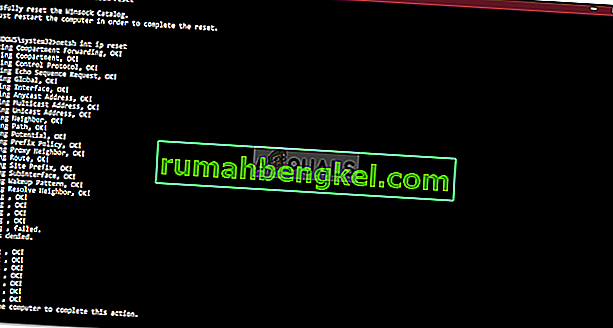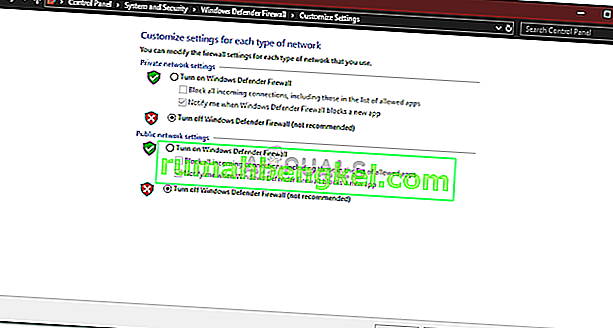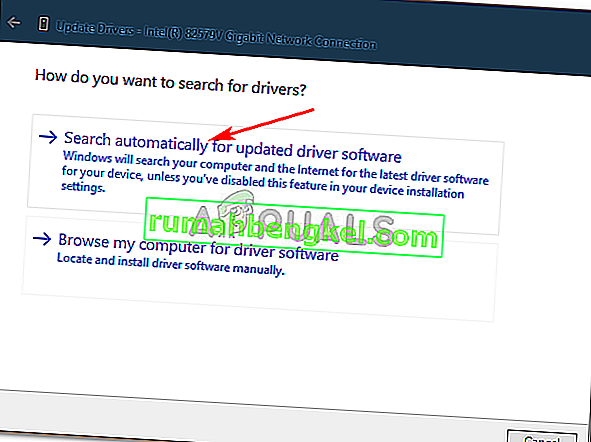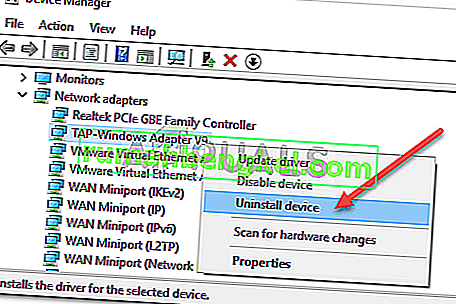Problem „ Niezidentyfikowana sieć ” Ethernet często występuje z powodu nieprawidłowych ustawień konfiguracji IP lub nieprawidłowych ustawień sieciowych. Po pojawieniu się tego problemu użytkownicy nie mogą korzystać z Internetu w swoich systemach, nawet jeśli mają działające połączenie internetowe. Użytkownikom przedstawia się żółty wykrzyknik na ikonie sieci, który wyświetla komunikat „Brak dostępu do sieci”.
Korzystamy z internetu w naszym codziennym życiu, a jeśli chodzi o problemy związane z Internetem, staramy się szybko je rozwiązać. Rozwiązania danego problemu mogą być różne w zależności od systemu komputerowego, jednak wybraliśmy te najbardziej efektywne, które z pewnością pozwolą Ci wrócić na strony.

Co powoduje problem z niezidentyfikowaną siecią Ethernet w systemie Windows 10?
Cóż, w zależności od różnych scenariuszy czynniki powodujące ten problem mogą się różnić. Niemniej jednak wynika to głównie z następujących powodów -
- Nieprawidłowa konfiguracja IP . Gdy system łączy się z siecią, komputerowi zostaje przypisany adres nazywany adresem IP. Jeśli konfiguracja adresu IP jest nieprawidłowa, może to spowodować problem.
- Ustawienia sieci . Ustawienia sieci w systemie mogą powodować wystąpienie problemu.
- Oprogramowanie stron trzecich . Aplikacje innych firm, z których korzystasz w swoim systemie, również mogą zwykle powodować problem - głównie antywirusy.
- Sterowniki kart sieciowych . Potencjalną przyczyną mogą być również sterowniki zainstalowane w systemie dla karty sieciowej.
Jak wspomnieliśmy wcześniej, rozwiązania mogą się różnić w zależności od systemów. Dlatego, aby zapewnić obejście, upewnij się, że wykonałeś wszystkie poniższe rozwiązania. Ponadto, zanim przejdziemy do rozwiązań, upewnij się, że tryb samolotowy jest wyłączony.
Rozwiązanie 1: Uruchomienie narzędzia do rozwiązywania problemów z siecią
Podczas próby rozwiązania problemu z siecią zawsze zalecamy najpierw uruchomienie narzędzia do rozwiązywania problemów z siecią. Możesz po prostu mieć szczęście, że narzędzie do rozwiązywania problemów znajdzie problem i naprawi go. Oto jak to zrobić:
- Naciśnij Klawisz Windows + I, aby otworzyć Ustawienia .
- Przejdź do Sieć i Internet .
- Kliknij „ Narzędzie do rozwiązywania problemów z siecią ”, aby uruchomić narzędzie do rozwiązywania problemów.
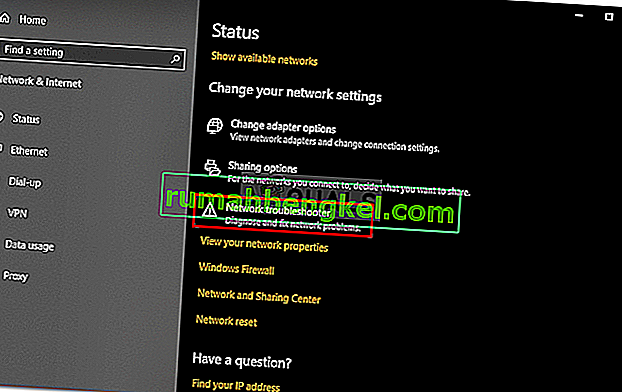
- Poczekaj, aż się skończy.
Rozwiązanie 2: Odnów adres IP
Konfiguracja Twojego adresu IP może być przyczyną problemu, jak wspomnieliśmy powyżej. W takim przypadku będziesz musiał zwolnić swój obecny adres IP i odnowić konfigurację adresu IP. Aby to zrobić, postępuj zgodnie z podanymi instrukcjami:
- Naciśnij klawisz Windows + X i wybierz opcję Wiersz polecenia (administrator) z listy, aby otworzyć wiersz polecenia z podwyższonym poziomem uprawnień.
- Wpisz następujące polecenia:
ipconfig / release ipconfig / renew
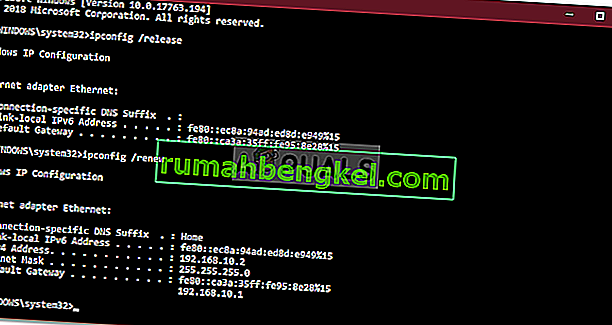
Możesz także spróbować wyczyścić DNS, aby sprawdzić, czy ma to wpływ, oto jak to zrobić:
- W wierszu polecenia wpisz:
ipconfig / flushdns

- Po zakończeniu wyjdź z wiersza polecenia i sprawdź, czy rozwiązało to problem.
Rozwiązanie 3: Zresetuj protokół TCP / IP
Możesz również spróbować rozwiązać problem, resetując ustawienia TCP systemu. TCP to medium, które definiuje sposób, w jaki komputer wysyła dane do innego systemu, pracując z IP. Aby zresetować TCP / IP, wykonaj następujące czynności:
- Otwórz wiersz polecenia z podwyższonym poziomem uprawnień, jak pokazano powyżej.
- Wpisz następujące polecenia:
netsh winsock reset netsh int ip reset
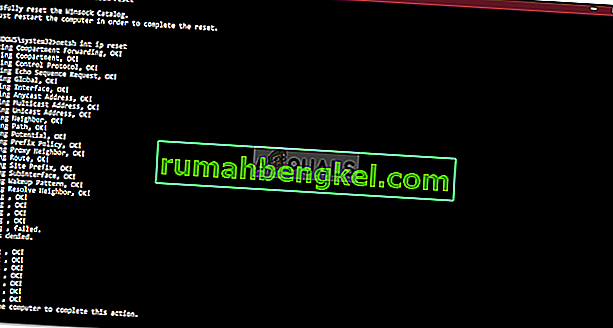
- Zamknij wiersz polecenia.
Rozwiązanie 4: Wyłącz program antywirusowy
W niektórych przypadkach winny może być program antywirusowy innej firmy, którego używasz w swoim systemie. Wiadomo, że programy antywirusowe zapewniają bezpieczeństwo systemu, ale czasami powodują również pewne problemy. Dlatego spróbuj wyłączyć program antywirusowy i sprawdź, czy to pomaga.

Rozwiązanie 5: Wyłącz tymczasowo Zaporę systemu Windows
Zapora systemu Windows Defender to wbudowana aplikacja zabezpieczająca firmy Microsoft, która zarządza transmisjami sieciowymi i filtruje je. Czasami przyczyną problemu może być aplikacja zabezpieczająca, dlatego aby wyeliminować taką możliwość, należy tymczasowo wyłączyć zaporę Windows Defender. Oto jak:
- Naciśnij Klawisz Windows + I, aby otworzyć Ustawienia .
- Wyszukaj „ Zapora systemu Windows Defender ”, a następnie wybierz „ Zapora systemu Windows Defender ”.
- Po lewej stronie kliknij „ Włącz lub wyłącz zaporę systemu Windows Defender ”.
- Zaznacz pola „ Wyłącz zaporę systemu Windows Defender ” w obu ustawieniach.
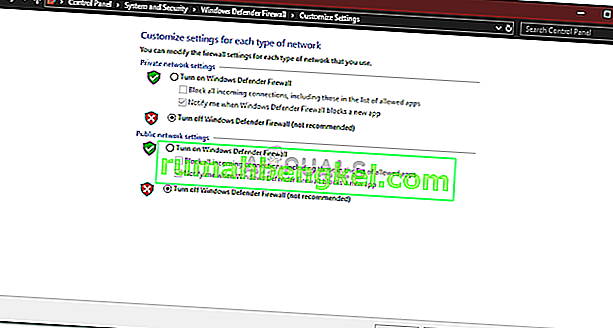
- Sprawdź, czy to rozwiązuje problem.
Rozwiązanie 6: Zaktualizuj sterownik karty sieciowej
Innym sposobem rozwiązania problemu byłaby aktualizacja sterownika karty sieciowej. Przestarzałe sterowniki mogą działać nieprawidłowo, co może potencjalnie powodować problem, dlatego będziesz musiał je zaktualizować. Oto jak to zrobić:
- Naciśnij klawisz Windows + X i wybierz Menedżer urządzeń .
- Rozwiń listę kart sieciowych .
- Kliknij prawym przyciskiem myszy kartę sieciową i wybierz „ Aktualizuj sterownik ”.
- Kliknij opcję „ Wyszukaj automatycznie zaktualizowane oprogramowanie sterownika ”.
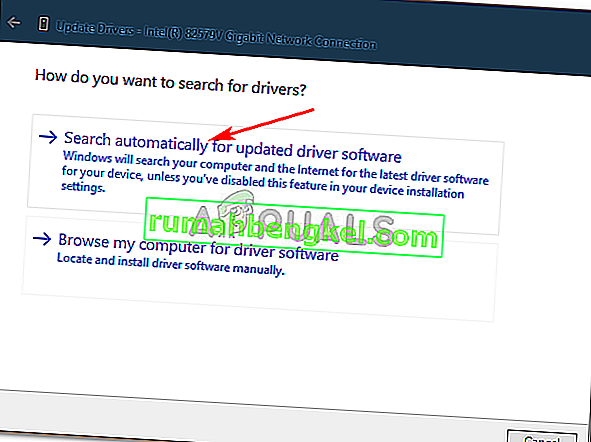
- Poczekaj, aż się zakończy, a następnie uruchom ponownie system.
Rozwiązanie 7: Ponowna instalacja sterownika karty sieciowej
Czasami system nie znajduje aktualizacji sterownika, przez co błąd nadal występuje. W takim przypadku będziesz musiał odinstalować sterownik karty sieciowej, a następnie zainstalować go ponownie. Oto jak to zrobić:
- Otwórz Menedżera urządzeń .
- Rozwiń listę kart sieciowych .
- Kliknij prawym przyciskiem myszy kartę sieciową i wybierz „ Odinstaluj urządzenie ”.
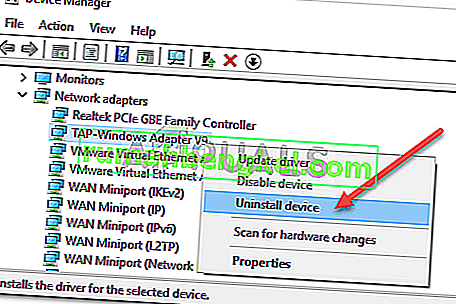
- Po odinstalowaniu sterownika uruchom ponownie system, aby można było ponownie zainstalować sterownik.
- Sprawdź, czy to rozwiązuje problem.