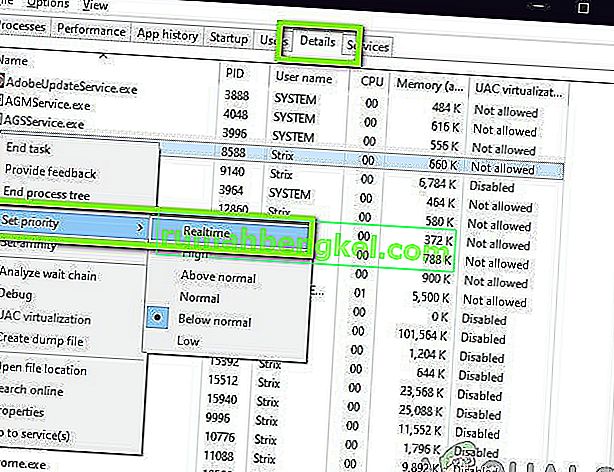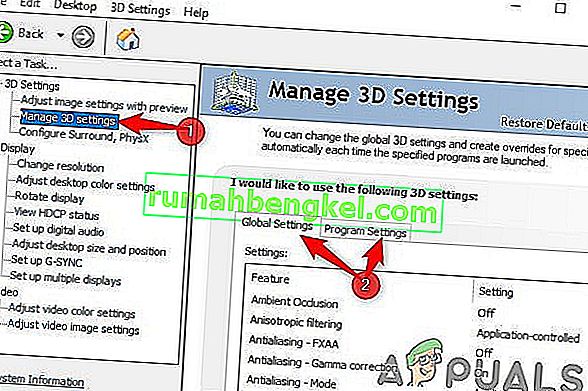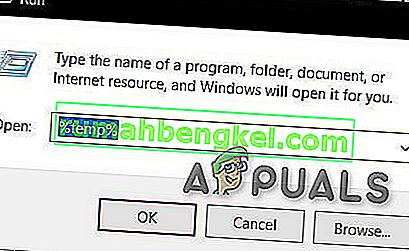Jednym z kilku problemów, z którymi boryka się klient Steam, jest to, że działa on tak wolno, że granie w twoje gry jest prawie niemożliwe. Może również zużywać dużo zasobów procesora i pamięci, powodując nagrzewanie się systemu. Jest to bardzo częsty problem z wieloma dostępnymi poprawkami. Nie ma określonej „jednej” poprawki dla tego rozwiązania, ponieważ konfiguracja oprogramowania i sprzętu użytkownika może się różnić. Poniżej wymieniliśmy kilka kroków i technik, dzięki którym problem zniknie.
Rozwiązanie 1: Wyczyść pamięć podręczną przeglądarki Steam i pliki cookie
Może się zdarzyć, że Twoja przeglądarka Steam gromadzi tak dużo danych w swojej pamięci podręcznej i plikach cookie, że nie pozostało dużo miejsca. Może to spowodować nieoczekiwane zachowanie, tj. Wolne działanie. Jak wszyscy wiemy, Steam ma oddzielną przeglądarkę zintegrowaną z samym klientem. Służy do przeglądania stron internetowych w kliencie po kliknięciu dowolnego łącza lub służy do wyświetlania ciężkich reklam. Wykonaj poniższe czynności, aby wyczyścić pamięć podręczną przeglądarki Steam i pliki cookie.
- Uruchom klienta Steam, klikając go prawym przyciskiem myszy i wybierając opcję Uruchom jako administrator .
- Będąc w kliencie, kliknij zakładkę Steam obecną w lewym górnym rogu ekranu. Z listy rozwijanej kliknij Ustawienia .

- Po wejściu do Ustawień przejdź do zakładki Przeglądarka internetowa znajdującej się po lewej stronie ekranu. Będzie to przedostatnia opcja po lewej stronie.
- W opcjach przeglądarki internetowej zobaczysz dwa przyciski, tj. Usuń pamięć podręczną przeglądarki internetowej i Usuń pliki cookie przeglądarki internetowej . Kliknij kolejno obie opcje i pozwól Steamowi wykonać pracę.

- Pojawi się monit z prośbą o potwierdzenie decyzji. Naciśnij Ok, aby kontynuować . Po wyczyszczeniu obu, naciśnij Ok, aby zapisać zmiany i wyjść.
- Uruchom ponownie Steam po zakończeniu wszystkich procesów za pomocą menedżera zadań.
Rozwiązanie 2: Wyczyść pamięć podręczną pobierania
Może się zdarzyć, że twoje pliki do pobrania Steam mają nadmierną ilość danych do pobrania w pamięci podręcznej, że zaczyna to powodować problem. Za każdym razem, gdy pobierasz coś na Steam, gromadzi się to w pamięci podręcznej pobierania. Możemy spróbować wyczyścić pamięć podręczną pobierania i sprawdzić, czy pomaga to w przyspieszeniu twojego klienta Steam.
- Uruchom klienta Steam, klikając go prawym przyciskiem myszy i wybierając opcję Uruchom jako administrator .
- Będąc w kliencie, kliknij zakładkę Steam obecną w lewym górnym rogu ekranu. Z listy rozwijanej kliknij Ustawienia .

- W Ustawieniach przejdź do zakładki Pobrane, która znajduje się po lewej stronie okna.
- Tutaj widzisz opcję Wyczyść pamięć podręczną pobierania znajdującą się u dołu ekranu. Kliknij to. Teraz Steam poprosi Cię o potwierdzenie Twojej akcji. Naciśnij Ok i poczekaj, aż proces się zakończy. Teraz zapisz zmiany i zamknij klienta.
- Uruchom ponownie Steam po zakończeniu wszystkich procesów związanych ze Steam za pomocą menedżera zadań. Sprawdź, czy problem został rozwiązany.

Rozwiązanie 3: Włączanie automatycznego wykrywania ustawień i wyłączanie ustawień sieci LAN
Posiadanie aktywnego serwera proxy na komputerze może spowodować, że Steam będzie wykonywać dodatkową ciężką pracę. Serwer proxy tworzy tunel, przez który przepływają dane internetowe. Chociaż czasami może to działać, wiele razy Steam wyświetla błąd lub wykazuje niewyjaśnione zachowanie. Możemy wyłączyć twoje ustawienia proxy i sprawdzić, czy Steam poprawi jego wydajność, czy nie.
Przede wszystkim upewnij się, że podejrzane wyszukiwarki zostały odinstalowane, a na komputerze nie ma żadnych „dodatkowych” programów.
Metoda 1: Chrome
- Otwórz przeglądarkę Chrome i po otwarciu kliknij menu Chrome (w prawym górnym rogu).
- Po wyświetleniu listy rozwijanej kliknij Ustawienia .

- Po otwarciu strony Ustawienia wpisz „ proxy ” w pasku wyszukiwania znajdującym się na górze.
- Z wyników wyszukiwania wybierz wynik, który mówi „ Otwórz ustawienia proxy ”.
- Po otwarciu ustawień kliknij „ Ustawienia sieci LAN ” na karcie Połączenia, znajdującej się na dole.

- Zaznacz wiersz „ Automatycznie wykryj ustawienia ”. I odznacz wiersz „ Użyj serwera proxy dla swojej sieci LAN”. Zapisz zmiany i wyjdź. Uruchom ponownie Steam.

Metoda 2: za pośrednictwem ustawień sieciowych
- Naciśnij przycisk Windows + R, aby wywołać aplikację Uruchom.
- W oknie dialogowym wpisz „ inetcpl. cpl ”.

- Otworzą się właściwości internetowe. Przejdź do zakładki Połączenia i kliknij Ustawienia sieci LAN.
- W ustawieniach sieci LAN sprawdź wiersz „ Automatycznie wykryj ustawienia” . I odznacz wiersz „ Użyj serwera proxy dla swojej sieci LAN”. Zapisz zmiany i wyjdź, aby ponownie uruchomić Steam.
Rozwiązanie 4: Nadanie uprawnień administracyjnych Steam
Może występować inny problem polegający na tym, że Steam może nie mieć uprawnień administratora. Steam wymaga tego, aby mógł działać bez żadnych przeszkód. Steam wymaga wielu zmian w swoich plikach, a także wymaga wielu zasobów, aby działać jak najlepiej. Niektóre z tych zadań wymagają tych uprawnień. Aby upewnić się, że Twój klient nie spowolni z tego powodu, przyznaj Steamowi i całemu jego katalogowi uprawnienia administracyjne.
Rozwiązanie 5: Naprawianie Steam
Inną rzeczą, którą możesz wypróbować przed odświeżeniem plików Steam, jest naprawa Steam za pomocą aplikacji Uruchom. Opcja naprawy Steam sprawdza, czy pliki Steam nie są uszkodzone i odpowiednio je zastępuje. Należy pamiętać, że ten proces może wymagać uprawnień administratora.
- Naciśnij Windows +, aby wywołać aplikację Uruchom.
- W oknie dialogowym wpisz adres katalogu Steam , następnie bin , następnie exe i na końcu spację i „ / repair ”.
Ostateczna komenda będzie wyglądać mniej więcej tak:
C: \ Pliki programów (x86) \ Steam \ bin \ SteamService.exe / repair
Możesz zastąpić „C: \ Program Files (x86) \ Steam” innym adresem, jeśli Steam jest zainstalowany gdzie indziej, na przykład, jeśli masz go zainstalowanego na dysku lokalnym E, polecenie zmieni się na E: \ Steam \ bin \ steamservice .exe / naprawa

- Po uruchomieniu program uruchomi wiersz polecenia i rozpocznie naprawę. Nie anuluj operacji, dopóki sama się nie zakończy. Możesz nic nie zobaczyć w wierszu polecenia, nie martw się, to normalne.

- Teraz uruchom Steam i sprawdź, czy twój klient zaczął działać poprawnie, czy nie.
Rozwiązanie 6: Weryfikacja integralności plików gry
Może się zdarzyć, że Twoje pliki gry są uszkodzone lub mogą mieć jakieś brakujące pliki. Z tego powodu Twój klient Steam może nie działać poprawnie. Twoje pliki biblioteki mogą również mieć nieprawidłową konfigurację, co może prowadzić do błędnej nakładki Steam. Dlatego w tym kroku zweryfikujemy integralność plików gry.
- Otwórz swojego klienta Steam i kliknij obecną bibliotekę u góry. Tutaj zostaną wymienione wszystkie zainstalowane gry. Wybierz grę, w której nakładka Steam nie otwiera się.
- Kliknij prawym przyciskiem myszy grę, w której pojawia się błąd, i wybierz opcję Właściwości .
- Po wejściu do właściwości przejdź do karty Pliki lokalne i kliknij opcję Weryfikuj integralność plików gry . Steam rozpocznie weryfikację wszystkich obecnych plików zgodnie z głównym manifestem, który posiada. Jeśli brakuje jakiegoś pliku lub jest uszkodzony, pobierze te pliki ponownie i odpowiednio je zastąpi.

- Teraz przejdź do swoich Ustawień, naciskając opcję Ustawienia po kliknięciu opcji Steam w lewym dolnym rogu ekranu. Po przejściu do Ustawień otwórz kartę Pobrane znajdującą się po lewej stronie interfejsu.
- Tutaj zobaczysz pole, w którym jest napisane „ Foldery biblioteki Steam ”. Kliknij to

- Zostaną wyświetlone wszystkie informacje o zawartości Steam. Kliknij go prawym przyciskiem myszy i wybierz „ Napraw pliki biblioteki ”.

- Uruchom ponownie Steam i sprawdź, czy klient zaczyna normalnie działać.
Rozwiązanie 7: Wyłącz niechciane programy
Może się zdarzyć, że niektóre aplikacje innych firm lub nawet usługa systemu Windows działająca w tle mogą uniemożliwiać Steamowi wykorzystanie wymaganych zasobów do prawidłowego działania. Jeśli aplikacja pochłania dużo zasobów i zauważysz wysokie użycie procesora, procesora graficznego lub dysku przez określoną aplikację na twoim komputerze, Steam może działać wolno.
Dlatego na tym etapie całkowicie zdiagnozujemy i wyizolujemy aplikację, która zakłóca prawidłowe działanie Steam, a następnie albo wyłączymy ją na stałe, albo uniemożliwiamy jej automatyczne uruchomienie. Za to:
- Naciśnij „Windows” + „R”, aby uruchomić monit Uruchom.
- Wpisz „taskmgr”, a następnie naciśnij „Enter”, aby uruchomić menedżera zadań.

- W Menedżerze zadań kliknij kartę „Procesy” u góry, aby wyświetlić listę aplikacji, które są aktualnie uruchomione na Twoim komputerze.
- Menedżer zadań pokaże również bieżące użycie procesora, dysku i pamięci na komputerze.
- Kliknij opcję „CPU” i upewnij się, że strzałka jest skierowana w dół, aby posortować użycie od wysokiego do niskiego.
- Sprawdź, czy jakakolwiek aplikacja nie wykorzystuje nadmiernej ilości zasobów na Twoim komputerze i kliknij ją.
- Kliknij „Zakończ zadanie”, aby uniemożliwić jego uruchomienie na komputerze.

- Podobnie, kliknij kolejno opcje „Pamięć” i „Dysk” i wyeliminuj wszystkie aplikacje, które są często używane.
- Sprawdź, czy rozwiąże to problem z wolnym działaniem Steam.
Po zdiagnozowaniu niektórych aplikacji innych firm, które mogą uniemożliwiać prawidłowe działanie, musimy również upewnić się, że aplikacje i usługi systemowe nie wykorzystują dużo zasobów. Aby to zrobić:
- Naciśnij „Windows” + „R”, aby uruchomić monit Uruchom.
- Wpisz „MSConfig” i naciśnij „Enter”, aby uruchomić okno ustawień rozruchu.

- W tym oknie kliknij opcję „Usługi” , a następnie usuń zaznaczenie opcji „Ukryj wszystkie usługi Microsoft” .

- Kliknij przycisk „Wyłącz wszystkie” , aby uniemożliwić uruchamianie tych usług podczas uruchamiania.
- Teraz kliknij zakładkę „Uruchamianie” i wybierz opcję „Otwórz Menedżera zadań” .

- Na karcie Uruchamianie menedżera zadań wyłącz uruchamianie wszystkich aplikacji podczas uruchamiania.
- Następnie zapisz zmiany i zamknij oba okna.
- Uruchom ponownie komputer i sprawdź, czy Steam działa normalnie.
- Jeśli tak, oznacza to, że usługa lub aplikacja uniemożliwiała prawidłowe działanie aplikacji. Dlatego możesz zacząć włączać te usługi i aplikacje pojedynczo i sprawdzić, która z nich powoduje powrót problemu.
- Po zdiagnozowaniu wadliwej usługi lub aplikacji możesz spróbować je ponownie zainstalować lub wyłączyć na stałe.
Rozwiązanie 8: Zaktualizuj sterowniki urządzeń
W niektórych sytuacjach może się zdarzyć, że Twój komputer nie ma zainstalowanych najnowszych sterowników, które są niezbędne do prawidłowego działania wszystkich aplikacji i gier na Twoim komputerze. Dlatego na tym etapie będziemy używać Driver Easy do diagnozowania wszelkich uszkodzonych sterowników, instalowania brakujących i aktualizowania przestarzałych. Aby to zrobić:
- Najpierw pobierz oprogramowanie DriverEasy i uruchom plik wykonywalny, aby go zainstalować.
- Uruchom sterownik w prosty sposób i wybierz opcję Skanuj teraz, aby uruchomić skanowanie w poszukiwaniu wadliwych, nieaktualnych lub brakujących sterowników na komputerze.

- Następnie kliknij przycisk aktualizacji oznaczonego sterownika karty sieciowej. Spowoduje to automatyczne pobranie poprawnej wersji sterownika sieciowego. Następnie możesz zainstalować go ręcznie (korzystając z wersji bezpłatnej).
- Jeśli wybierzesz Aktualizuj wszystko, automatycznie pobierze i zainstaluje odpowiednie i dopasowane wersje wszystkich sterowników, których brakuje lub są nieaktualne na twoim komputerze. Ale do tego potrzebujesz wersji Pro. Po wybraniu opcji Aktualizuj wszystko zostaniesz powiadomiony o uaktualnieniu.
- Jeśli zdecydujesz się zainstalować sterowniki ręcznie, będziesz musiał zainstalować je samodzielnie na swoim komputerze. Sterowniki zostaną pobrane przez DriverEasy, możesz uruchomić ich pliki wykonywalne lub wskazać ich katalogi w menedżerze urządzeń, monitując o aktualizację w celu zainstalowania ich na komputerze.
- Po zainstalowaniu tych sterowników sprawdź, czy problem nadal występuje.
Rozwiązanie 9: Zmień moc CFG
Jest możliwe, że w niektórych przypadkach problem może zostać wywołany, ponieważ komputer nie zapewnia optymalnego zasilania aplikacji w celu prawidłowego wydawania zasobów. Dlatego na tym etapie zmienimy ustawienie zasilania używane przez komputer, aby upewnić się, że tak nie jest. Za to:
- Naciśnij „Windows” + „R”, aby uruchomić monit Uruchom.
- Wpisz „Control”, a następnie naciśnij „Enter”, aby uruchomić interfejs panelu sterowania.

- W Panelu sterowania kliknij opcję „Wyświetl według:” , a następnie wybierz opcję „Duże ikony:” .
- Wybierz przycisk „Opcje zasilania” w Panelu sterowania, a następnie kliknij przycisk „Wysoka wydajność” , aby umożliwić systemowi operacyjnemu korzystanie z profilu wysokiej wydajności.

- Zamknięcie tego okna, aby zmiany zaczęły obowiązywać.
- Sprawdź, czy poprawi to szybkość klienta Steam.
Rozwiązanie 10: Testowanie ustawień zgodności
Możliwe, że klient Steam może napotkać problemy z niekompatybilnością z niektórymi aspektami używanego systemu operacyjnego. Dlatego na tym etapie będziemy korzystać z funkcji systemu Windows, w której powinniśmy być w stanie przetestować różne ustawienia zgodności z aplikacją. Aby to zrobić:
- Kliknij prawym przyciskiem myszy plik wykonywalny Steam na pulpicie i wybierz opcję „Otwórz lokalizację pliku ” .

- Powinien przenieść się do folderu instalacyjnego Steam.
- W tym folderze kliknij prawym przyciskiem myszy główny plik wykonywalny Steam i wybierz „Właściwości” z listy.
- We Właściwościach Steam kliknij zakładkę „Zgodność” i zaznacz opcję „ Uruchom ten program w trybie zgodności z ”.

- Kliknij menu, które wyświetla różne wersje systemu operacyjnego.
- Wypróbuj je wszystkie jeden po drugim i sprawdź, który z nich zapewnia lepszą wydajność.
- Po wybraniu systemu operacyjnego z listy rozwijanej kliknij przycisk „Zastosuj” , aby zapisać zmiany, a następnie przycisk „OK” , aby wyjść z aplikacji.
- Sprawdź, czy rozwiąże to problem z wydajnością Steam.
Rozwiązanie 11: Zmiana priorytetu
Ten krok musi być dostosowany do potrzeb użytkownika, abyś mógł uzyskać oczekiwane rezultaty tego procesu. Istnieją dwa rodzaje scenariuszy, z którymi możesz się zmierzyć, przeglądając ten post. Albo sam klient Steam działa bardzo wolno, albo gry Steam mogą działać wolno.
Jeśli sam klient Steam działa wolno na twoim komputerze, to jak wskazaliśmy w poniższych krokach, powinieneś zmienić jego priorytet na Wysoki lub Czas rzeczywisty. Jeśli jednak napotykasz ten problem z grami Steam, zalecamy zmianę priorytetu Steam na Niski, a priorytet gry na Czas rzeczywisty. Aby zmienić priorytety:
- Naciśnij „Windows” + „R”, aby uruchomić monit Uruchom.
- Wpisz „taskmgr” i naciśnij „Enter”, aby uruchomić menedżera zadań.

- W menedżerze zadań kliknij zakładkę „Szczegóły” , aby zobaczyć każdy proces uruchomiony na Twoim komputerze.
- Na karcie szczegółów kliknij prawym przyciskiem myszy proces „Steam.exe” i dostosuj go zgodnie z napotkanym problemem. Jeśli napotkasz opóźnionego klienta Steam, po kliknięciu prawym przyciskiem myszy kliknij „Ustaw priorytet” i kliknij opcję „Czas rzeczywisty” lub „Wysoki” .
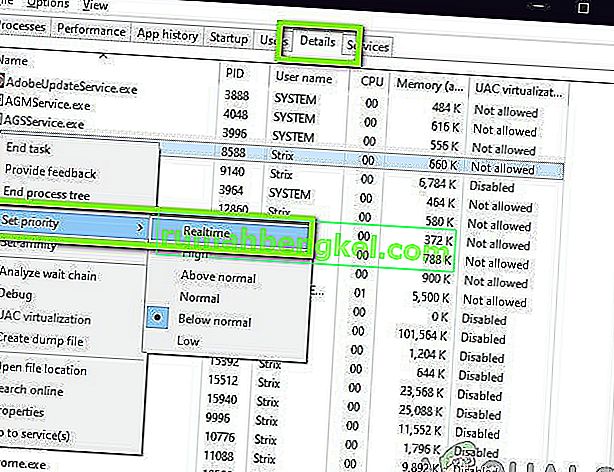
- Jeśli jednak masz do czynienia z opóźnionymi grami i normalnym klientem Steam, kliknij klienta prawym przyciskiem myszy, kliknij „Ustaw priorytet”, a następnie wybierz „Niski”. Następnie w podobny sposób ustaw priorytet gry na „Wysoki”.
- Po skonfigurowaniu priorytetu w Menedżerze zadań zamknij okno i sprawdź, czy problem nadal występuje.
Rozwiązanie 12: Wybór GPU
Niektóre osoby mogą napotkać problemy z grami Steam z powodu karty graficznej, której używają do przetwarzania ich grafiki. Jeśli komputer korzysta z procesora graficznego Nvidia i zawiera również zintegrowany procesor graficzny, ten problem może zostać wywołany. Dlatego na tym etapie ponownie dostosujemy ustawienia klienta Nvidia, aby uniemożliwić korzystanie z dedykowanego GPU w grach. Za to:
- Kliknij prawym przyciskiem myszy dowolne puste miejsce na pulpicie i kliknij opcję „Panel sterowania Nvidia” .
- W Panelu sterowania Nvidia kliknij „Zarządzaj ustawieniami 3D”, a następnie kliknij zakładkę „Ustawienia programu” .
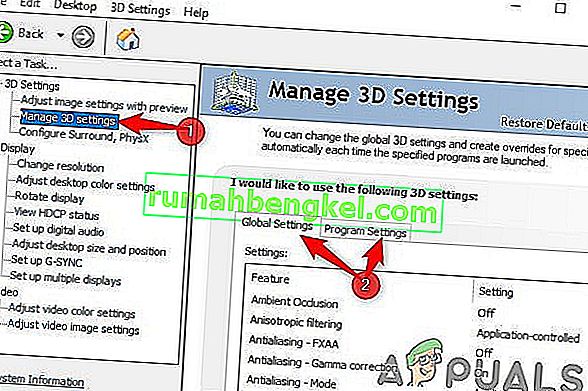
- W ustawieniach programu kliknij listę rozwijaną i wybierz z listy „Steam.exe”.
- Kliknij „Preferowany procesor graficzny”, a następnie wybierz z listy procesor graficzny Nvidia o wysokiej wydajności lub zainstalowany GPU.

- Kliknij „Zastosuj”, aby zapisać ustawienia, a następnie wybierz procesor graficzny Nvidia również dla wszystkich gier wideo.
- Po wykonaniu tych wszystkich czynności sprawdź, czy problem nadal występuje.
Rozwiązanie 13: Usuwanie pamięci podręcznej HTML
Niektórzy narzekali, że problem tymczasowo znika, gdy pamięć podręczna sieci Web jest usuwana ze Steam, jak wskazaliśmy w pierwszym kroku tego artykułu, ale po pewnym czasie powraca. Dlatego w tym kroku będziemy badać trwałe rozwiązanie tego problemu, trwale usuwając pliki z pamięci podręcznej na naszym komputerze, a następnie usuwając folder ze Steam. Za to:
- Naciśnij „Windows” + „R”, aby otworzyć okno uruchomienia.
- Wpisz „% temp%” i naciśnij „Enter”, aby uruchomić folder plików tymczasowych.
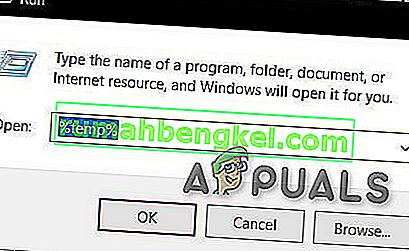
- Naciśnij „Ctrl” + „A”, aby zaznaczyć wszystkie pliki, a następnie naciśnij „Shift” + „Delete”, aby usunąć je z komputera.
- Ponownie uruchom monit o uruchomienie, wpisz „% appdata%” i naciśnij „Enter”.

- Naciśnij „Ctrl” + „A”, aby zaznaczyć wszystkie pliki w folderze i naciśnij „Shift” + „Delete”, aby usunąć je z komputera.
- Po wyczyszczeniu tych plików będziemy teraz czyścić pamięć podręczną Steam.
- Kliknij prawym przyciskiem myszy plik wykonywalny Steam na pulpicie i wybierz opcję „Otwórz lokalizację pliku” , aby przejść do folderu instalacyjnego Steam.

- W folderze instalacyjnym Steam kliknij folder „Pamięć podręczna aplikacji”, aby go otworzyć, i usuń HTTPcache z folderu.
- Następnie przejdź do folderu „AppData / local / steam” na komputerze i usuń z niego pamięć podręczną HTML.
- Po usunięciu folderu uruchom „Steam.exe” i pozwól mu pobrać dowolne pliki.
- Po uruchomieniu Steam sprawdź, czy problem nadal występuje.
Ostateczne rozwiązanie: Odśwież pliki gry
Teraz nie pozostaje nic poza ponowną instalacją Steam i sprawdzeniem, czy to wystarczy. Kiedy odświeżamy pliki Steam, zachowamy pobrane gry, więc nie będziesz musiał ich ponownie pobierać. Ponadto Twoje dane użytkownika również zostaną zachowane. Odświeżanie plików Steam polega na usunięciu wszystkich plików konfiguracyjnych klienta Steam, a następnie na wymuszeniu ich ponownej instalacji. Więc jeśli były jakieś złe pliki / uszkodzone pliki, zostaną one odpowiednio zastąpione. Zwróć uwagę, że po tej metodzie będziesz musiał zalogować się ponownie przy użyciu swoich poświadczeń. Nie stosuj tego rozwiązania, jeśli nie masz pod ręką tych informacji.
Powinieneś także spróbować naprawić swoją instalację Steam.