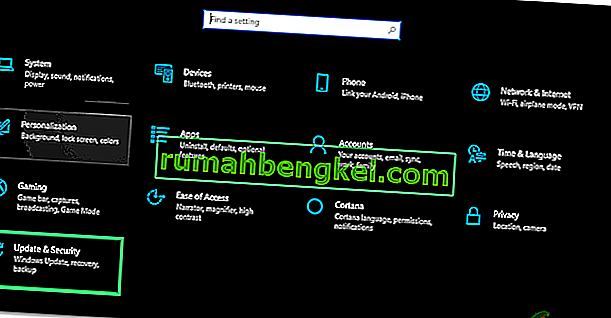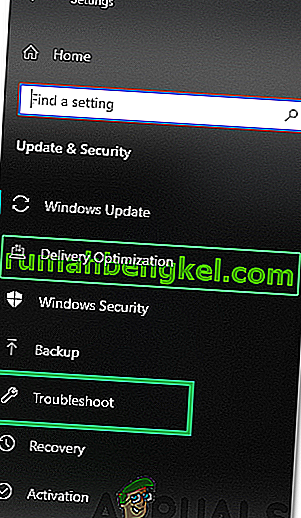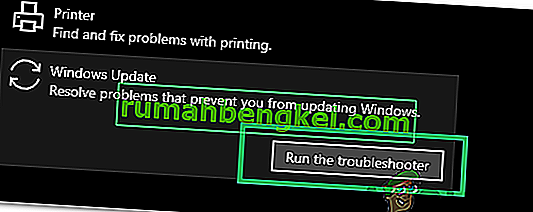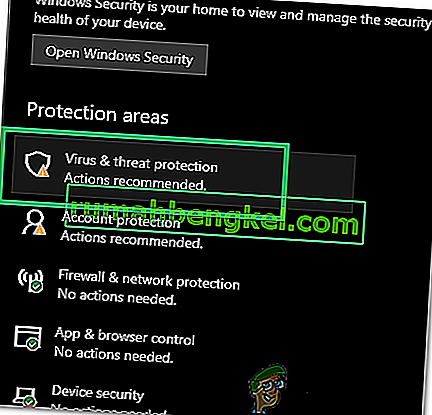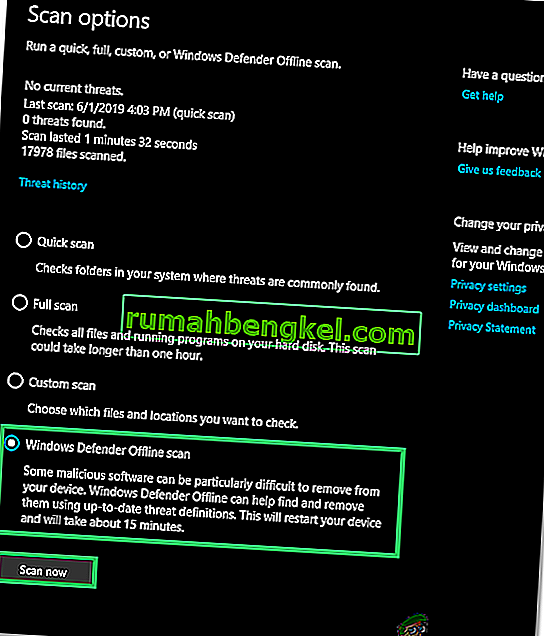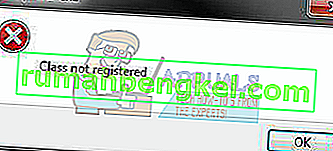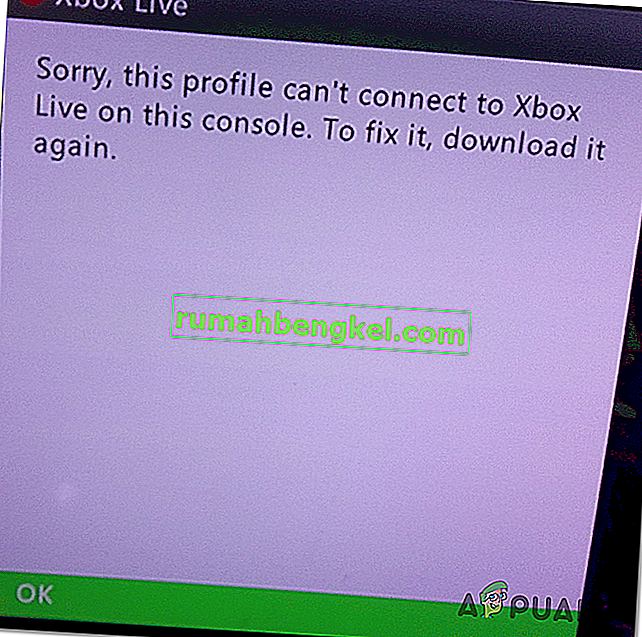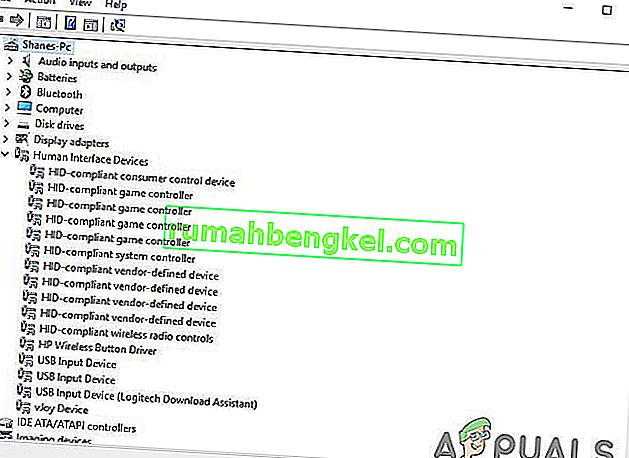Host zadań to program systemu Windows, a nie wirus ani złośliwe oprogramowanie. Nie musisz się więc martwić, że to wirus uszkodzi Twój system. Po zamknięciu systemu Host zadań zapewnia, że wcześniej uruchomione programy zostały poprawnie zamknięte, aby uniknąć uszkodzenia danych i programów.
Przykładem może być plik notatnika lub otwarty plik Word, podczas gdy jest otwarty, jeśli spróbujesz zamknąć, zostanie wyświetlone okno Host zadań.
Z technicznego punktu widzenia zaleca się zamknięcie wszystkich uruchomionych programów przed zainicjowaniem zamykania / ponownego uruchamiania. Jeśli jednak uważasz, że przed zamknięciem nie były uruchomione żadne programy, wykonaj poniższe czynności / metody.
Metoda 1: Napraw uszkodzone pliki systemowe
Pobierz i uruchom Restoro, aby zeskanować i naprawić uszkodzone / brakujące pliki stąd , jeśli okaże się, że pliki są uszkodzone i brakuje ich, napraw je, a następnie sprawdź, czy problem nadal występuje, jeśli tak, przejdź do następnej metody poniżej.
Metoda 2: Wyłącz Hybrid Shutdown / Fast Startup
W systemach Windows 8 i 10 problem jest zwykle powodowany przez Hybrid Shutdown i funkcję Fast Startup zaprojektowaną w celu przyspieszenia systemu Windows. Technicznie rzecz biorąc, ta funkcja, gdy jest włączona, wstrzymuje uruchomione procesy w ich istniejącym stanie zamiast ich zamykania, więc gdy system wznawia swoje operacje, nie musi ponownie inicjować programów od zera, zamiast tego po prostu przywraca procesy i wznawia je od tam. Ta technika pozwoliła MS na zwiększenie szybkości, ale nie ma pojęcia, dlaczego nie zdiagnozowali i nie zajęli się „Hostem zadania” w odniesieniu do tej funkcji.
Dlatego metodą opisaną w tym przewodniku jest wyłączenie korzystania z Hybrid Shutdown / Fast Startup.
Trzymając systemu Windows Key i klawisz R . W oknie dialogowym uruchamiania wpisz powercfg.cpl i kliknij OK .

Kliknij Wybierz, co robią przyciski zasilania w lewym okienku

Następnie wybierz Zmień ustawienia, które są obecnie niedostępne . Kliknij przycisk Tak, jeśli pojawi się ostrzeżenie Kontrola konta użytkownika .

Teraz w sekcji Ustawienia wyłączania usuń zaznaczenie obok opcji Włącz szybkie uruchamianie (zalecane), aby je wyłączyć. Kliknij przycisk Zapisz zmiany. Teraz uruchom ponownie system i sprawdź, czy problem nadal nie został rozwiązany, wykonaj metodę 2.

Metoda 3: Edytuj WaitToKillServiceTimeout za pomocą Edytora rejestru
WaitToKillServiceTimeout określa, jak długo system oczekuje na zatrzymanie usług po powiadomieniu usługi o zamykaniu systemu. Ten wpis jest używany tylko wtedy, gdy użytkownik wydaje polecenie zamknięcia, klikając przycisk Zamknij
Trzymając systemu Windows Key i klawisz R . Wpisz regedit i kliknij OK. Przejdź do następującej ścieżki:

HKEY_LOCAL_MACHINE -> SYSTEM -> CurrentControlSet -> Control
W prawym okienku kliknij dwukrotnie WaitToKillServiceTimeout i zmień wartość na 2000, kliknij OK. Domyślna wartość to 12000 .

Teraz przejdź do następującej ścieżki:
HKEY_CURRENT_USER -> Panel sterowania -> Pulpit .
Po podświetleniu Pulpitu w lewym okienku kliknij prawym przyciskiem myszy puste miejsce w prawym okienku i wybierz opcję Nowy > Wartość ciągu. Nazwij wartość ciągu WaitToKillServiceTimeout .

Teraz prawym kliknij na WaitToKillServiceTimeout a następnie kliknij polecenie Modyfikuj . W polu Dane wartości wpisz 2000 i kliknij OK .

Wyjdź z Edytora rejestru i uruchom ponownie. Następnie sprawdź, czy problem został rozwiązany, czy nie, a jeśli nie, przejdź do metody 2.
Metoda 4: Modyfikowanie ustawień konta (dla użytkowników, których dotyczy aktualizacja 1709)
Po ostatniej aktualizacji 1709 przez Windows wiele funkcji systemowych zaczęło się sprzeczać i pojawiło się wiele problemów. Jeden z tych problemów to ten, o którym mówimy. Istnieje obejście problemu dla użytkowników doświadczających tego problemu po aktualizacji 1709.
- Naciśnij Windows + S, aby uruchomić pasek wyszukiwania. Wpisz „ konto ” w oknie dialogowym. Otwórz pierwszy odpowiedni wynik, który się pojawi.

- W ustawieniach konta przejdź do „ Opcji logowania ” i odznacz (wyłącz) opcję „ Użyj moich danych logowania, aby automatycznie dokończyć konfigurowanie urządzenia po aktualizacji lub ponownym uruchomieniu ”.

- Uruchom ponownie komputer i sprawdź, czy problem został rozwiązany.
Metoda 5: Instalowanie opóźnionej aktualizacji
Błąd „Host zadań systemu Windows zapobiega zamknięciu” pojawia się czasami, gdy plik aktualizacji został pobrany na komputer, ale z jakiegoś powodu nie można go zainstalować. Aby rozwiązać ten problem, uruchomimy narzędzie do rozwiązywania problemów z usługą Windows Update. Za to:
- Naciśnij jednocześnie klawisze „ Windows ” + „ I ”, aby otworzyć ustawienia.
- Kliknij opcję „ Aktualizacja i zabezpieczenia ”.
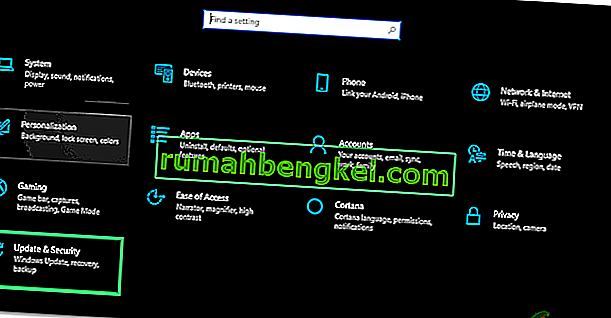
- W lewym okienku kliknij „ Rozwiązywanie problemów ” i wybierz z listy „ Windows Update ”.
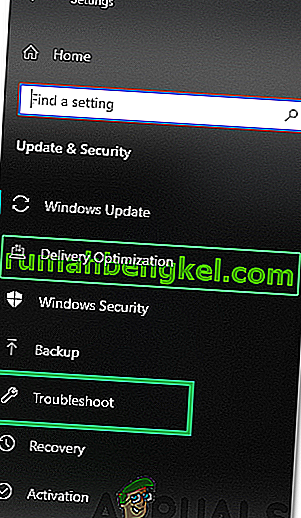
- Kliknij opcję „ Uruchom narzędzie do rozwiązywania problemów ”.
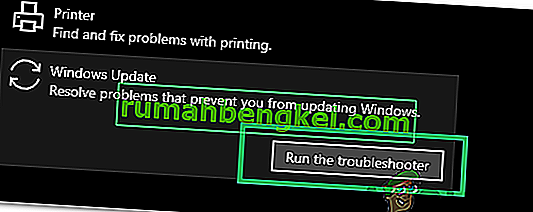
- Do rozwiązywania problemów będą automatycznie wykrywa się problemu i rozwiązać go poprzez wprowadzenie poprawki.
- Zaczekaj na zainstalowanie aktualizacji i sprawdź, czy problem nadal występuje.
Metoda 6: Uruchomienie skanowania offline programu Windows Defender
Windows Defender jest domyślnym programem antywirusowym dla systemu Windows i znacznie poprawił się w stosunku do swoich poprzedników dzięki nowym definicjom wirusów i szybkiemu skanowaniu. Na tym etapie będziemy używać programu Windows Defender do skanowania naszego komputera w poszukiwaniu złośliwego oprogramowania / wirusów, które mogą uniemożliwić hostowi zadań rozpoczęcie zamykania. Za to:
- Naciśnij jednocześnie klawisze „ Windows ” + „ I ”, aby otworzyć okno uruchomienia.
- Kliknij na „ Aktualizacja i Bezpieczeństwa opcją” i kliknij na „ systemu Windows Bezpieczeństwa ” w lewym panelu.

- Kliknij na „ Virus & Threat Protection opcją” i wybrać „ Skanuj Opcje przycisk”.
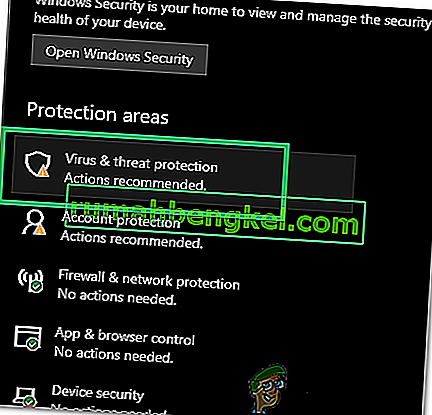
- Sprawdzić się „ w systemie Windows Defender Offline skanowania opcję” i kliknąć na „ Skanowanie Teraz przycisk” aby rozpocząć skanowanie.
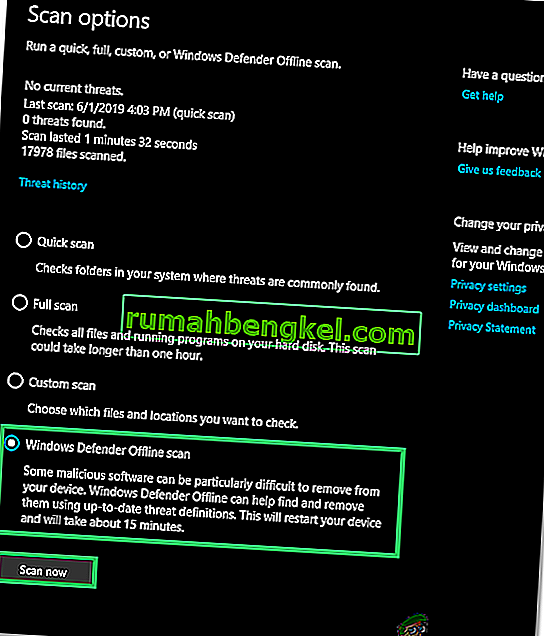
- Sprawdź, czy problem nadal występuje po zakończeniu skanowania.