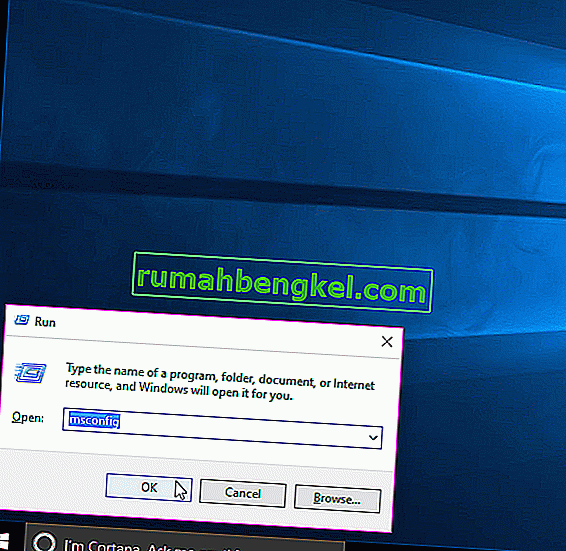Pamięć RAM to ulotne urządzenie magazynujące, którego komputer używa do przechowywania danych, a także używa go jednocześnie, ale służy do przechowywania danych, które są często używane przez system operacyjny lub uruchomioną na nim aplikację. Po wyłączeniu komputera wszystkie zawarte w nim dane zostaną utracone, ponieważ jest to tymczasowe, ale szybkie urządzenie magazynujące. Im więcej masz pamięci RAM, tym płynniej komputer będzie wykonywał wiele zadań jednocześnie, umożliwiając aplikacjom częste przechowywanie większej liczby plików, których potrzebują. Posiadanie większej ilości pamięci RAM nigdy nie boli, ale brak możliwości wykorzystania całości może być nie do zaakceptowania dla użytkownika.
Wielu użytkowników, gdy zaczęli używać systemu Windows 10, zgłaszało, że po otwarciu okna właściwości systemu Windows lub Menedżera zadań zauważyli, że tylko część całkowitej ilości pamięci RAM jest obecnie używana przez system Windows. W niektórych przypadkach zauważyliby, że niezwykle duża ilość pamięci RAM została „zarezerwowana sprzętowo” przez system Windows w menedżerze zadań. Może to być w rzeczywistości spowodowane tym, że ilość pamięci została zarezerwowana dla wewnętrznej karty graficznej zainstalowanej w komputerze, ale jeśli masz zainstalowaną dedykowaną kartę graficzną, nie powinno to stanowić problemu. A dla niektórych kwota wynosiła od 1024 MB do 4181 MB, co nie jest normalne.
Istnieją pewne konfiguracje w systemie Windows 10 i systemie BIOS płyty głównej, które mogą zarezerwować pewną ilość pamięci RAM, co czyni je bezużytecznymi. Można je łatwo zmienić i są wymienione w poniższych rozwiązaniach. Ale w niektórych przypadkach przyczyną problemu był również sprzęt. Poniżej wymienione są najlepsze rozwiązania, które sprawdziły się dla użytkowników. Ale zanim zaczniesz od rozwiązań, powinieneś wiedzieć, że jeśli masz zainstalowany 32-bitowy system operacyjny Windows 10, możesz używać tylko 3,5 GB pamięci RAM, bez względu na to, ile pamięci RAM jest fizycznie zainstalowane na komputerze. Aby użyć więcej niż 3,5 GB pamięci RAM, musisz zainstalować 64-bitowy system operacyjny Windows 10.
- Aby dowiedzieć się, jaki rodzaj systemu operacyjnego trzeba, wystarczy Naciśnij i przytrzymaj do systemu Windows i przycisk R .
- W oknie dialogowym Uruchom wpisz msinfo32 i naciśnij klawisz Enter .
- W otwartym oknie Informacje o systemie poszukaj opcji Typ systemu w prawym okienku .
- Jeśli obok Typ systemu wartość jest x86 , masz zainstalowany 32-bitowy system Windows 10 . Jeśli jest to x64 , masz zainstalowany 64-bitowy system Windows 10 .
- Teraz zacznijmy od rozwiązań.
Rozwiązanie 1: Zmodyfikuj pamięć RAM używaną podczas rozruchu
Ta opcja w systemie Windows służy do rezerwowania pamięci RAM używanej podczas procedury rozruchu, gdy system jest włączany. Domyślnie może na stałe i niepotrzebnie zarezerwować dla niego znaczną ilość pamięci RAM.
- Aby ustawić to prawo, nacisnąć i przytrzymać do systemu Windows i przycisk R . Wpisz msconfig w oknie dialogowym Uruchom i naciśnij klawisz Enter .
- Otworzy się okno Konfiguracja systemu . Przejdź do zakładki Boot w nim.
- Wybierz swój system operacyjny z poniższej listy, jeśli masz więcej niż jeden. Teraz kliknij na Opcje zaawansowane przycisku.
- W prawym górnym rogu wyczyść pole wyboru obok opcji Maksymalna pamięć . Kliknij OK .
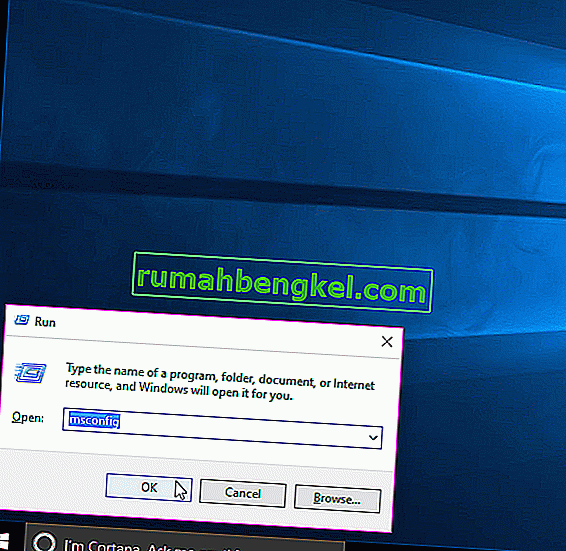
- Teraz uruchom ponownie komputer. Sprawdź, czy problem został rozwiązany. Jeśli nie, przejdź do następnego rozwiązania.
Rozwiązanie 2: Ustawienia BIOS
Istnieje kilka konfiguracji w systemie BIOS, które mogą ograniczać używanie przez system Windows pełnej ilości zainstalowanej pamięci RAM. Po pierwsze, jeśli masz zainstalowaną oddzielną dedykowaną kartę graficzną, musisz upewnić się, że wewnętrzny procesor graficzny (iGPU) jest wyłączony, co jest używane w przypadku, gdy nie masz żadnej zewnętrznej. Jeśli jest włączony, system Windows może rezerwować dla niego pamięć.
Aby upewnić się, że jest wyłączony, uruchom ponownie komputer i przejdź do konfiguracji BIOS / UEFI . Będziesz musiał nacisnąć określony klawisz, aby wejść do BIOSu i różni się on w zależności od modelu twojego systemu. Może to być F1, F2, F12 lub klawisz Esc . Możesz łatwo wygooglować model swojego systemu, aby zobaczyć, którego klucza użyć, aby wejść do konfiguracji BIOS.
W konfiguracji systemu BIOS wyszukaj iGPU , grafika wewnętrzna lub wbudowana karta graficzna . Nazwa i lokalizacja tego ustawienia mogą ponownie różnić się w zależności od producenta systemu, więc będziesz musiał je wyszukać. Gdy go znajdziesz, upewnij się, że jest wyłączony lub wyłączony .
Również w systemie BIOS dostępna jest funkcja mapy pamięci, która zapewnia systemowi Windows pełny dostęp do zainstalowanej pamięci RAM. Wyszukaj go i upewnij się, że jest włączony lub wyłączony On .
Oprócz funkcji wspomnianej powyżej, jeśli możesz znaleźć poniższe funkcje, upewnij się, że znajdują się one w odpowiednich stanach, jak wspomniano obok.
funkcja państwa
Włączony tryb gotowości renderowania
Pamięć iGPU Auto
Multimonitor wyłączony
Zapisz zmiany i uruchom ponownie komputer. Sprawdź, czy możesz teraz używać całej pamięci RAM. Jeśli nadal ilość pamięci RAM nie nadaje się do użytku, przejdź do następnego rozwiązania.
Rozwiązanie 3: fizyczna inspekcja pamięci RAM
W niektórych przypadkach przyczyną, dla której system Windows 10 pokazywał mniejszą ilość pamięci RAM do wykorzystania, była defekt fizyczny. Dlatego sprawdzimy pamięć RAM fizycznie, a także wykluczymy możliwość, jeśli gniazda, w których są zainstalowane pamięci RAM, są wadliwe. Kontynuuj tylko wtedy, gdy wygodnie otwierasz procesor.
Odłącz wszystkie przewody i zdejmij obudowę komputera. Tutaj będziesz mógł zobaczyć prostokątne patyki (RAM) zainstalowane na płycie głównej. Będą obok dużego radiatora z wentylatorem. Będą dostępne 2 lub 4 gniazda, w których można zainstalować pamięć RAM.
Nie będzie klipów w tych stronach szczelin. Przełącz je i odłącz wszystkie zainstalowane pamięci RAM i upewnij się, że kontakty są czyste. Usuń również kurz, który może znajdować się w szczelinach.
Jeśli masz zainstalowaną więcej niż 1 pamięć RAM, możliwe, że jedna jest wadliwa, więc usuń jedną z nich i uruchom komputer. Zrób to samo z drugim pendrive'em RAM. Jeśli system nie działa z jakąkolwiek zainstalowaną pamięcią RAM, oznacza to, że ta pamięć RAM jest uszkodzona.
Podobnie sprawdź używane gniazda, wkładając do niego znaną działającą pamięć RAM i uruchamiając komputer. Jeśli nie działa na żadnym z gniazd, oznacza to, że dane gniazdo jest wadliwe, przez co włożona do niego pamięć RAM nie nadaje się do użytku przez system Windows.
Jeśli wszystkie gniazda i pamięć RAM działają, włóż je z powrotem, ale w innych gniazdach, tak jak pierwotnie były wcześniej. Wiadomo również, że działa to w przypadku niektórych użytkowników. Upewnij się, że są prawidłowo umieszczone i zablokowane.
Rozwiązanie 4: Zaktualizuj BIOS
W niektórych przypadkach nieaktualna wersja systemu BIOS powodowała pojawienie się tego błędu pamięci w systemie Windows 10.

Procedura aktualizacji systemu BIOS różni się w zależności od producenta i modelu systemu. Odwiedź witrynę internetową producenta systemu, aby pobrać i zainstalować najnowszą wersję systemu BIOS w systemie.