Rainbow Six Siege to taktyczna strzelanka online, która została opracowana i opublikowana przez firmę Ubisoft. Gra została wydana w grudniu 2015 roku i od razu stała się dość popularna wśród społeczności graczy dzięki napiętemu trybowi wieloosobowemu i skupieniu się na taktyce. Jednak całkiem niedawno pojawiło się wiele zgłoszeń użytkowników, którzy nie mogą grać w tę grę, ponieważ nie uruchamia się ona po uruchomieniu pliku wykonywalnego. Po uruchomieniu gry nie pojawia się żadna odpowiedź i nie pojawia się ona w menedżerze zadań.
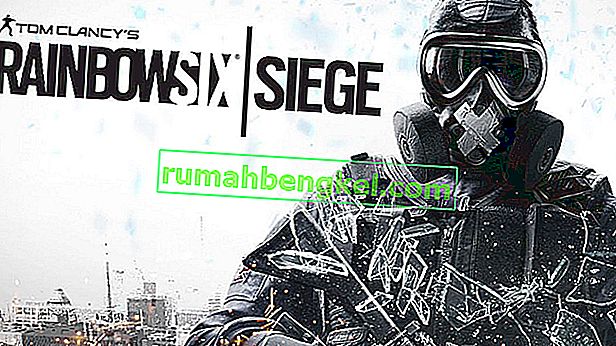
Co uniemożliwia uruchomienie Rainbow Six Siege?
Po otrzymaniu wielu zgłoszeń od wielu użytkowników zbadaliśmy problem i przygotowaliśmy zestaw rozwiązań, które rozwiązały problem większości naszych użytkowników. Zebraliśmy również listę powodów, dla których wystąpił błąd, i są one następujące
- Uprawnienia administracyjne: Gra wymaga uprawnień administratora, aby wszystkie jej elementy działały poprawnie. Jeśli uprawnienia administracyjne nie zostaną zapewnione, gra może napotkać problemy podczas próby uzyskania dostępu do poufnych informacji.
- Brakujące pliki: wszystkie pliki gry muszą być obecne i nienaruszone, aby gra działała poprawnie. Jeśli w grze brakuje ważnych plików lub są one uszkodzone, gra nie uruchomi się poprawnie.
- Nieaktualne sterowniki karty graficznej: Jeśli sterowniki karty graficznej są nieaktualne i nie zostały zaktualizowane, gra może napotkać problemy podczas procesu uruchamiania, ponieważ wymaga ona najnowszych sterowników graficznych dostarczonych przez programistów, aby działać poprawnie.
- Specyfikacje systemu: Gra skanuje sprzęt komputerowy po uruchomieniu i nie przechodzi przez proces uruchamiania, jeśli system nie spełnia minimalnych specyfikacji systemu określonych przez grę. Niestety tego problemu nie da się rozwiązać.
- Aplikacja Uplay: Możliwe, że aplikacja „Uplay” jest nieaktualna lub uszkodzona. Gra nie uruchamia się poprawnie, jeśli Uplay nie działa poprawnie.
Teraz, gdy masz już podstawową wiedzę na temat natury problemu, przejdziemy do rozwiązań. Zaleca się, aby spróbować wdrożyć te rozwiązania w określonej kolejności, w jakiej są dostarczane.
Rozwiązanie 1: nadanie uprawnień administracyjnych
Gra wymaga uprawnień administratora, aby wszystkie jej elementy działały poprawnie. Dlatego na tym etapie zapewnimy uprawnienia administracyjne do gry. Za to
- Przejdź do folderu instalacyjnego gry.
- Kliknij prawym przyciskiem myszy „ Rainbowsix . exe ”i wybierz„ Właściwości ”.
- Kliknij kartę „ Zgodność ” i zaznacz pole „ Uruchom jako administrator ”.
- Kliknij „ Zastosuj ”, a następnie „ OK ”.
- Uruchom grę i sprawdź, czy problem nadal występuje.

Rozwiązanie 2: weryfikacja integralności gry
Jeśli w grze brakuje ważnych plików lub są one uszkodzone, gra nie uruchomi się poprawnie. Dlatego na tym etapie będziemy używać klienta Steam lub Uplay do weryfikacji integralności plików w zależności od platformy, na której kupiłeś grę.
W przypadku Steam:
- Otwórz się pary klienta i zalogować się do swojego konta.
- Kliknij „ Biblioteka ” i prawo - kliknij na grę z listy w lewym panelu.
- Wybierz „ Właściwości ” i kliknij zakładkę „ Pliki lokalne ”.
- Kliknij opcję „ Sprawdź integralność plików gry ” i poczekaj, aż klient zakończy proces.
- Uruchom grę i sprawdź, czy problem nadal występuje.

Dla Uplay:
- Otwórz się Uplay klienta i zalogować się do swojego konta.
- Kliknij kartę „ Gry ” w górnej części okna.

- Hover do gry płytek i małą strzałkę będą pojawiać się w dolnym prawym rogu na płytki .

- Kliknij tę strzałkę i wybierz opcję „ Weryfikuj pliki ”.
- Poczekaj na zakończenie procesu weryfikacji, uruchom grę i sprawdź, czy problem nadal występuje.
Rozwiązanie 3: Ponowna instalacja aplikacji Uplay
W niektórych przypadkach aplikacja Uplay była nieaktualna lub pewne elementy gry nie działały poprawnie, przez co gra nie mogła się poprawnie uruchomić. Dlatego na tym etapie ponownie zainstalujemy aplikację Uplay po całkowitym jej usunięciu, co może rozwiązać problem użytkowników, którzy kupili grę za pośrednictwem platformy Uplay. Dla tego
- Kliknij na startowym menu i wybierz „ Ustawienia ikonę”.

- Kliknij „ Aplikacje ” i wybierz przycisk „ Aplikacje i funkcje ” z lewego panelu.

- Przewiń w dół i kliknij aplikację „ Uplay ”.
- Wybierz przycisk „ Odinstaluj ” i kliknij „ tak ”, jeśli pojawi się monit o pozwolenie.

- Pobierz program Uplay stąd i zainstaluj go po zakończeniu pobierania .
- Zaloguj się do swojego konta, uruchomić grę i sprawdzić , aby zobaczyć, jeśli nie ustąpi błędach.
Uwaga: niektórzy użytkownicy rozwiązali swoje problemy, odinstalowując Uplay z dysku C, a następnie instalując go na innym dysku, więc spróbuj spróbować, jeśli to nie zadziała.
Rozwiązanie 4: Aktualizacja sterowników karty graficznej
Jeśli sterowniki karty graficznej są nieaktualne i nie zostały zaktualizowane, gra może napotkać problemy podczas procesu uruchamiania, ponieważ wymaga ona najnowszych sterowników graficznych dostarczonych przez programistów, aby działać poprawnie. Dlatego w tym kroku będziemy aktualizować sterowniki karty graficznej do najnowszej wersji.
Dla użytkowników Nvidia:
- Kliknij pasek wyszukiwania po lewej stronie paska zadań

- Wpisz Geforce Experience i naciśnij Enter
- Kliknij pierwszą ikonę, aby otworzyć aplikację

- Po zalogowaniu się kliknij opcję „ Sterowniki ” w lewym górnym rogu.
- Na tej karcie kliknij opcję „ Sprawdź aktualizacje ” w prawym górnym rogu
- Następnie aplikacja sprawdzi, czy są dostępne nowe aktualizacje

- Jeśli aktualizacje są dostępne , pojawi się przycisk „ Pobierz ”

- Po kliknięciu rozpocznie się pobieranie sterownika
- Po pobraniu sterownika aplikacja udostępni opcję instalacji „ ekspresowej ” lub „ niestandardowej ”.
- Kliknij opcję instalacji „ Express ”, a sterownik zostanie automatycznie zainstalowany
- Po zakończeniu instalacji uruchom grę i sprawdź, czy problem nadal występuje.
Dla użytkowników AMD:
- Prawo - kliknij na pulpicie i wybierz AMD Radeon Ustawienia

- W Ustawieniach kliknij Aktualizacje w prawym dolnym rogu

- Kliknij „ Sprawdź aktualizacje ”

- Jeśli dostępna jest nowa aktualizacja, pojawi się nowa opcja
- Kliknij opcję i wybierz Aktualizuj

- Uruchomi się instalator AMD , kliknij Uaktualnij, gdy instalator wyświetli monit
- Instalator przygotuje teraz pakiet, zaznacz wszystkie pola i kliknij Zainstaluj
- Spowoduje to pobranie nowego sterownika i zainstalowanie go automatycznie
- Uruchom ponownie komputer i spróbuj uruchomić grę.























