Błąd „ Wystąpił błąd JavaScript w głównym procesie ” pojawia się zwykle podczas uruchamiania Discord na komputerze. Okno komunikatu o błędzie zwykle zawiera różne informacje dotyczące błędu, ale nie może być zinterpretowane przez zwykłych użytkowników.

Było wiele różnych metod, które ludzie stosowali w celu rozwiązania tego problemu. Metody są zwykle na tyle proste, że można je łatwo wykonać, nie tracąc zbyt wiele czasu. Upewnij się, że postępujesz zgodnie z instrukcjami, a problem powinien zniknąć w krótkim czasie.
Co powoduje problem „Wystąpił błąd JavaScript w głównym procesie” w programie Discord?
Nie ma wielu ustalonych przyczyn tego problemu, a większość metod rozwiązywania problemów, które możesz wykonać, opiera się na zresetowaniu Discord lub jego ustawień w taki czy inny sposób. Mimo to przygotowaliśmy dla Ciebie krótką listę do sprawdzenia:
- Discord lub jego ustawienia mogły ulec uszkodzeniu - w tym scenariuszu winę ponosi instalacja Discord, więc zresetuj ustawienia lub ponownie zainstaluj aplikację.
- Usługa Quality Windows Audio Video Experience nie jest uruchomiona - ta usługa jest niezbędna dla aplikacji, ponieważ jest ściśle związana z podstawową funkcjonalnością programu. Upewnij się, że uruchamia się automatycznie.
- Discord działa z uprawnieniami administratora - wiadomo, że uruchamianie Discorda z uprawnieniami administratora powoduje ten problem, więc upewnij się, że usunąłeś tę opcję.
Rozwiązanie 1: Usuń foldery Discord w% AppData% i% LocalAppData%
Usunięcie następujących folderów powinno zresetować ustawienia Discord i, miejmy nadzieję, rozwiązać błąd JavaScript, który w ogóle uniemożliwia otwarcie Discord. Te kroki zostały pierwotnie zasugerowane przez witrynę Discord dla zupełnie innego problemu, ale użytkownicy zgłosili, że powinno to również rozwiązać ten problem.
- Przejdź do następującej lokalizacji na komputerze, otwierając Eksplorator Windows i klikając Ten komputer :
C: \ Users \ YOURUSERNAME \ AppData \ Discord
- Jeśli nie widzisz folderu AppData, może być konieczne włączenie opcji, która umożliwia wyświetlanie ukrytych plików i folderów. Kliknij kartę „ Widok ” w menu Eksploratora plików i kliknij pole wyboru „ Elementy ukryte ” w sekcji Pokaż / ukryj. Eksplorator plików pokaże ukryte pliki i zapamięta tę opcję, dopóki nie zmienisz jej ponownie.

- Usuń folder Discord w folderze AppData. Jeśli otrzymasz wiadomość z informacją, że niektórych plików nie można usunąć, ponieważ były w użyciu, spróbuj wyjść ze Spotify i zakończyć proces w Menedżerze zadań .
- Albo kliknij przycisk Start lub przycisk wyszukiwania obok niego i wpisać „ Uruchom ” lub użyć kombinacji klawiszy Klawisz Windows + R w celu dostosowania się okno Biegu dialogowe. Wpisz „% localappdata %” i kliknij Enter.
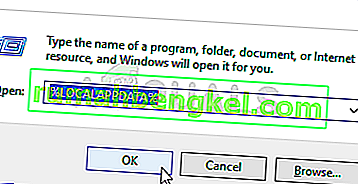
- Znajdź folder Discord w folderze, który zostanie otwarty, kliknij go prawym przyciskiem myszy i wybierz Usuń
- Upewnij się, że foldery zostały całkowicie usunięte i że nie ma już w nich pozostałych plików. Sprawdź, czy błąd Discord nadal pojawia się po ponownym uruchomieniu komputera!
Rozwiązanie 2: Zmień typ uruchamiania usługi Quality Windows Audio Video Experience
Zmiana typu uruchamiania usługi Quality Windows Audio Video Experience z ręcznego na automatyczny pozwoliła rozwiązać błąd JavaScript dla wielu użytkowników. Zgłosili również, że metoda ta rozwiązała również błąd JavaScript dla aplikacji innych niż Discord! Wykonaj poniższe czynności, aby rozwiązać problem!
- Otwórz narzędzie Uruchom, używając kombinacji klawiszy Windows + R na klawiaturze (naciśnij te klawisze w tym samym czasie. Wpisz „ services. Msc ” w nowo otwartym polu bez cudzysłowów i kliknij OK, aby otworzyć narzędzie Usługi .

- Znajdź usługę Jakość Windows Audio Video Experience na liście, kliknij ją prawym przyciskiem myszy i wybierz Właściwości z menu kontekstowego, które się pojawi.
- Jeśli usługa jest uruchomiona (możesz to sprawdzić tuż obok komunikatu o stanie usługi), zatrzymaj ją, klikając przycisk Zatrzymaj w środku okna. W każdym razie uruchom go ponownie, klikając przycisk Start.

- Przed wykonaniem innych kroków upewnij się, że opcja w menu Typ uruchomienia w oknie właściwości usługi jest ustawiona na Automatyczny . Potwierdź wszystkie okna dialogowe, które mogą się pojawić podczas zmiany typu uruchamiania.
Po kliknięciu przycisku Start może pojawić się następujący komunikat o błędzie:
„System Windows nie może uruchomić usługi na komputerze lokalnym. Błąd 1079: Konto określone dla tej usługi różni się od konta określonego dla innych usług działających w tym samym procesie”.
W takim przypadku postępuj zgodnie z poniższymi instrukcjami, aby to naprawić.
- Wykonaj kroki 1-3 z instrukcji powyżej, aby otworzyć okno właściwości usługi. Przejdź do zakładki Logowanie i kliknij przycisk Przeglądaj ….

- W polu „ Wprowadź nazwę obiektu do wybrania ” wpisz nazwę swojego konta, kliknij opcję Sprawdź nazwy i zaczekaj, aż nazwa stanie się dostępna.
- Po zakończeniu kliknij przycisk OK i wpisz hasło w polu Hasło , gdy zostanie wyświetlony monit, jeśli zostało ustawione. Powinno się teraz rozpocząć bez problemów!
Rozwiązanie 3: Uruchom Discord bez uprawnień administratora
Niektórzy użytkownicy zauważyli, że aplikacja faktycznie działa, gdy nie są zalogowani przy użyciu konta administratora. To prowadzi nas do przekonania, że rzeczywistym problemem dotyczącym narzędzia są uprawnienia administratora.
Nie zawsze najlepszym pomysłem jest uruchamianie losowych programów jako administrator, a różni użytkownicy zgłaszali, że uruchomienie Discorda bez uprawnień administratora w rzeczywistości rozwiązało problem!
- Zlokalizuj plik wykonywalny Discord i zmień jego właściwości, klikając prawym przyciskiem myszy jego wpis na pulpicie, w menu Start lub w oknie wyników wyszukiwania i wybierz Właściwości . Przejdź do zakładki Zgodność w oknie Właściwości i odznacz pole obok opcji Uruchom ten program jako administrator przed zastosowaniem zmian.

- Upewnij się, że potwierdzasz wszelkie okna dialogowe, które mogą się pojawić, aby potwierdzić zmiany, a Discord powinien od teraz uruchamiać się bez uprawnień administratora. Otwórz go, klikając dwukrotnie jego ikonę i spróbuj sprawdzić, czy błąd nadal się pojawia.
Rozwiązanie 4: Zainstaluj ponownie Discord
Przeprowadzenie ponownej instalacji jest jedną z najważniejszych metod w tym artykule, ponieważ to rozwiązanie zadziałało dla wielu osób, które zmagały się z tym problemem. To rozwiązanie jest ogólne, ale ważne jest, aby poprawnie wykonać każdy krok, jeśli chcesz zresetować instalację Discord i przywrócić jej prawidłowe działanie.
- Przede wszystkim upewnij się, że jesteś zalogowany na konto administratora, ponieważ nie będziesz mógł usunąć programów przy użyciu innego konta.
- Kliknij menu Start i otwórz Panel sterowania , wyszukując go. Alternatywnie możesz kliknąć ikonę koła zębatego, aby otworzyć Ustawienia, jeśli używasz systemu Windows 10.
- W Panelu sterowania wybierz opcję Wyświetl jako: Kategoria w prawym górnym rogu i kliknij Odinstaluj program w sekcji Programy.

- Jeśli korzystasz z aplikacji Ustawienia, kliknięcie Aplikacje powinno natychmiast otworzyć listę wszystkich programów zainstalowanych na komputerze.
- Zlokalizuj Discord w Panelu sterowania lub Ustawieniach i kliknij Odinstaluj .
- Powinien otworzyć się kreator dezinstalacji Discorda, sugerujący opcję „całkowitego usunięcia Discorda z komputera”. Wybierz Tak.
- Kliknij przycisk Zakończ, gdy zakończy się proces odinstalowywania.
Jeśli udało Ci się poprawnie odinstalować narzędzie, czas po prostu ponownie zainstalować narzędzie Discord, pobierając najnowszy instalator z ich witryny internetowej, uruchamiając go z folderu Pobrane i postępując zgodnie z instrukcjami wyświetlanymi na ekranie, aż proces się zakończy. Błąd Javascript nie powinien się więcej pojawiać.









