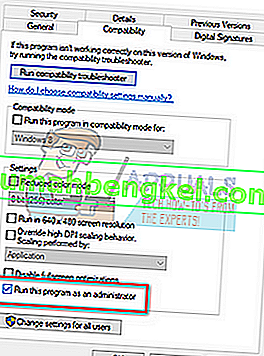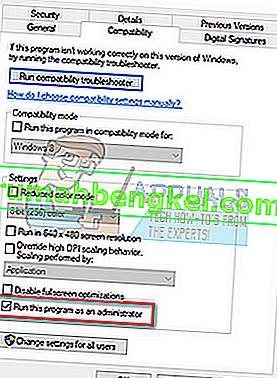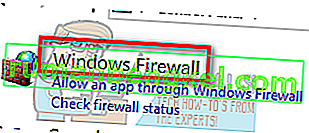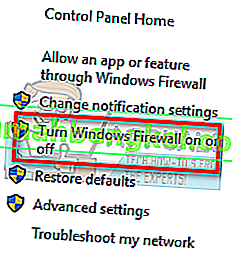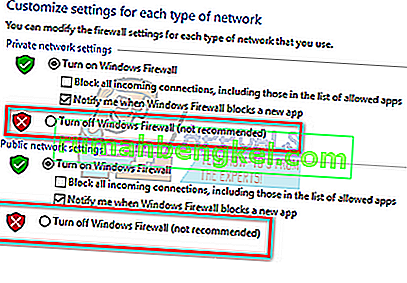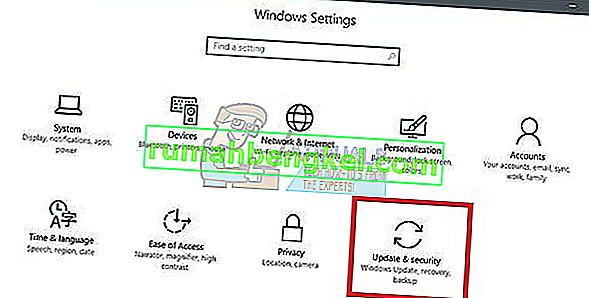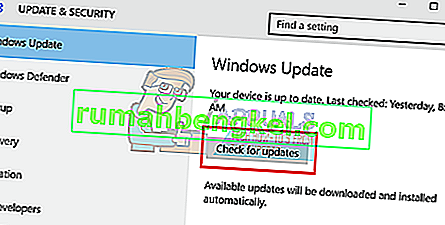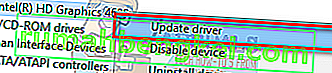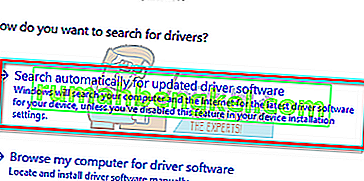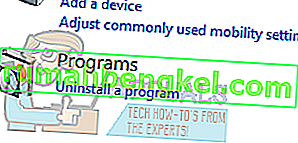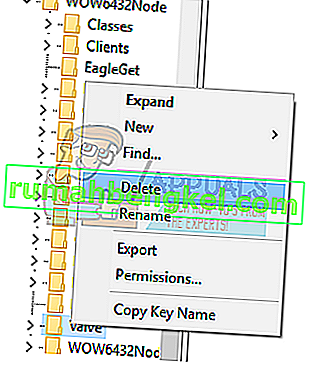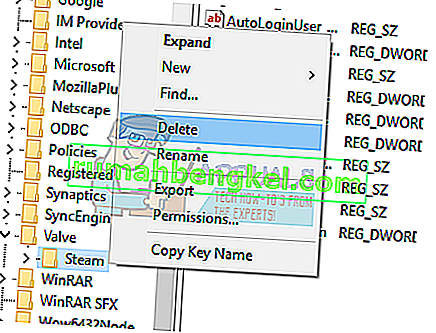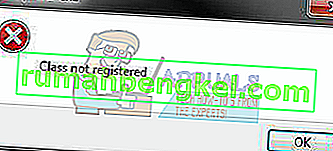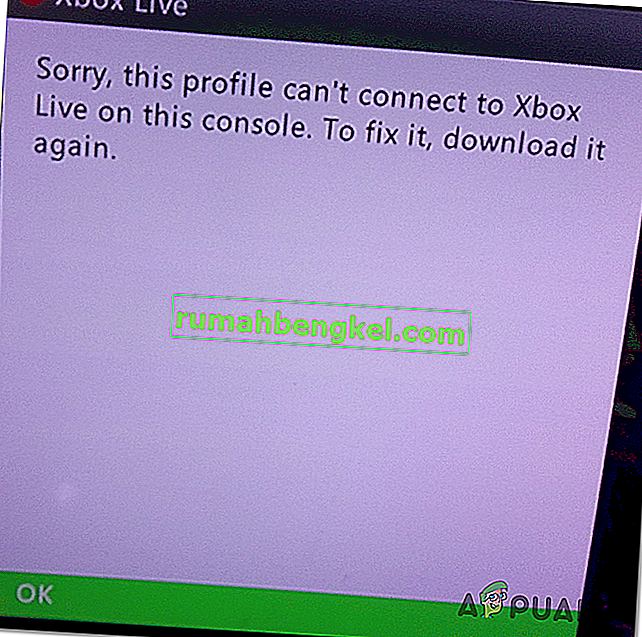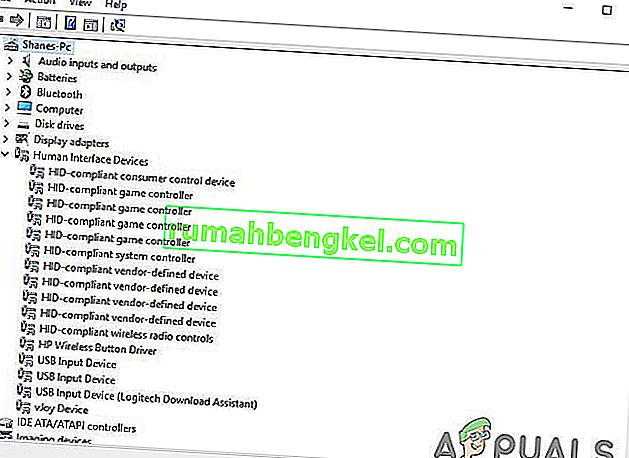Powszechnie wiadomo, że Steam ulega awarii od czasu do czasu albo przy każdym uruchomieniu, jak i przypadkowo. Jest to bardzo częsty problem, który Steam rozwiązuje również na ich oficjalnych forach. Jednak wymienione tam poprawki nie wydają się działać.

Przed przejściem do rozwiązań upewnij się, że do systemu nie są podłączone żadne urządzenia zewnętrzne. Uruchom ponownie system i uruchom Steam, aby sprawdzić, czy problem został rozwiązany. Wyłącz wszelkie proxy lub VPN, jeśli używasz. Co więcej, spróbuj użyć trybu okienkowego w grach Steam i sprawdź, czy to pomaga. Jeśli używasz wersji beta Steam, zrezygnuj z niej.
Wymieniliśmy wszystkie możliwe sposoby rozwiązania tego problemu. Zapoznaj się z rozwiązaniami od góry i idź w dół. W miarę schodzenia rośnie trudność techniczna rozwiązań.
Rozwiązanie 1: Usuń ClientRegistry.blob
ClientRegistry.blob to plik używany przez Steam, który przechowuje Twoje dane rejestracyjne zainstalowanych gier. Jeśli go usuniemy, plik zostanie przywrócony przy następnym logowaniu. Zachowujesz wszystkie domyślne ustawienia w każdej zainstalowanej grze (imię i nazwisko, skórki itp.). To rozwiązuje około 30% problemów, ponieważ ten plik może łatwo ulec uszkodzeniu.
Zwróć uwagę, że po tym rozwiązaniu, gdy ponownie uruchomisz Steam, wyświetli się monit o podanie nazwy użytkownika i hasła. Nie stosuj tego rozwiązania, jeśli nie masz pod ręką swoich danych uwierzytelniających. Ponadto zapisane postępy i przedmioty w grze nie zostaną utracone. Są one przechowywane w chmurze przez Steam, więc można bezpiecznie założyć, że usunięcie ClientRegistry.blob nie przyniesie żadnych problemów Tobie ani Steamowi. Wykonaj poniższe czynności.
- Całkowicie zamknij Steam i zakończ wszystkie zadania, jak wspomniano w powyższym rozwiązaniu.
- Przejdź do katalogu Steam. Domyślny to
C: \ Pliki programów \ Steam.
- Zlokalizuj „ C lientRegistry. blob ” .

- Zmień nazwę pliku na „ C lientRegistryOld. blob '(lub możesz całkowicie usunąć plik).
- Zrestartuj Steam i pozwól na odtworzenie pliku.
Miejmy nadzieję, że Twój klient będzie działał zgodnie z oczekiwaniami. Jeśli nadal nie działa, wykonaj czynności wymienione poniżej.
- Przejdź z powrotem do katalogu Steam.
- Zlokalizuj „ Steamerrorreporter. exe ”.

- Uruchom aplikację i ponownie uruchom Steam.
Rozwiązanie 2: Uruchom system w trybie awaryjnym z obsługą sieci, a następnie uruchom Steam
Tryb awaryjny to diagnostyczny tryb uruchamiania obecny w systemie operacyjnym Windows. Służy do uzyskania ograniczonego dostępu do systemu Windows podczas rozwiązywania problemów, ponieważ większość niechcianych procesów / oprogramowania zostaje wyłączona. Tryb bezpieczny został opracowany, aby w większości przypadków pomóc zlokalizować problem lub go naprawić.
Jeśli Steam uruchamia się normalnie przy użyciu tej metody, oznacza to, że istnieje konflikt z aplikacją / oprogramowaniem innej firmy z twoim Steamem. Możesz spróbować usunąć / wyłączyć te aplikacje, aby upewnić się, że konflikt zostanie rozwiązany.
Rozpoczynanie czegokolwiek w trybie awaryjnym nie powoduje żadnego wątku i jest używane na całym świecie do rozwiązywania różnych problemów. Nie musisz się o nic martwić.
- Możesz przełączyć komputer w tryb awaryjny. Jeśli używasz systemu Windows 7, możesz nacisnąć przycisk F8 podczas uruchamiania komputera. Następnie możesz wybrać opcję o nazwie „ Włącz tryb awaryjny z obsługą sieci ”. Kliknij opcję, a system Windows uruchomi się w żądany sposób.
- Otwórz Steam i spróbuj połączyć się z Internetem i zalogować się. Jeśli to się powiedzie, oznacza to, że problem może stanowić Twój program antywirusowy lub zapora ogniowa / program innej firmy. Możesz przejrzeć poniższe rozwiązania, w których wyjaśniliśmy, jak krok po kroku usunąć / skonfigurować te aplikacje.
Jeśli nadal masz problem, a Steam nie chce się uruchomić i ciągle się zawiesza, oznacza to, że jest inny problem. Postępuj zgodnie z poniższymi rozwiązaniami.
Rozwiązanie 3: Uruchom Steam z dostępem administratora
Steam to platforma, która wymaga uprawnień do odczytu i zapisu na dyskach i ich folderach. Czasami musi również zmienić pliki systemowe, aby działał w jak najbardziej zoptymalizowany sposób. Jeśli Steam nie ma dostępu administratora, może utknąć i zawieszać się w nieskończoność. Domyślnie Steam nie ma uprawnień administratora podczas instalacji. Możesz przyznać mu uprawnienia, wykonując czynności wymienione poniżej.
- Przejdź do katalogu, w którym zainstalowano Steam. Domyślna lokalizacja to
C: \ Pliki programów (x86) \ Steam
Jeśli masz zainstalowany Steam w innym miejscu, możesz przejść do tej lokalizacji i wykonać poniższe czynności.
- Będąc w katalogu, wyszukaj plik o nazwie „ Steam. exe ”. To jest główny program uruchamiający Steam. Należy kliknąć go prawym przyciskiem myszy i wybrać Właściwości z listy opcji. Wybierz kartę Zgodność u góry ekranu. U dołu małego okna zobaczysz pole wyboru „ Uruchom ten program jako administrator ”. Upewnij się, że jest zaznaczone . Zapisz zmiany i wyjdź.
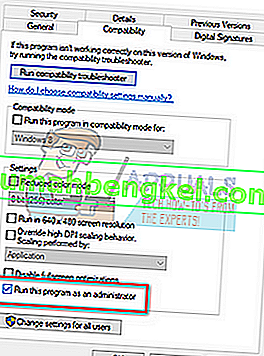
- Teraz wyszukaj plik o nazwie „ GameOverlayUI. exe ”. Należy kliknąć go prawym przyciskiem myszy i wybrać Właściwości z listy opcji. Wybierz kartę Zgodność u góry ekranu. U dołu małego okna zobaczysz pole wyboru „ Uruchom ten program jako administrator ”. Upewnij się, że jest zaznaczone . Zapisz zmiany i wyjdź.
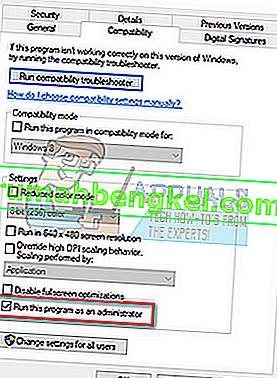
- Teraz uruchom ponownie komputer, aby upewnić się, że wszystkie zmiany zostały wprowadzone i uruchom Steam. Miejmy nadzieję, że nie ulegnie awarii i będzie działać zgodnie z oczekiwaniami.
Rozwiązanie 4: Wyłącz program antywirusowy i zaporę
Powszechnie wiadomo, że Steam często koliduje z wieloma programami antywirusowymi. Steam wykonuje wiele procesów jednocześnie. Zużywa to dużo pamięci i użycia procesora. Z tego powodu wiele programów antywirusowych dodaje Steam jako potencjalne zagrożenie i nie pozwala mu działać zgodnie z oczekiwaniami.
Przygotowaliśmy przewodnik pokazujący, jak ustawić Steam jako wyjątek w programie antywirusowym. Postępuj zgodnie z instrukcjami tutaj.
Aby wyłączyć zaporę systemu Windows, wykonaj poniższe czynności.
- Naciśnij przycisk Windows + R , aby wywołać aplikację Uruchom. W oknie dialogowym wpisz „ sterowanie ”. Spowoduje to otwarcie panelu sterowania komputera przed tobą.
- W prawym górnym rogu pojawi się okno dialogowe do wyszukiwania. Napisz zaporę sieciową i kliknij pierwszą opcję, która pojawi się w wyniku.
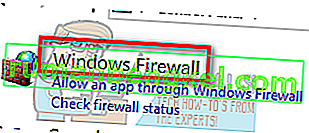
- Teraz po lewej stronie kliknij opcję „ Włącz lub wyłącz Zaporę systemu Windows ”. Dzięki temu możesz łatwo wyłączyć zaporę.
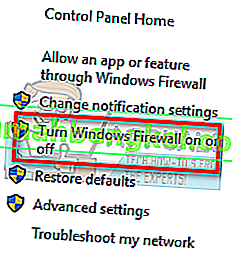
- Wybierz opcję „ Wyłącz zaporę systemu Windows ” na obu zakładkach, Sieci publiczne i prywatne. Zapisz zmiany i wyjdź. Uruchom ponownie Steam i uruchom go za pomocą opcji Uruchom jako administrator.
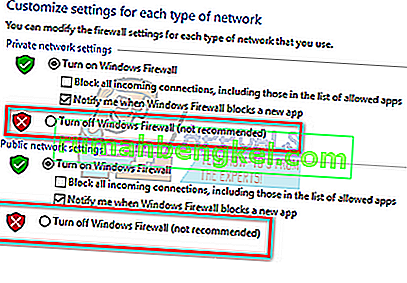
- Jeśli Steam uruchamia się i nie ulega awarii, oznacza to, że wystąpił problem z programem antywirusowym / zaporą ogniową powodującą konflikt z Twoim klientem. Jeśli nie, postępuj zgodnie z poniższymi rozwiązaniami.
Rozwiązanie 5: Usuń folder AppCache ze Steam
AppCache to pamięć podręczna przeznaczona dla plików. Nie zawiera żadnych plików systemowych Steam i nie wpłynie w żaden sposób na twojego klienta. Możemy spróbować go usunąć i sprawdzić, czy to rozwiązuje problem. Szanse, że to zadziała, są bardzo mniejsze, ale warto spróbować, zanim przejdziemy do obecnych rozwiązań technicznych.
- Przejdź do katalogu, w którym zainstalowano Steam. Domyślna lokalizacja to
C: \ Pliki programów (x86) \ Steam
Jeśli masz zainstalowany Steam w innym miejscu, możesz przejść do tej lokalizacji i wykonać poniższe czynności.
- Teraz wyszukaj folder o nazwie „ A ppCache ”. Usuń go (lub możesz go wyciąć i wkleić w innym miejscu, aby klient pomyślał, że został usunięty).

- Uruchom ponownie komputer i uruchom Steam, korzystając z opcji „ Uruchom jako administrator ” po kliknięciu prawym przyciskiem myszy.
Jeśli to nie rozwiąże problemu, a gra nadal się zawiesza, skorzystaj z poniższych rozwiązań.
Rozwiązanie 6: Zaktualizuj sterowniki systemowe
Twój komputer używa sterowników do uruchamiania dowolnej aplikacji. Steam aktualizuje się również o nowe sterowniki, które pojawią się na rynku. Jeśli Steam zostanie zaktualizowany, aby działał z najnowszymi sterownikami, podczas gdy na komputerze są nadal zainstalowane stare, może to okazać się konfliktem.
Zawsze upewnij się, że sterowniki są aktualne. Należą do nich sterowniki audio, wideo, grafiki itp. Zaktualizuj także inne sterowniki, takie jak DirectX.
- Naciśnij klawisz ⊞ Win (Windows) + R, aby wyświetlić okno Uruchom (pamiętaj, aby uruchomić je jako administrator).
- W oknie dialogowym wpisz „ DxDiag ”. Spowoduje to otwarcie narzędzia diagnostycznego DirectX. Wyświetli listę wszystkich dostępnych urządzeń zainstalowanych na komputerze wraz z wersjami oprogramowania.

- Użyj oficjalnej nazwy sprzętu, aby wyszukać najnowsze dostępne sterowniki i pobrać je przez Internet. Możesz także zaktualizować sterowniki za pomocą aktualizacji systemu Windows. Wykonaj poniższe czynności.
- Kliknij Start i wpisz w oknie dialogowym „ Ustawienia ”. Kliknij aplikację, która powróci w wynikach wyszukiwania. Kliknij przycisk „ Aktualizacja i zabezpieczenia ”.
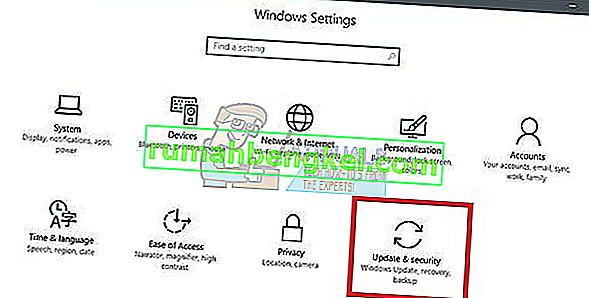
- Tutaj znajdziesz „ Sprawdź aktualizacje ” w zakładce „ Windows Update ”. Teraz system Windows sprawdzi dostępne aktualizacje i wykona je po pobraniu.
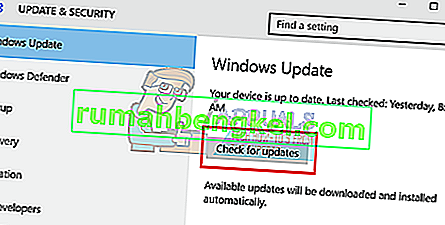
- Istnieje również inny sposób, dzięki któremu można ręcznie kliknąć urządzenia i sprawdzić, czy są zainstalowane najnowsze sterowniki. Naciśnij przycisk Windows + R, aby wywołać aplikację Uruchom. W oknie dialogowym wpisz „ devmgmt.msc ”. Spowoduje to uruchomienie menedżera urządzeń na komputerze.
- Będąc w menedżerze urządzeń, kliknij prawym przyciskiem myszy urządzenie i wybierz opcję „ Aktualizuj sterownik ”.
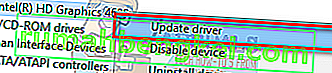
- Po kliknięciu pojawi się kolejne okno z pytaniem, czy chcesz, aby system Windows automatycznie przeszukiwał Internet w poszukiwaniu dostępnych sterowników, czy też chcesz przeglądać je samodzielnie. Wybierz pierwszą opcję .
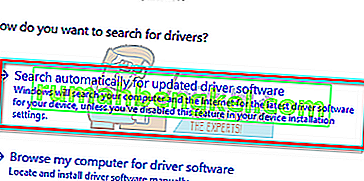
- Jeśli sterowniki są najnowsze, system Windows wyświetli okno dialogowe z informacją, że najlepsze dostępne sterowniki są już zainstalowane. Jeśli nie, rozpocznie ich pobieranie i za chwilę zainstaluje.

Jeśli problem zaczął się pojawiać po zaktualizowaniu sterownika karty graficznej, wycofanie sterownika może rozwiązać problem.
Rozwiązanie 7: Zresetuj kartę sieciową
Karta sieciowa to główny element komputera, który komunikuje się z komputerem i systemem operacyjnym. Karty sieciowe współpracują automatycznie z innymi sterownikami, ale zdarzają się sytuacje, w których są w stanie błędu lub mają uszkodzony zestaw konfiguracyjny. W takim przypadku zresetowanie protokołu sieciowego może rozwiązać problem.
- Wyjdź ze Steam i zamknij wszystkie uruchomione procesy Steam za pomocą Menedżera zadań.
- Naciśnij klawisz Windows i wpisz „ Wiersz polecenia ”. Następnie na wynikowej liście kliknij prawym przyciskiem myszy Wiersz polecenia i wybierz Uruchom jako administrator .

- Teraz wpisz następujące polecenie w wierszu polecenia:
netsh winsock reset
- Uruchom ponownie system. Po uruchomieniu systemu uruchom Steam i sprawdź, czy problem został rozwiązany.
Ostateczne rozwiązanie: odinstaluj Steam i zainstaluj ponownie później
Zanim odinstalujemy Steam, powinieneś skopiować folder o nazwie „SteamApps”. Zawiera wszystkie dane dotyczące Twoich gier. Jeśli nie skopiujesz tego folderu, proces dezinstalacji usunie wszystkie pliki gry. Teraz będziemy kontynuować proces dezinstalacji. Istnieją dwa sposoby odinstalowania Steam. Pierwszym jest odinstalowanie za pomocą Panelu sterowania, a drugim ręczne odinstalowanie.
Skorzystaj z pierwszej metody, ponieważ jest ona łatwiejsza i bardziej wszechstronna. Jeśli pierwsza metoda zawiedzie, skorzystaj z drugiej.
Odinstaluj za pomocą panelu sterowania
- Naciśnij przycisk Windows + R iw oknie dialogowym wpisz „ taskmgr ”. Spowoduje to wyświetlenie menedżera zadań.
- Zakończ wszystkie procesy związane ze Steam, zaczynając od Steam Client Bootstrapper .
- Przejdź do katalogu Steam, tak jak zrobiliśmy to we wcześniejszych krokach.
- Przenieś folder „ SteamApps ” na pulpit lub inną dostępną lokalizację i usuń go z katalogu Steam.
- Teraz odinstalujemy Steam za pomocą panelu sterowania. Naciśnij Windows + R, aby wyświetlić okno Uruchom. Wpisz „ panel sterowania ” w oknie dialogowym i naciśnij OK.
- Po otwarciu panelu sterowania wybierz opcję „ Odinstaluj program ” widoczną pod zakładką Programy.
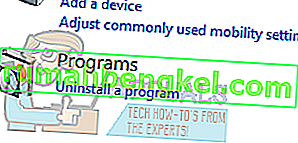
- Wybierz Steam z listy opcji i odinstaluj .
- Naciśnij Zakończ, aby zakończyć proces dezinstalacji.
Odinstaluj ręcznie
Kiedy mamy do czynienia z rejestrem, musimy bardzo uważać, aby nie manipulować innymi rejestrami. Może to spowodować poważne problemy techniczne z komputerem. Zawsze postępuj zgodnie z instrukcjami i rób tylko to, co zostało wymienione.
- Przejdź do katalogu Steam. Możesz skopiować folder „ Steamapps ”, jeśli chcesz zapisać pliki gry do wykorzystania w przyszłości.
- Usuń wszystkie pliki Steam w swoim katalogu.
- Naciśnij przycisk Windows + R iw oknie dialogowym wpisz „ Regedit ”. Spowoduje to wyświetlenie edytora rejestru.
- W przypadku komputerów 32-bitowych przejdź do
HKEY_LOCAL_MACHINE \ SOFTWARE \ Valve \
- Kliknij prawym przyciskiem myszy Valve i wybierz opcję Usuń.
- W przypadku komputerów 64-bitowych przejdź do
HKEY_LOCAL_MACHINE \ SOFTWARE \ Wow6432Node \ Valve \
- Kliknij prawym przyciskiem myszy Valve i wybierz opcję Usuń.
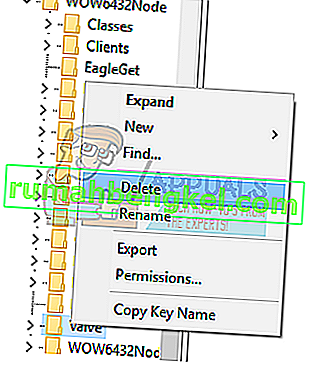
- Nawigować do:
HKEY_CURRENT_USER \ Software \ Valve \ Steam
- Kliknij prawym przyciskiem myszy Steam i naciśnij Usuń.
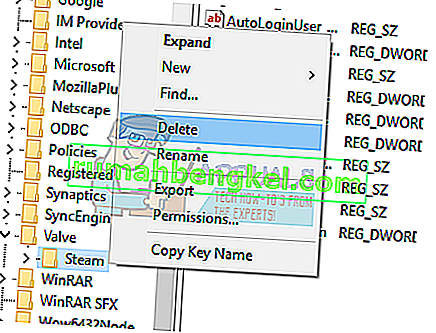
- Zamknij edytor rejestru.
Zainstaluj Steam
Ponieważ ponownie odinstalowaliśmy Steam, możemy rozpocząć proces instalacji. Możesz pobrać pliki instalacyjne Steam stąd. Kliknij „ Zainstaluj Steam teraz ”. Twój komputer pobierze wymagane pliki i po otwarciu zapyta o lokalizację instalacji, którą chcesz wybrać.
Wybierz lokalizację pobierania i pozwól Steamowi pobrać i zainstalować się. Po instalacji uruchom Steam i miejmy nadzieję, że nie sprawi to żadnych problemów.
Uwaga: nawet po zastosowaniu wszystkich tych rozwiązań Steam ciągle się zawiesza, co oznacza, że wystąpił problem z dyskiem twardym. Sprawdź dysk twardy pod kątem uszkodzonych sektorów za pomocą dowolnego dostępnego oprogramowania.