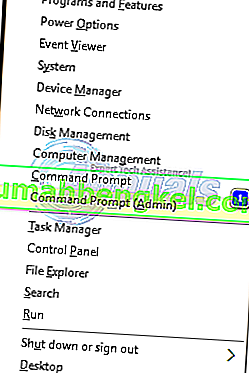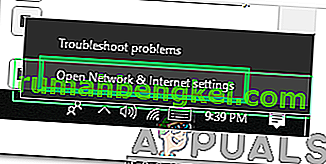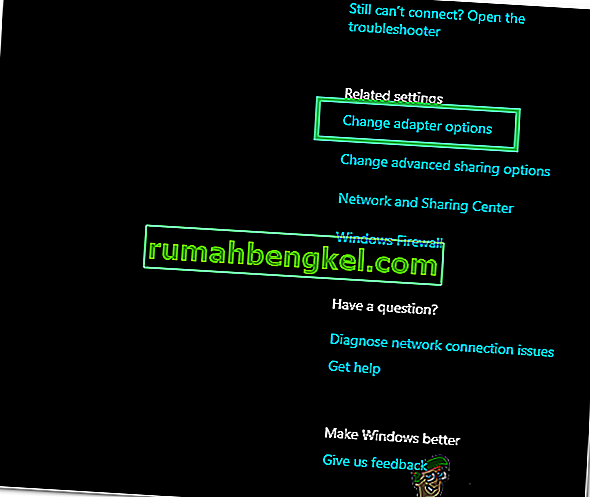Brak co najmniej jednego protokołu sieciowego na tym komputerze jest błędem, który występuje z powodu wpisów rejestru systemu Windows Sockets, które są wymagane do połączenia sieciowego. Brak tych wpisów ”wyzwala ten błąd zgłoszony przez Diagnostykę sieci systemu Windows. Pojawia się, gdy system nie może połączyć się z Internetem i klikniesz przycisk Diagnozuj. Możesz mieć możliwość pingowania adresu docelowego, ale Twoja przeglądarka nie będzie w stanie tego zrobić. W większości przypadków główną przyczyną tego problemu jest niespójność w interfejsie Windows Sockets API, znana również jako Winsock.
Odpowiada za żądania sieciowe programów, zarówno przychodzące, jak i wychodzące. Ten problem może również pochodzić od dostawcy Internetu, ale jeśli Internet działa na innych urządzeniach podłączonych do tego samego usługodawcy internetowego, dostawca usług internetowych jest w porządku i możemy kontynuować kroki rozwiązywania problemów.
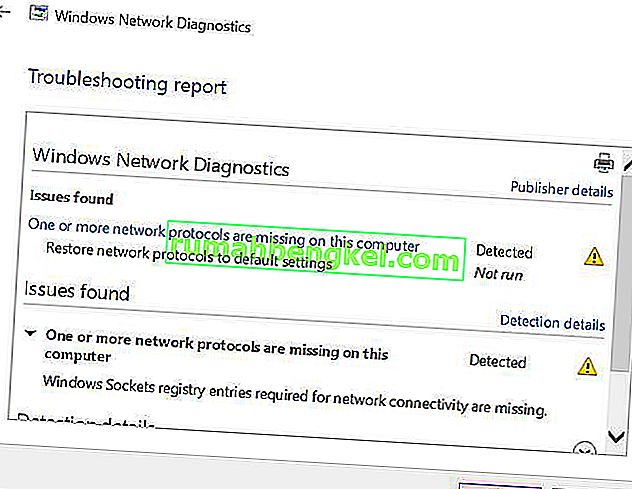
Brakuje metod naprawy jednego lub więcej protokołów sieciowych
Ten przewodnik jest zgodny ze wszystkimi wersjami systemu Windows.
Metoda 1: Przywróć brakujące pliki protokołów
Pobierz i uruchom Restoro do skanowania w poszukiwaniu uszkodzonych plików, klikając tutaj , Jeśli stwierdzi, że pliki są uszkodzone, ich naprawy.
Metoda 2: Wyłącz IPv6
Zobacz, jak wyłączyć IPv6
Metoda 3: Zresetuj Winsock
Wiadomo, że uszkodzenie Winsock powoduje takie błędy. W większości przypadków problem można rozwiązać, resetując winsock. Aby zresetować winsock, wykonaj poniższe czynności.
- Naciśnij klawisz Windows . W polu wyszukiwania wpisz cmd . Z wyświetlonej listy wyników; kliknij prawym przyciskiem myszy na polecenie cmd , a następnie kliknij polecenie Uruchom jako administrator . Jeśli korzystasz z systemu Windows 8 lub 10, przytrzymaj klawisz Windows i naciśnij X. Wybierz opcję Wiersz polecenia (administrator) i kliknij go.
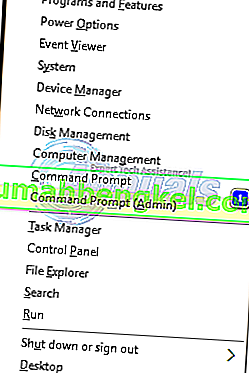
- W czarnym oknie wiersza polecenia wpisz netsh winsock reset i naciśnij klawisz Enter .
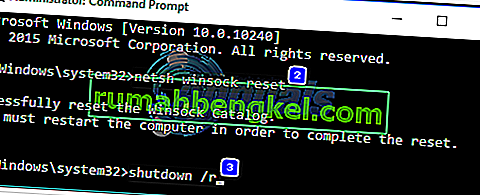
Uruchom ponownie system i sprawdź, czy problem został rozwiązany.
Metoda 4: Uruchom ponownie karty sieciowe
Tymczasowa usterka w kartach sieciowych może uniemożliwić mu pobranie protokołów. Prosty restart może również rozwiązać problem. Aby to zrobić; Trzymając systemu Windows Key i klawisz R . W oknie dialogowym uruchamiania wpisz ncpa.cpl i kliknij OK.
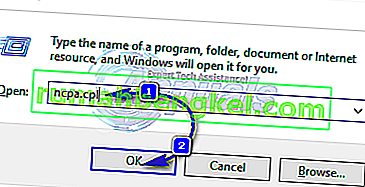
Zobaczysz listę kart sieciowych, jeśli nie wiesz, która z nich jest twoja, możesz powtórzyć poniższe kroki dla wszystkich wymienionych kart, w przeciwnym razie wykonaj ją na tej, której używasz do połączenia.
Kliknij prawym przyciskiem myszy kartę sieciową i wybierz opcję Wyłącz . Następnie kliknij ponownie prawym przyciskiem myszy i wybierz Włącz .
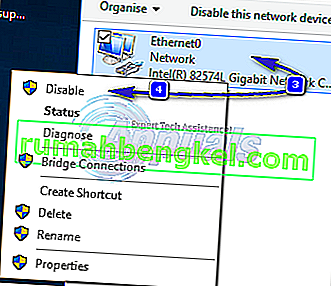
Metoda 5: Zresetuj składniki
W tym rozwiązaniu zresetujemy i odświeżymy komponenty związane z łącznością sieciową.
Utwórz plik tekstowy i zapisz go jako fixnetwork.bat z następującym kodem.
ipconfig / flushdns ipconfig / registerdns ipconfig / release ipconfig / renew netsh winsock reset Catalog netsh int ipv4 reset reset.log netsh int ipv6 reset reset.log pause shutdown / r
Kliknij prawym przyciskiem myszy pobrany plik lub utworzony plik bat (używając powyższych poleceń) i kliknij Uruchom jako administrator . Zwróć uwagę na komunikaty o odmowie dostępu , jeśli je zauważysz, wykonaj poniższe czynności, w przeciwnym razie naciśnij dowolny klawisz, gdy pojawi się w czarnym oknie, aby ponownie uruchomić. Po ponownym uruchomieniu TEST.
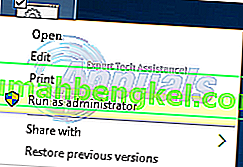
Import polega na utworzeniu kopii zapasowej rejestru przed wykonaniem czynności rejestru. Możesz to zrobić klikając Plik -> Eksportuj (z komputerem) zaznaczone w lewym górnym panelu i eksportując go (zapisując gdzieś na swoim komputerze). Należy to zrobić dla każdej stosowanej metody, w której występuje zmiana rejestru.
Aby zmodyfikować uprawnienia, edytuj następujący klucz rejestru:
Aby to zrobić, przytrzymaj systemu Windows klucz i naciśnij R . Wpisz regedit w oknie dialogowym uruchamiania i naciśnij klawisz Enter . Zostaną otwarte okna edytora rejestru.
Przytrzymaj CTRL klucz i nacisnąć F . W polu Znajdź wpisz następującą wartość i kliknij przycisk Znajdź następny.
Poczekaj, aż wyszuka klucz, po wyszukaniu rozwiń ten klucz, aby znaleźć folder o nazwie 26
eb004a00-9b1a-11d4-9123-0050047759bc

Pełna ścieżka do klucza to
H KEY_LOCAL_MACHINE / SYSTEM / CurrentControlSet / Control / Nsi / {eb004a00-9b1a-11d4-9123-0050047759bc} / 26 .Kliknij prawym przyciskiem myszy 26 i kliknij Uprawnienia .
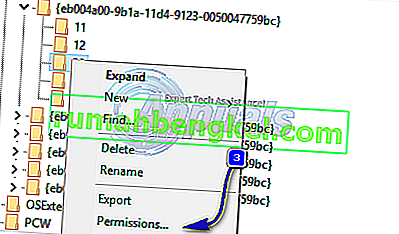
Kliknij przycisk Dodaj . Wpisz wszystkim w tekst skrzynki i naciśnij OK . Jeśli wszyscy już tam są, udziel pełnego dostępu. Kliknij OK . Teraz uruchom pobrany plik jako Administrator.
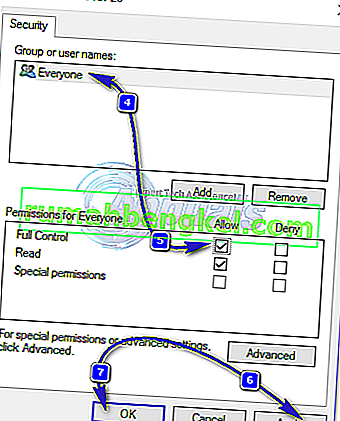
Metoda 6: Ponownie zainstaluj protokół TCP / IP
TCP / IP to zestaw protokołów definiujących sposób łączenia się z Internetem. Wszelkie rozbieżności w nich mogą natychmiast zablokować dostęp do Internetu. Trzymając systemu Windows Key i klawisz R . Wpisz ncpa.cpl i kliknij OK
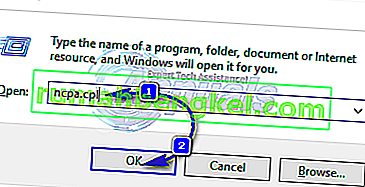
Będziesz mieć połączenie przewodowe lub bezprzewodowe, niezależnie od tego, które jest aktywne, kliknij je prawym przyciskiem myszy i wybierz Właściwości.
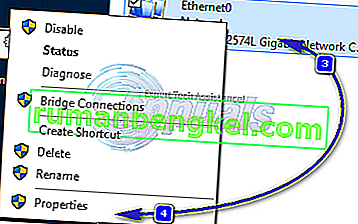
W obszarze Ten składnik używa następujących elementów kliknij przycisk Instaluj . Kliknij opcję Protokół , a następnie kliknij przycisk Dodaj .
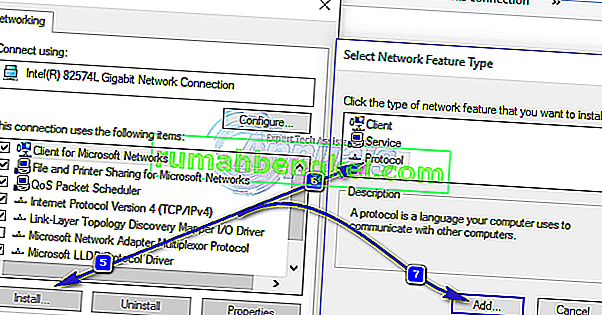
Kliknij Have Disk przycisk. W polu Kopiuj pliki producenta z wpisz C: \ windows \ inf i kliknij OK.
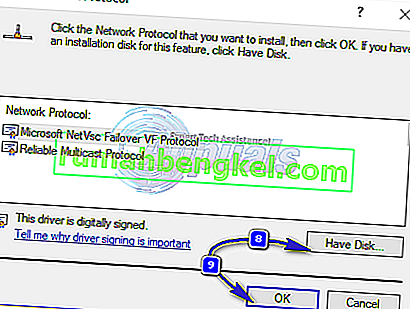
Na liście Protokół sieciowy kliknij Protokół internetowy (TCP / IP), a następnie kliknij OK .

Jeśli pojawi się komunikat Ten program jest zablokowany przez błąd zasad grupy , należy dodać jeszcze jeden wpis rejestru, aby umożliwić tę instalację. Przytrzymaj klawisz Windows i naciśnij przycisk R .
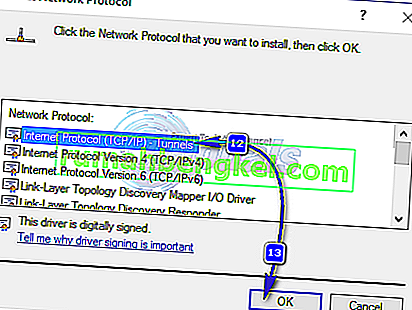
Wpisz regedit i naciśnij Enter .
W systemie Windows rejestru przejdź do HKEY_LOCAL_MACHINE \ SOFTWARE \ Policies \ Microsoft \ Windows \ safer \ codeidentifiers \ 0 \ Paths
Kliknij prawym przyciskiem myszy na ścieżkach w lewym panelu i kliknij Delete . Teraz powtórz powyższy proces, aby ponownie zainstalować protokół TCP / IP.
Close all windows, and restart your system. Your problem should be gone now. If not, move on to the next solution. This method does not apply to home based versions of windows.
Method 7: Uninstall and Reinstall Your Security/Antivirus Software
If you have recently installed any Internet Security Software, it may be blocking your access to the internet. Temporarily disable it to check if that’s what causing the problem. Quicket way is to just uninstall it, reboot the PC and then test – if system works without it, then re-install another AntiVirus. Hold the Windows key and press R. In the run dialog type appwiz.cpl and click OK. In the programs list, find your security software and right click on it. Click Uninstall. Follow the onscreen instructions to remove it and restart your system.
Method 8: Powerline Adapters
If you are using a Powerline Adapter, then it can interfere with your network. A reset can solve most of these problems. Refer to the instructions manual for the adapter to reset your Powerline Adapter.
Method 9: Disable Proxy
Go to Settings -> Network -> Proxy -> Manual Proxy Settings and turn it off.
Method 10: Change your internet router’s Wireless Mode to 802.11g
Many people have had luck with fixing this issue by changing their wireless router’s Wireless Mode to 802.11g instead of 802.11b+g+n. By default, almost all wireless routers are set to the 802.11b+g+nWireless Mode out of the box. In order to change your internet router’s Wireless Mode to 802.11g, you need to:
Login to your wireless router’s administration and settings panel through a browser of your choice. Instructions for accessing your wireless router’s administration and settings panel will be found on the user manual that came with your wireless router.
Scour everything under the Wireless category for a setting by the name of Wireless Mode or Mode.
Set your wireless router’s Mode/Wireless Mode to 11g or 11g – whichever applies in your case.
Save the changes and exit your wireless router’s administration and settings panel.
Restart both your wireless router and your computer.
Check to see whether or not the issue has been fixed once your computer boots up.
Method 11: Hard reset your wireless router
If none of the methods listed and described above have worked for you, there is still one more thing that you can try, and that is to hard reset your wireless router. Hard resetting your internet router will cause all of its settings and preferences to revert to their default values, and that, in many cases, has been able to fix this issue and restore internet access. In order to hard reset your wireless router, you need to:
Get your hands on a paperclip or a pin or any other pointy object.
Locate the recessed Reset button on your router. This button is basically a tiny hole normally located at the back of a router with the term Reset written above or below it.
Put the pointy end of the pointy object you acquired into the Reset button and push it all the way in. Press and hold the button for a good few seconds. This will successfully reset your router.
Once the router has been reset, restart it and then start reconfiguring it.
Method 12: Install Protocol
It is possible that the right protocol hasn’t been installed for internet settings. Therefore, in this step, we will be installing the correct protocol for the computer. For that:
- Right–click on the “Wifi” icon in the system tray and select “Network and Internet Settings“.
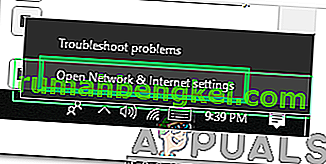
- Click on the “Wifi” option in the left pane if you are using wifi and “Ethernet” option if you are using an ethernetconnection.
- Click on the “Change Adapteroptions” option.
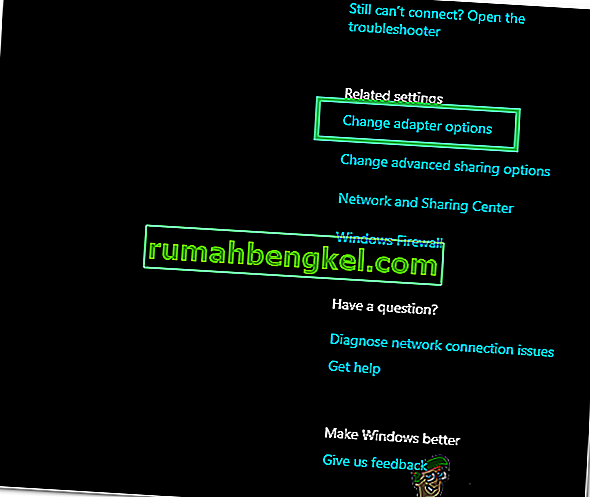
- Right-click on the connection you are using and select “Properties“.

- Click on the “Client for Microsoft Networks” option and select “Install“.
- Select the “Reliable Multicast Protocol” option and select install.
- Zamknij okna i sprawdź, czy problem nadal występuje.
Metoda 13: Użyj ustawień automatycznych
Możliwe, że Twój komputer został skonfigurowany do korzystania z określonego adresu DNS, ale nie zapewnia to prawidłowej konfiguracji sieci dla karty sieciowej. Dlatego w tym kroku będziemy używać ustawień automatycznych, aby rozwiązać ten problem. Za to:
- Naciśnij przyciski „Windows” i „R” i wpisz „ncpa.cpl”.

- Kliknij prawym przyciskiem myszy połączenie internetowe i wybierz „Właściwości”.
- Kliknij dwukrotnie opcję „IPV4” i zaznacz opcję „ Uzyskaj adres serwera DNS automatycznie ”.

- Kliknij „OK” i sprawdź, czy problem nadal występuje.