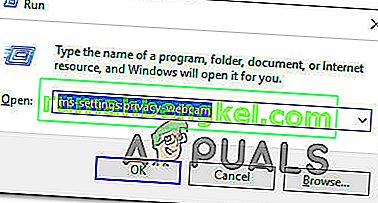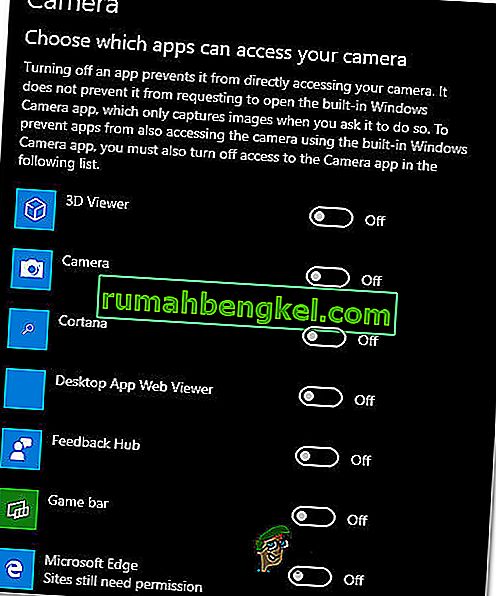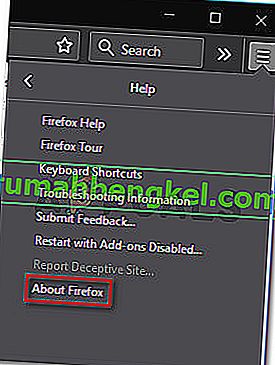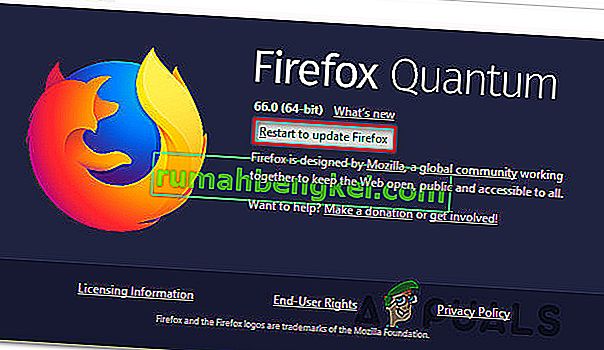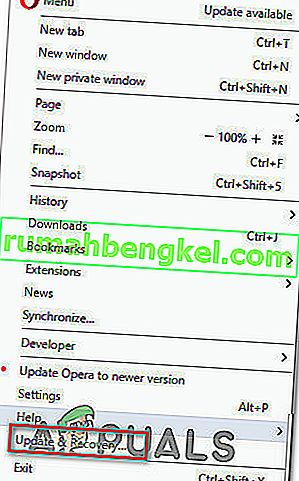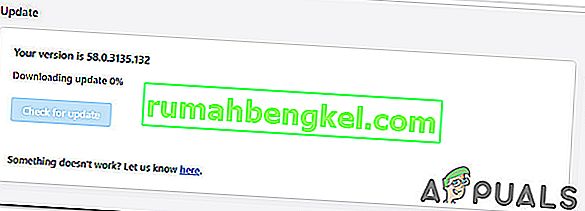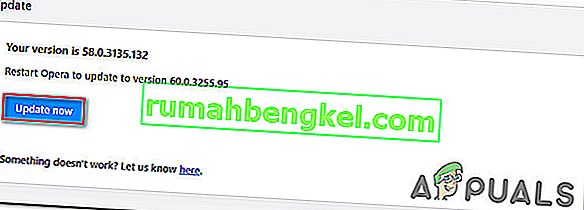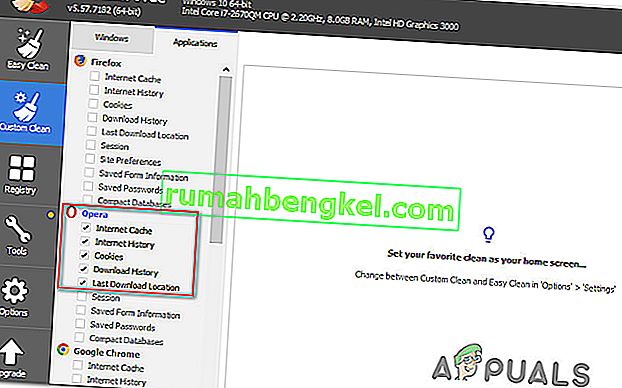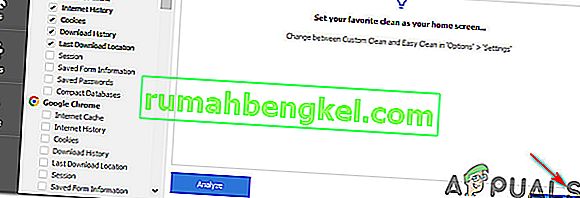Kilku użytkowników skontaktowało się z nami z pytaniami po tym, jak nie mogli używać aparatu z Omegle. W większości przypadków zgłasza się, że problemowi towarzyszy następujący komunikat o błędzie: „ Błąd aparatu: nie znaleziono żądanego urządzenia”. Większość użytkowników, których dotyczy problem, zgłasza, że kamera działała dobrze na Omegle i nadal działa z innymi aplikacjami, które z niej korzystają (w tym Skype, Messenger itp.). Wydaje się, że problem nie dotyczy konkretnej wersji systemu Windows, ponieważ zgłoszono, że występuje w systemach Windows 7, Windows 8.1 i Windows 10.
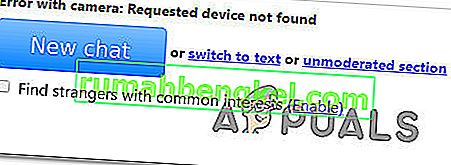
Co powoduje problem z aparatem w Omegle?
Zbadaliśmy ten konkretny problem, przeglądając różne raporty użytkowników i strategie naprawy, które są powszechnie stosowane do naprawienia lub obejścia tego konkretnego problemu. Z naszych badań wynika, że istnieje kilka potencjalnych winowajców, którzy mogą wywołać ten konkretny problem:
- Zmiana zasad Google - Chrome niedawno zmienił swoje zasady i teraz zezwala tylko na używanie kamery internetowej i mikrofonu przez https, co obecnie Omegle nie zawsze robi. W takim przypadku jedynym sposobem obejścia tego problemu jest użycie innej przeglądarki.
- Inny program używa aparatu - ten problem może również wystąpić, jeśli kamera internetowa jest aktualnie używana przez inną aplikację. W takim przypadku będziesz w stanie rozwiązać problem, identyfikując sprawcę i uniemożliwiając mu dostęp do kamery.
- Nieaktualna przeglądarka - w niektórych przypadkach problem będzie występował w przypadku mocno przestarzałych wersji przeglądarki. Wielu użytkowników, których dotyczy problem, zgłosiło, że problem został rozwiązany po zaktualizowaniu przeglądarki do najnowszej wersji.
- Uszkodzone pliki cookie przeglądarki - pliki cookie mogą być również odpowiedzialne za ograniczoną funkcjonalność Omegle. W tym przypadku wyczyszczenie ich z przeglądarki lub użycie oprogramowania innej firmy do ich automatycznego usunięcia rozwiąże problem.
Jeśli obecnie szukasz rozwiązania tego samego problemu, ale nie udało Ci się to, w tym artykule znajdziesz kilka kroków rozwiązywania problemów. Poniżej znajdziesz kilka metod, które z powodzeniem wykorzystali inni użytkownicy w podobnej sytuacji, aby rozwiązać problemy z kamerą w Omegle. Wszystkie potencjalne poprawki, które zobaczysz poniżej, zostały potwierdzone przez co najmniej jednego użytkownika.
Aby uzyskać najlepsze wyniki, radzimy postępować zgodnie z metodami w kolejności, w jakiej zostały przedstawione, ponieważ poniższe przewodniki są uporządkowane według wydajności i dotkliwości. Jedna z poprawek powinna ostatecznie rozwiązać problem, niezależnie od sprawcy, który go spowodował.
Metoda 1: Zamknij inne programy korzystające z aparatu
Możliwe jest również, że kamera nie działa w Omegle, ponieważ jest aktualnie używana przez inną aplikację. W takim przypadku przeglądarka, której używasz, nie będzie w stanie uzyskać pozwolenia na używanie kamery do Omegle, ponieważ inna aplikacja już jej używa. Kilku użytkowników, których dotyczy problem, zgłosiło, że problem został rozwiązany po zamknięciu innego programu korzystającego z funkcji kamery internetowej. Zwykle jest to skuteczne w przypadku zintegrowanych kamer internetowych.
Do najczęstszych winowajców zgłaszanych w tym konkretnym przypadku należą Skype, Messenger (wersja UWP), Google Hangouts, Whatsapp Web i Viber.
Jeśli nie możesz dowiedzieć się, która aplikacja korzysta z aparatu, dobrym pomysłem jest wyłączenie uprawnień wszystkim z nich (tylko po to, aby potwierdzić, że winowajcą jest jeden z nich).
Oto krótki przewodnik dotyczący wyłączania uprawnień aplikacji do aparatu:
- Naciśnij klawisz Windows + R, aby otworzyć okno dialogowe Uruchom. Następnie wpisz „ms-settings: privacy-webcam” i naciśnij Enter, aby otworzyć kartę Aparat w aplikacji Ustawienia .
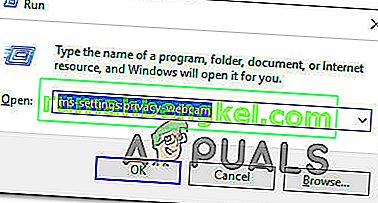
- Po przejściu do karty Aparat przewiń w dół do opcji Wybierz aplikacje, które mają dostęp do karty aparatu . Kiedy tam dotrzesz, wyłącz każdy przełącznik, dopóki żadna aplikacja UWP (Universal Windows Platform) nie będzie miała dostępu do Twojej kamery.
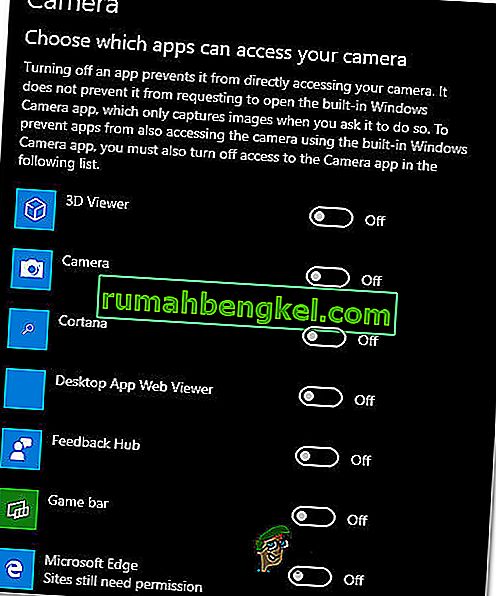
- Po wyłączeniu wszystkich uprawnień do aparatu otwórz ponownie aplikację internetową Omegle i sprawdź, czy problem został rozwiązany.
Uwaga: w przypadku, gdy problem już nie występuje, a wszystkie aplikacje nie mogą korzystać z aplikacji, systematycznie włączaj ponownie każdą z nich, dopóki nie znajdziesz odpowiedzialnej aplikacji.
Po zamknięciu aplikacji, która korzystała z kamery internetowej, spróbuj użyć kamery z Omegle i sprawdź, czy problem został już rozwiązany.
Jeśli ta poprawka nie ma zastosowania w Twojej obecnej sytuacji lub nie umożliwiła rozwiązania problemu „ Błąd aparatu: Nie znaleziono żądanego urządzenia”, przejdź do następnej metody poniżej.
Metoda 2: Aktualizacja przeglądarki do najnowszej wersji
Omegle przeszedł pewne zmiany, które wpłynęły na jego funkcjonalność w niektórych przeglądarkach, dopóki nie dogoniły nowej technologii, udostępniając aktualizacje. Mając to na uwadze, jest całkowicie możliwe, że napotkasz ten konkretny problem, ponieważ używasz przestarzałej przeglądarki, która nie jest jeszcze wyposażona do obsługi Omegle.
Dobra wiadomość jest taka, że wszystkie popularne przeglądarki są teraz przystosowane do obsługi Omegle i sposobu, w jaki korzysta z kamery internetowej. Kilku użytkowników, których dotyczy problem, zgłosiło, że udało im się rozwiązać problem po zaktualizowaniu wersji przeglądarki do najnowszej.
Uwaga: jeśli napotkasz ten problem w Windows Edge lub Internet Explorer, nie musisz wykonywać poniższych instrukcji, ponieważ te dwie przeglądarki zaktualizują się automatycznie przez Windows Update.
Poniżej znajdziesz trzy osobne instrukcje dotyczące aktualizacji 3 najpopularniejszych przeglądarek (Chrome, Firefox, Opera) do najnowszej wersji. Postępuj zgodnie z przewodnikiem, który ma zastosowanie w Twojej sytuacji.
Aktualizuję Chrome do najnowszej wersji
- Otwórz Chrome i kliknij przycisk akcji w prawym górnym rogu ekranu.
- Następnie z nowo wyświetlonego menu wybierz Pomoc> O Google Chrome .

- Na następnym ekranie poczekaj, aż skanowanie się zakończy, a następnie kliknij Aktualizuj Google Chrome, jeśli zostanie wykryta nowa wersja.

- Po zainstalowaniu aktualizacji uruchom ponownie przeglądarkę i sprawdź, czy Omegle działa normalnie.
Aktualizacja Firefoksa do najnowszej wersji
- Otwórz przeglądarkę Firefox i kliknij przycisk akcji w prawym górnym rogu. Następnie kliknij Pomoc i wybierz O programie Firefox z nowo wyświetlonego menu bocznego.
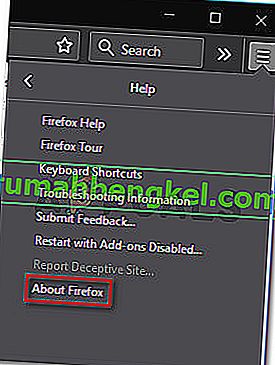
- W oknie About Mozilla Firefox kliknij Restart, aby zaktualizować Firefoksa . Następnie poczekaj na zakończenie procesu. Jeśli pojawi się monit UAC (Kontrola konta użytkownika) , kliknij Tak, aby przyznać uprawnienia administratora.
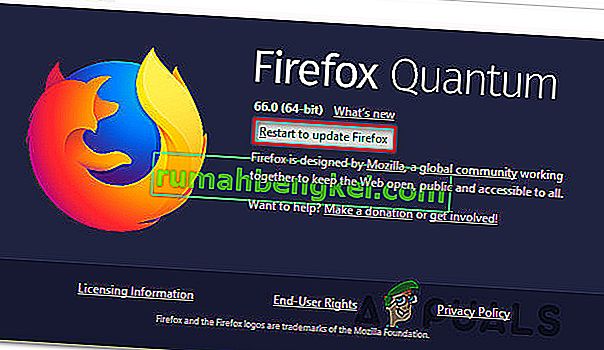
- Po ponownym uruchomieniu przeglądarki odwiedź Omegle i sprawdź, czy problem został rozwiązany.
Aktualizacja Opery do najnowszej wersji
- Kliknij ikonę Opera w lewym górnym rogu ekranu. Następnie kliknij kartę Aktualizacja i odzyskiwanie .
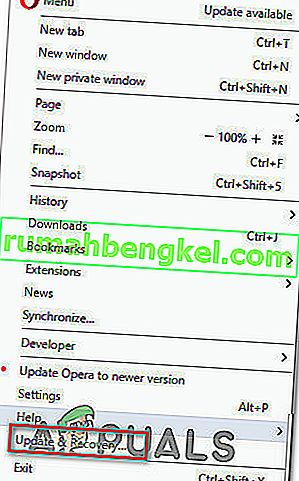
- Poczekaj, aż Opera wyszuka nową wersję. Jeśli zostanie znaleziona nowa kompilacja, pobieranie rozpocznie się automatycznie. Poczekaj, aż proces się zakończy.
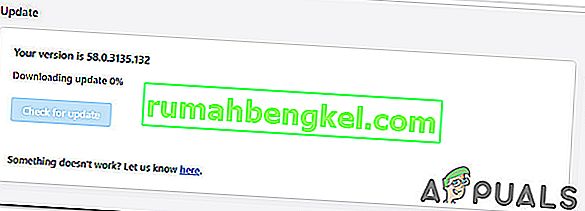
- Po pobraniu aktualizacji kliknij Aktualizuj teraz i poczekaj, aż proces się zakończy.
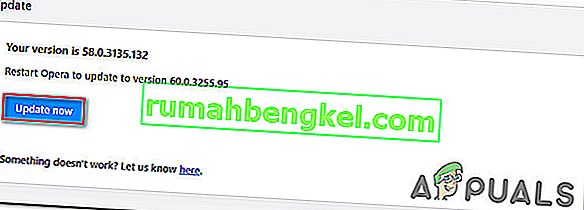
- Po zainstalowaniu aktualizacji komputer uruchomi się ponownie i zostanie zainstalowana nowa wersja. Po zaktualizowaniu przeglądarki otwórz Omegle i sprawdź, czy problem został rozwiązany.
Jeśli problem nadal nie został rozwiązany i nadal nie możesz korzystać z kamery internetowej z Omegle, przejdź do następnej metody poniżej.
Metoda 3: Czyszczenie plików cookie przeglądarki
Możliwe jest również, że powodem, dla którego nie możesz już używać kamery komputera w Omegle, jest to, że jeden uszkodzony plik cookie blokuje tę funkcję. Inni użytkownicy, których dotyczy problem, zgłosili, że problem został rozwiązany po wyczyszczeniu plików cookie z przeglądarki.
Etap czyszczenia plików cookie będzie różny w zależności od przeglądarki, ale istnieje jedno narzędzie, które może natychmiast usunąć pliki cookie, niezależnie od używanej przeglądarki.
Uwaga: jeśli nie chcesz instalować narzędzia innej firmy, zawsze możesz ręcznie wyczyścić pliki cookie w ustawieniach przeglądarki. Ale kroki, aby to zrobić, są specyficzne dla każdej przeglądarki.
Oto krótki przewodnik dotyczący instalacji i używania Ccleaner do usuwania plików cookie przeglądarki i rozwiązywania problemu z kamerą Omegle:
- Odwiedź ten link (tutaj) i zainstaluj bezpłatną wersję Ccleaner z linku do pobrania.
- Po zainstalowaniu pliku wykonywalnego instalacji kliknij go dwukrotnie i postępuj zgodnie z instrukcjami wyświetlanymi na ekranie, aby zainstalować oprogramowanie w systemie.
- Po zakończeniu instalacji otwórz Ccleaner. Następnie w głównym interfejsie kliknij opcję Czyszczenie niestandardowe w menu pionowym po lewej stronie.
- Następnie sprawdź kartę Aplikacje i odznacz wszystko oprócz elementów związanych z przeglądarką. Na przykład w naszym przypadku przeglądarką, w której napotykamy problem, jest Opera.
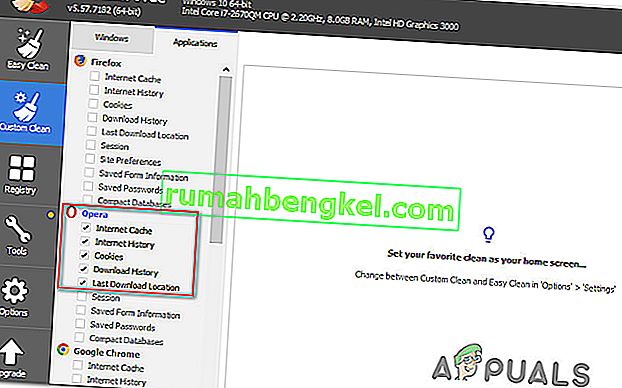
- Po zakończeniu konfiguracji wyczyść pliki cookie, klikając opcję Run Cleaner .
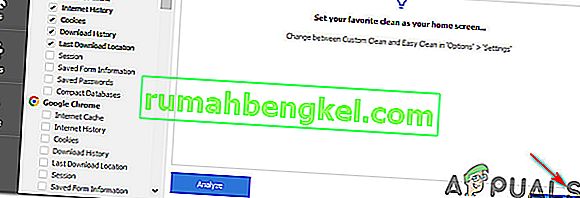
- W następnym monicie kliknij Kontynuuj, aby rozpocząć proces czyszczenia.
- Po zakończeniu procesu zamknij Ccleaner, otwórz przeglądarkę, która powodowała problemy z Omegle i sprawdź, czy problem został już rozwiązany.
Jeśli występuje ten sam problem z aparatem („ Błąd aparatu: nie znaleziono żądanego urządzenia”), przejdź do następnej metody poniżej.
Metoda 4: użycie innej przeglądarki (tylko Chrome)
Jeśli używasz przeglądarki Chrome, ten konkretny problem może również wystąpić z powodu zmiany zasad Google. Jakiś czas temu gigant technologiczny zdecydował się zakazać wtyczkom Flash dostępu do niektórych funkcjonalności zaimplementowanych w przeglądarce - kamera internetowa i mikrofon należą do najważniejszych.
Kilku użytkowników, których dotyczy problem, zgłosiło, że udało im się rozwiązać problem, przełączając się na inną przeglądarkę. Internet Explorer i Firefox to dwie alternatywy zwykle zalecane przez użytkowników, którzy przeprowadzili migrację do innej przeglądarki.