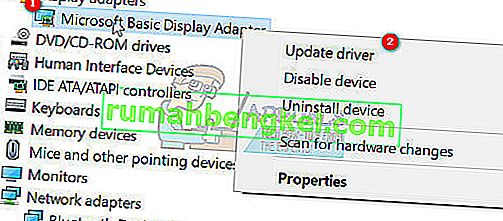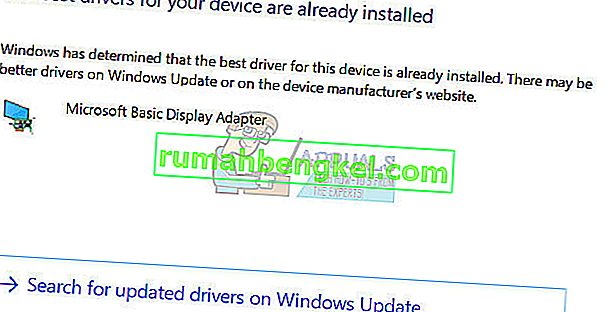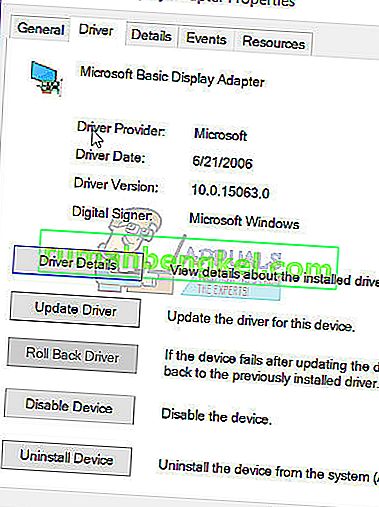Niektórzy użytkownicy systemu Windows 10 i kilku użytkowników systemu Windows 8 zgłosiło błąd związany z biblioteką wykonawczą Microsoft Visual C ++. Po otwarciu Eksploratora Windows przypadkowo wystąpił błąd w czasie wykonywania. Ten problem jest spowodowany wadliwą biblioteką Visual C ++ Runtime Library lub niektórymi aplikacjami, które używają Runtime. Aby rozwiązać ten problem, ponownie zainstalujemy Visual C ++ Runtime, uruchomimy aktualizacje systemu Windows, wykorzenimy aplikacje sprawców.
Ten problem jest również przenoszony do aktualizacji Windows 10 Creators Update, a wielu użytkowników otrzymuje również błędy uruchomieniowe w wersji Creators Update systemu Windows 10.

Napraw uszkodzone pliki systemowe
Pobierz i uruchom Restoro, aby skanować w poszukiwaniu uszkodzonych plików stąd , jeśli okaże się, że pliki są uszkodzone i brakuje ich, napraw je, a następnie sprawdź, czy to rozwiązuje problem, a jeśli nie, przejdź do rozwiązań wymienionych poniżej.
Metoda 1: Zaktualizuj sterownik ekranu
- Przytrzymaj klawisz Windows i naciśnij X i przejdź do Menedżera urządzeń.
- Zlokalizuj karty graficzne i kliknij prawym przyciskiem myszy kartę graficzną.
- Wybierz Aktualizuj sterownik
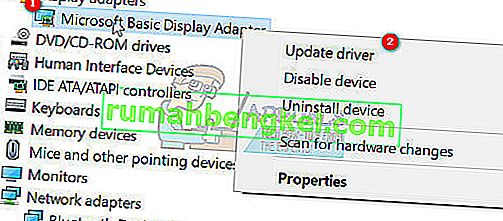
- Wybierz Wyszukaj automatycznie zaktualizowany sterownik, jeśli mówi, że najlepsze sterowniki dla twojego urządzenia są już zainstalowane, wybierz drugą opcję Wyszukaj zaktualizowane sterowniki w Windows Update i kliknij Sprawdź aktualizacje , jeśli aktualizacje znajdą nowe sterowniki zainstaluj je w przeciwnym razie przejdź do Metoda 2 .
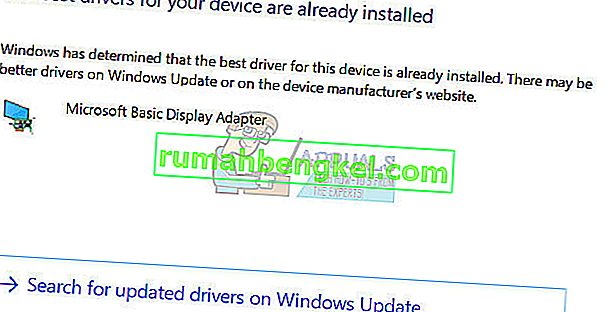
Metoda 2: Przywróć / Ponownie zainstaluj sterownik ekranu
Ta metoda zadziałała dla wielu osób, ponieważ środowisko wykonawcze jest potrzebne wielu innym aplikacjom, a system Windows jest w dużym stopniu od niego zależny, a jeśli powoduje błędy tylko w jednej lub dwóch aplikacjach, najprawdopodobniej jest to problem z niekompatybilnością. W takim przypadku sugerowałbym cofnięcie do poprzedniej wersji Display Adapter i jeśli poprzednie wersje nie są dostępne, ponowne zainstalowanie starszej wersji z zeszłego roku w celu przetestowania. Musisz również upewnić się, że system Windows nie będzie automatycznie aktualizował sterowników, jeśli ta metoda działa.
Uwaga: Jeśli przywrócisz sterownik, system Windows nie zainstaluje go ponownie. W przypadku ponownej instalacji sterownika usługa Windows Update może go ponownie zainstalować po znalezieniu nowszej wersji sterownika za pośrednictwem usługi Windows Update. W takim przypadku zapoznaj się z adresem „ //appuals.com/stop-windows-automatically-installing-outdated-drivers/ ”.
- Przytrzymaj klawisz Windows i naciśnij X
- Wybierz Menedżera urządzeń . Kliknij prawym przyciskiem myszy kartę graficzną i wybierz kartę Sterownik .
- Kliknij Przywróć, przetestuj po każdym przywróceniu, aby zobaczyć, która wersja działa dla Ciebie.
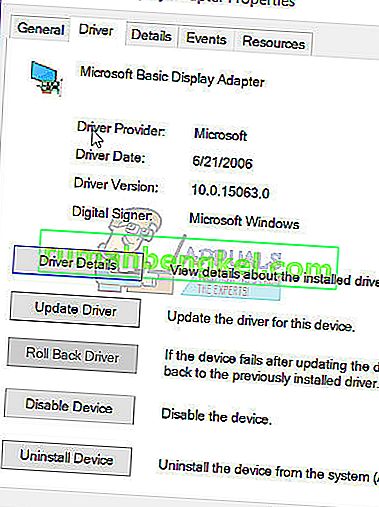
- Jeśli żadna nie działa, zainstaluj ponownie kartę graficzną z witryny producenta i wyłącz automatyczne instalowanie aktualizacji sterownika. ^ patrz link powyżej. Jeśli rozwiązywanie problemów z metodami 1 i 2 nie powiedzie się, możesz spróbować ponownie zainstalować biblioteki V C ++ Runtime.
Metoda 3: Ponowna instalacja środowiska uruchomieniowego Visual C ++
- Naciśnij klawisz Windows + R, appwiz. cpl, a następnie naciśnij klawisz Enter .
- Znajdź na liście programy Microsoft Visual C ++.
- Wybierz każdy wpis, a następnie kliknij Odinstaluj .
- Pobierz nową kopię programu Microsoft Visual C ++ Runtime stąd, a następnie zainstaluj ją.

Metoda 4: Naprawianie środowiska uruchomieniowego Visual C ++
- Naciśnij klawisz Windows + R, appwiz. cpl, a następnie naciśnij klawisz Enter .
- Przejrzyj listę i odinstaluj wszystkie środowiska wykonawcze Microsoft Visual C ++ z wyjątkiem 2010 i 2012.
- Znajdź Microsoft Visual C ++ Runtime 2012 na liście zainstalowanych aplikacji.
- Wybierz ten wpis, a następnie kliknij Odinstaluj / Napraw, a pokaże się opcje Napraw , Odinstaluj lub Anuluj .
- Kliknij Napraw i pozwól na zakończenie procesu. Zostaniesz poproszony o ponowne uruchomienie komputera. Po ponownym uruchomieniu komputera problem zostanie rozwiązany.

Metoda 5: Odinstalowywanie aplikacji
Zgłoszono, że niektóre aplikacje powodują awarię programu Visual C ++ Explorer. Odinstalowanie tych aplikacji rozwiąże problem. Możesz ponownie zainstalować te aplikacje później, aby sprawdzić, czy sytuacja się zmieni.
- Naciśnij klawisz Windows + R, cpl, a następnie naciśnij Enter .
- Spróbuj odinstalować następujące aplikacje, które zostały zarejestrowane jako powodujące problemy. W przeciwnym razie spróbuj usunąć ostatnio zainstalowane aplikacje.
- Visual Studio 2013
- AutoCAD
- Bing Desktop
- Uruchom ponownie komputer i potwierdź, czy problem został rozwiązany.
Metoda 6: Wykonanie czystego rozruchu
W przypadku „czystego” rozruchu ładowane są tylko niezbędne usługi i aplikacje. Zapobiega ładowaniu wszystkich aplikacji innych firm podczas uruchamiania, dlatego jeśli wystąpił konflikt między aplikacją a oprogramowaniem „Visual C ++”, należy to naprawić. Aby zainicjować „czysty” rozruch:
- Zaloguj się do komputera za pomocą konta administratora.
- Naciśnij „ Windows ” + „ R ”, aby otworzyć okno „ RUN ”.

- Wpisz „ msconfig ” i naciśnij „ Enter ”.

- Kliknij opcję „ Usługi ” i usuń zaznaczenie przycisku „ Ukryj wszystkie usługi Microsoft ”.

- Kliknij opcję „ Wyłącz wszystko ”, a następnie „ OK ”.

- Kliknij kartę „ Uruchamianie ”, a następnie opcję „ Otwórz Menedżera zadań ”.

- Kliknij przycisk „ Uruchomienie ” w menedżerze zadań.
- Kliknij dowolną aplikację na liście, obok której jest napisane „ Włączone ” i wybierz opcję „ Wyłącz ”.

- Powtórz ten proces dla wszystkich aplikacji na liście i uruchom ponownie komputer.
- Teraz twój komputer został uruchomiony w stanie „ Clean Bo o t”.
- Sprawdź, czy problem zniknął.
- Jeśli błąd już nie występuje, oznacza to, że powodowała go aplikacja lub usługa innej firmy.
- Zacznij od umożliwiając jedną usługę w czasie w taki sam sposób i zatrzymania , gdy błąd pochodzi z powrotem .
- Re - instalacja z usług / aplikacji poprzez umożliwienie której błąd pochodzi z powrotem lub zachować je wyłączone .
Metoda 7: Odinstalowanie Intel True Key
Zgłoszono, że czasami oprogramowanie True Key firmy Intel może zakłócać ważne elementy systemu operacyjnego i powodować ten problem. Dlatego na tym etapie całkowicie odinstalujemy go z komputera. Za to:
- Naciśnij jednocześnie przyciski „ Windows ” + „ I ”.
- Kliknij opcję „ Aplikacje ”.

- Przewiń w dół i kliknij opcję „ Intel True Key ” na liście.
- Wybierz przycisk „ odinstaluj ” i kliknij „ tak ” w oknie ostrzeżenia.

- Zaczekaj na odinstalowanie oprogramowania i sprawdź, czy problem nadal występuje.
Metoda 8: Uruchamianie diagnostyki
- Zakończ bieżące procesy Eksploratora Windows, naciskając Ctrl + Shift + Esc, a następnie wybierając kartę Proces .
- Wyszukaj Eksploratora Windows (explorer.exe) w uruchomionych aplikacjach, kliknij go prawym przyciskiem myszy i kliknij Zakończ zadanie .
- Naciśnij klawisz Windows + R i wpisz MdSched i kliknij OK .
- Wybierz Uruchom ponownie teraz i sprawdź problemy .
- Postępuj zgodnie z instrukcjami kreatora, aby sprawdzić i rozwiązać problemy z pamięcią.
Jeśli żadna z tych metod nie rozwiązała problemu, zapoznaj się z tym artykułem lub spróbuj zaktualizować system Windows.