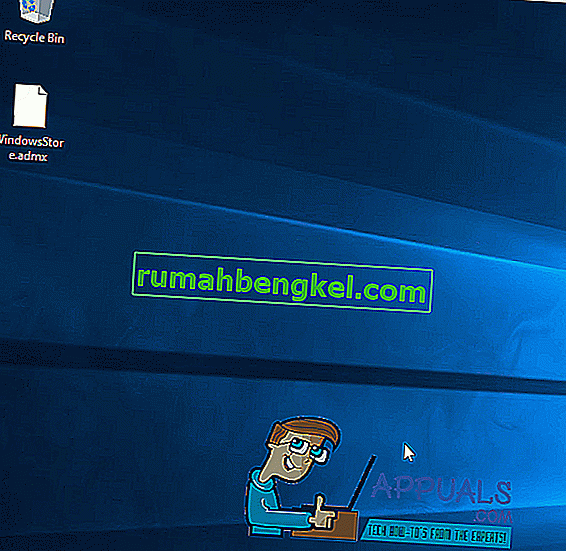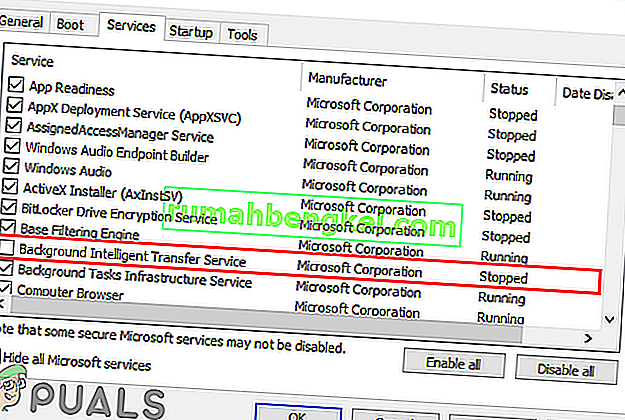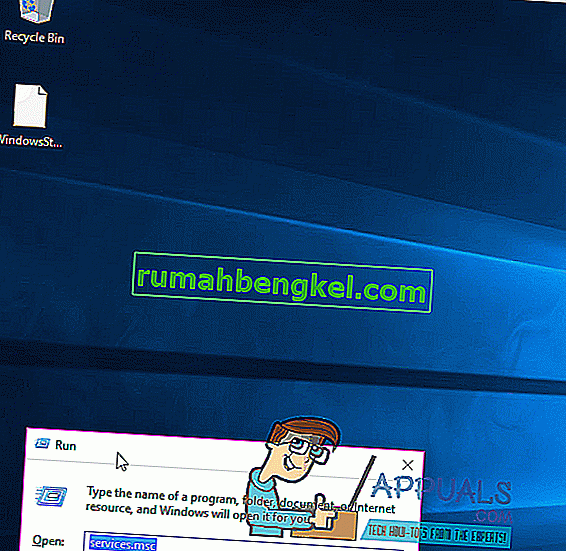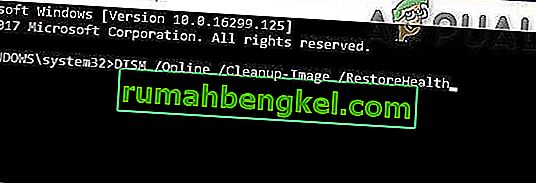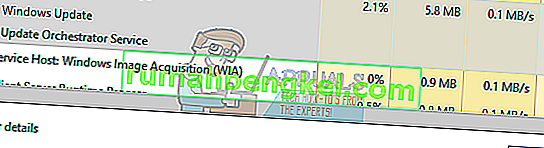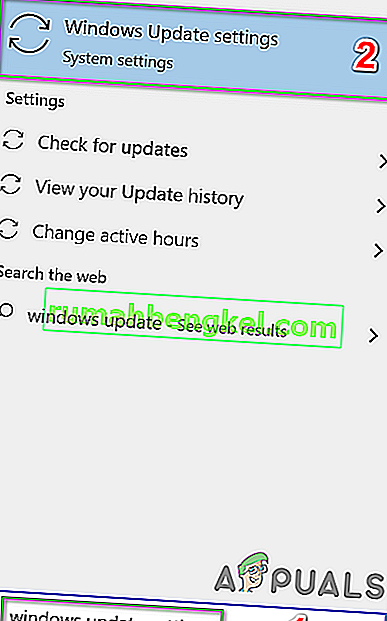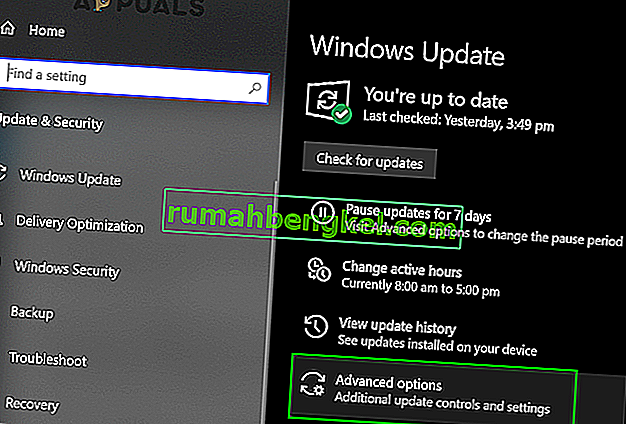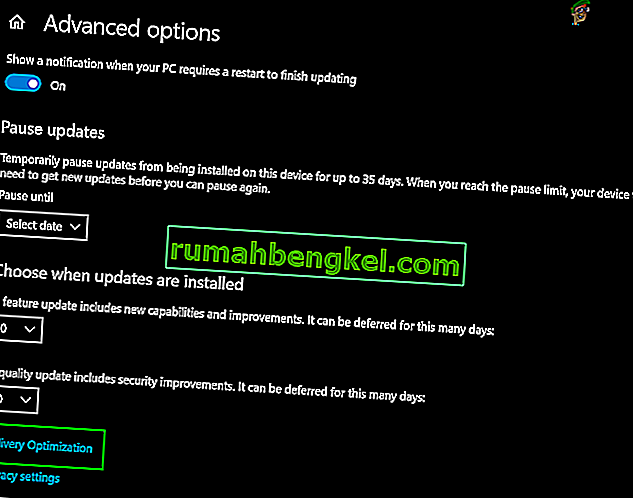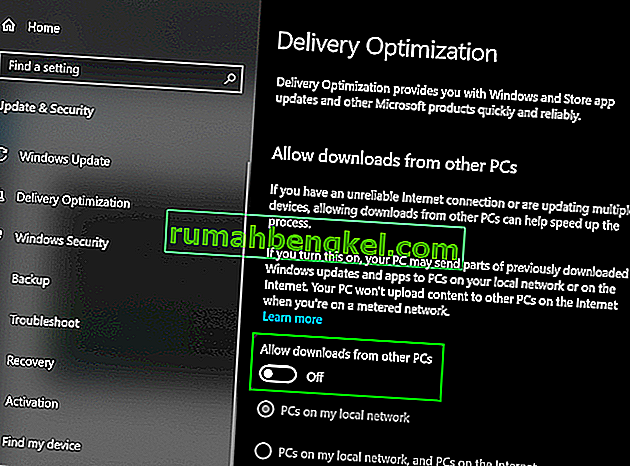Wielu użytkowników systemu Windows cierpiało na problem polegający na tym, że do 95% ich procesora i / lub dysku było wykorzystywane przez proces znany jako System Host: System lokalny (sieć ograniczona) . Ten problem pojawił się po raz pierwszy w czasach systemu Windows 8 i utknął, by prześladować odważnych użytkowników systemu Windows 10. Użytkownicy, których dotyczy ten problem, zgłosili, że proces System Host: Local System (Network Restricted) pochłania do 95% ich procesora i do 72 MB / s całkowitej zdolności komputera do odczytywania i zapisywania danych na dysku twardym. Te statystyki są co najmniej istotne.
Jednak Host systemu: system lokalny (sieć z ograniczeniami) sam w sobie jest dość niejednoznaczny, ponieważ nie jest usługą dla kogokolwiek, ale pozorem, pod którym działa wiele różnych usług systemu Windows, z których każda może powodować niezwykle wysoki poziom procesora i / lub Użycie dysku. Poza tym, co gorsza, ten problem może być również spowodowany wyciekiem pamięci w niestronicowanej puli pamięci. Na szczęście, ze względu na wiele inteligentnych rozważań na ten temat, stwierdzono, że najczęstszym sprawcą, który powoduje ten problem, jest usługa systemu Windows znana jako Superfetch - usługa, która według Microsoft ma na celu utrzymanie i poprawę wydajności komputery w miarę upływu czasu, ale w rzeczywistości jest to tylko problem czekający, aż się wydarzy. Jeśli w każdym razie Superfetchnie jest przyczyną problemu, z pewnością jest on spowodowany przeciekiem pamięci w puli niestronicowanej.
Ale zanim przejdziesz dalej z rozwiązaniami, upewnij się, że zapora systemu nie blokuje żadnej ważnej usługi / aplikacji. Ponadto tymczasowo wyłącz aktualizacje systemu Windows, aby sprawdzić, czy tworzą problem.
Napraw uszkodzone pliki systemowe
Pobierz i uruchom Restoro Repair, aby zeskanować i przywrócić uszkodzone i brakujące pliki stąd , po zakończeniu wykonaj poniższe rozwiązania. Przed przystąpieniem do poniższych rozwiązań należy upewnić się, że wszystkie pliki systemowe są nienaruszone i nieuszkodzone.
Rozwiązanie 1: Wyłącz usługę Superfetch i usługę inteligentnego transferu w tle
Superfetch i Background Intelligent Transfer Service to usługi, które odgrywają główną rolę w przyspieszaniu aplikacji i innych usług działających w tle. Zasadniczo zarządza kilkoma modułami działającymi obok siebie i efektywnie je planuje. Jednak mogą czasami działać nieprawidłowo lub nie synchronizować się prawidłowo, co spowoduje wysokie zużycie procesora. Wyłączenie ich może rozwiązać problem.
- Naciśnij klawisz z logo Windows + R, aby otworzyć okno poleceń Uruchom .
- Wpisz usługi. msc w oknie dialogowym Uruchom i naciśnij Enter .
- Przewiń listę usług na komputerze i znajdź usługę o nazwie Superfetch .
- Kliknij dwukrotnie Superfetch, aby edytować jego ustawienia.
- Kliknij Zatrzymaj, aby zatrzymać usługę.
- Ustaw Typ uruchamiania dla Superfetch na Wyłączony .
- Kliknij Zastosuj, a następnie OK .
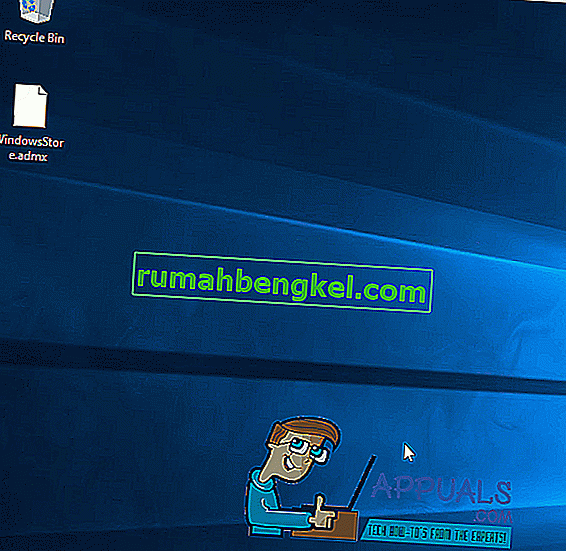
- Teraz znajdź usługę inteligentnego transferu w tle i kliknij dwukrotnie, aby otworzyć jej ustawienia.
- Kliknij Zatrzymaj, aby zatrzymać usługę.
- Ustaw typ uruchomienia dla usługi inteligentnego transferu w tle na wyłączone .
- Kliknij Zastosuj, a następnie OK .
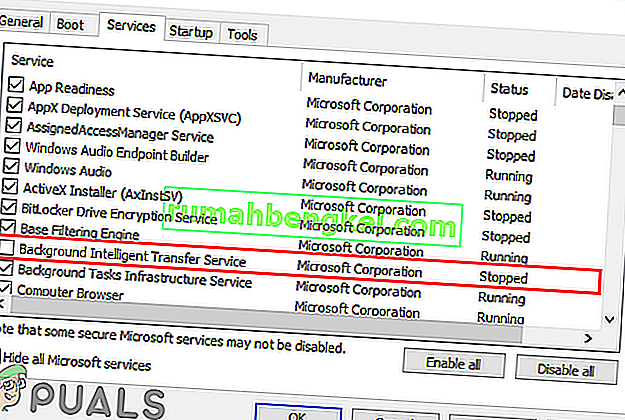
- Kliknij Zastosuj i OK, aby potwierdzić zmiany.
- Uruchom ponownie komputer i sprawdź, czy problem został rozwiązany.
Rozwiązanie 2: Napraw wyciek pamięci w niestronicowanej puli pamięci
Jeśli rozwiązanie 1 nie działa, nie martw się, ponieważ nadal możesz przejść do tego rozwiązania. Aby spróbować rozwiązać ten problem za pomocą tego rozwiązania, musisz:
- Naciśnij klawisz z logo Windows + R, aby otworzyć Run
- Wpisz Regedit w oknie dialogowym Uruchom i naciśnij Enter .
- W lewym okienku Edytora rejestru przejdź do następującego katalogu:
HKEY_LOCAL_MACHINE > SYSTEM > ControlSet001
- Kliknij Usługi w lewym panelu, a następnie przewiń w dół pod usługami i wybierz „ Ndu ”.
- W prawym okienku znajdź i kliknij dwukrotnie wartość rejestru zatytułowaną Start, aby ją zmodyfikować.
- Zmień jego dane wartości na 4 . Spowoduje to wyłączenie go i zatkanie przecieku pamięci w puli niestronicowanej.
- Kliknij OK .
- Zamknij Edytor rejestru .
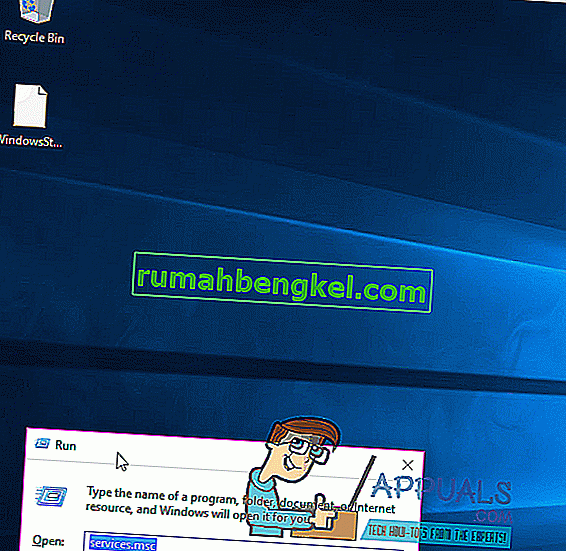
- Uruchom ponownie komputer. Po uruchomieniu komputera powinieneś zobaczyć, że Host systemu: System lokalny (sieć z ograniczeniami) nie zużywa już ogromnej ilości procesora i / lub dysku.
Rozwiązanie 3: Uruchomienie Kontrolera plików systemowych
System File Checker (SFC) to wbudowane narzędzie, które pobiera manifest wszystkich niezbędnych plików z Internetu i porównuje je z wersją obecną na twoim komputerze. Jeśli znajdzie jakieś rozbieżności, automatycznie pobierze najnowszą wersję z Internetu i zastąpi ją. Uruchomienie SFC może rozwiązać problem z wysokim procesorem, jeśli wystąpi problem z plikami systemowymi.
- Otwórz menu Start i wpisz „ cmd ”. Kliknij prawym przyciskiem myszy ikonę wiersza polecenia i kliknij „ Uruchom jako administrator ”.

- Zaakceptuj monit UAC, gdy się pojawi.
- W wierszu polecenia wpisz „ sfc / scannow ” i naciśnij klawisz Enter.

- Poczekaj, aż skanowanie się zakończy i również wykonaj naprawę. Jeśli się powiedzie, zobaczysz odpowiedź „Ochrona zasobów systemu Windows znalazła uszkodzone pliki i pomyślnie je naprawiła. Szczegóły zawarte są w CBS.Log. Można go znaleźć pod adresem
% WinDir% \ Logs \ CBS \ CBS.log. '
- Wprowadź polecenie
DISM / Online / Cleanup-Image / RestoreHealth.
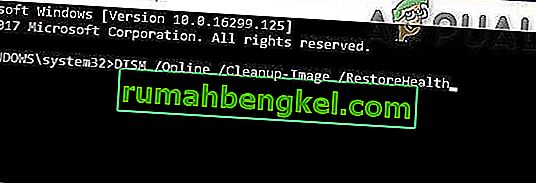
- Po zakończeniu działania tego polecenia monitoruj obciążenie procesora i pamięci, a następnie sprawdź, czy problem nadal występuje.
Rozwiązanie 4: zabicie SVChost
Zabicie procesu hosta usługi (SVChost) w Menedżerze zadań rozwiązuje ten problem. Następnie spróbuj pobrać oczekujące aktualizacje za pomocą niezmierzonego połączenia Wi-Fi.
- Naciśnij Ctrl + Shift + Del, aby uruchomić Menedżera zadań Windows. Możesz także kliknąć prawym przyciskiem myszy pasek zadań i wybrać Menedżer zadań.

- Kliknij Więcej szczegółów, aby rozwinąć menedżera. To ujawnia wszystkie uruchomione procesy.
- Przeszukaj proces pod kątem „ Host usługi: system lokalny ”. Ten proces obsługuje usługę Windows Update i usługę Update Orchestrator. Wybierz to zadanie i kliknij Zakończ zadanie .
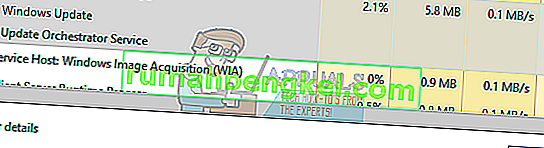
- Gdy pojawi się okno dialogowe potwierdzenia, kliknij pole wyboru Porzuć niezapisane dane i zamknij, a następnie kliknij Zamknij.
- Monitoruj obciążenie procesora i sprawdź, czy problem został rozwiązany.
Rozwiązanie 5: Wykonanie czystego rozruchu
W niektórych przypadkach aplikacja lub usługa innej firmy może powodować wysokie użycie procesora. Dlatego na tym etapie będziemy wyłączać wszystkie nieistotne usługi i aplikacje podczas uruchamiania, tj. Czysty rozruch systemu. Musisz dowiedzieć się, która aplikacja / sterownik powoduje problem, ale znane są następujące aplikacje, które powodują problem, z którym się spotykasz.
- Aplikacja Virtual Disc
- Dragon Naturally Speaking
- Centrum poleceń MST
- Rozszerzenia VPN dla Chrome
- Powiązane procesy HP, zwłaszcza Pomoc HP
Aby wyczyścić rozruch systemu:
- Zaloguj się do komputera przy użyciu konta administratora.
- Naciśnij „ Windows ” + „ R ”, aby otworzyć okno „ RUN ”.

- Wpisz „ msconfig ” i naciśnij „ Enter ”.

- Kliknij opcję „ Usługi ” i usuń zaznaczenie przycisku „ Ukryj wszystkie usługi Microsoft ”.

- Kliknij opcję „ Wyłącz wszystko ”, a następnie „ OK ”.

- Kliknij kartę „ Uruchamianie ”, a następnie opcję „ Otwórz Menedżera zadań ”.

- Kliknij przycisk „ Uruchomienie ” w menedżerze zadań.
- Kliknij dowolną aplikację na liście, obok której jest napisane „ Włączone ” i wybierz opcję „ Wyłącz ”.

- Powtórz ten proces dla wszystkich aplikacji na liście i uruchom ponownie komputer.
- Teraz twój komputer został uruchomiony w stanie „ Czysty rozruch ”.
- Sprawdź, czy problem zniknął.
- Jeśli błąd nie napotyka już rozpocząć pozwalając na usługi jeden przez jedną i identyfikować się z usługi przez umożliwienie której błąd pochodzi z powrotem .
- Albo, zainstaluj ponownie usługę lub zachować to wyłączone .
Rozwiązanie 6: Wyłącz optymalizację dostarczania Windows Update
Aktualizacja systemu Windows wykorzystuje optymalizację dostarczania, aby przyspieszyć procesy. Ale ta optymalizacja dostarczania może utknąć w działaniu i spowodować wysokie użycie procesora przez hosta usługi. W takim przypadku wyłączenie optymalizacji dostarczania może rozwiązać problem. Możesz zauważyć pewien wpływ na szybkość, aw szczególności optymalizację aktualizacji systemu Windows, ale usunięcie dużego zużycia procesora jest uczciwym kompromisem.
- Kliknij przycisk Windows i wpisz Windows Update . Teraz na wynikowej liście kliknij Ustawienia Windows Update .
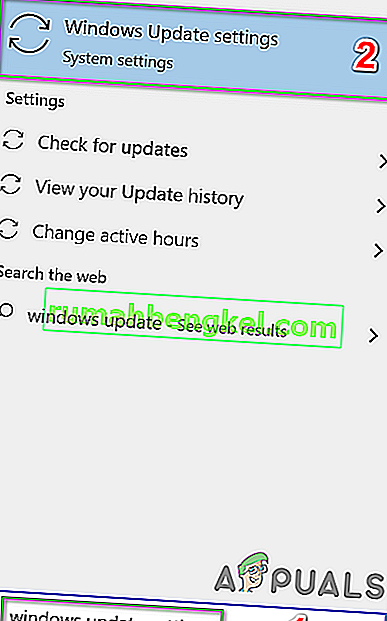
- Teraz kliknij Opcje zaawansowane .
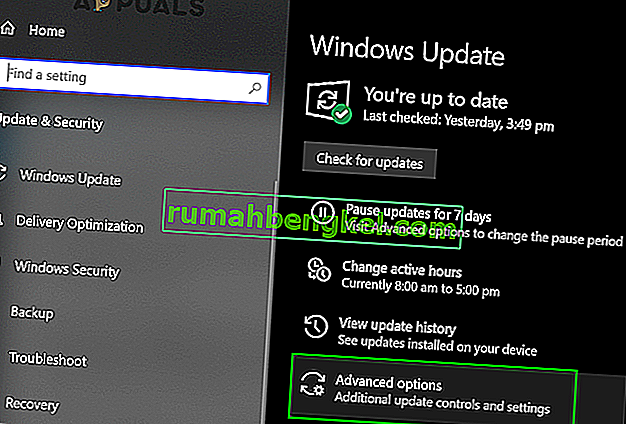
- Teraz kliknij Optymalizacja dostarczania .
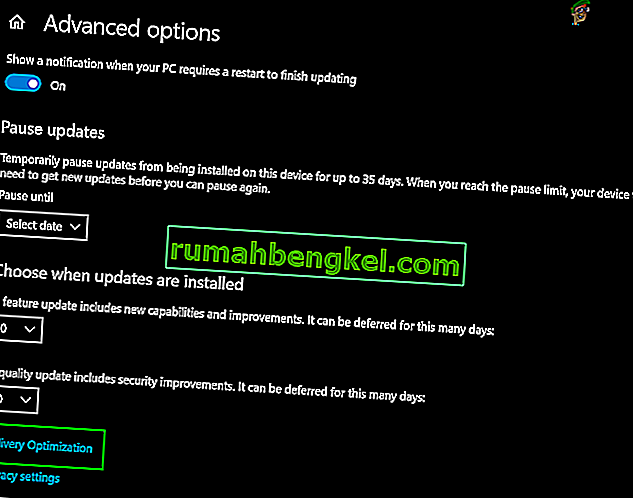
- Teraz wyłącz przełącznik Zezwalaj na pobieranie z innych komputerów .
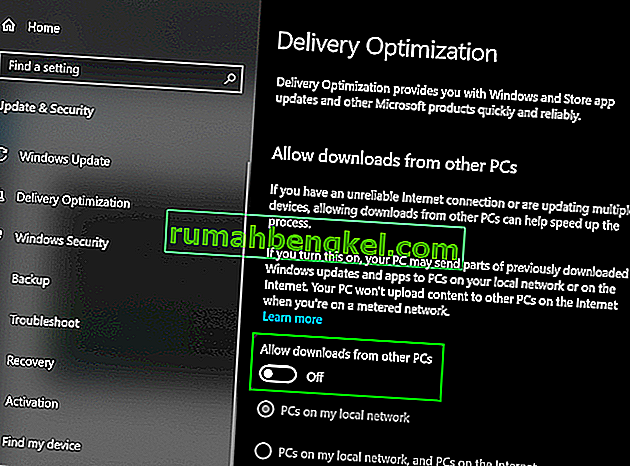
- Teraz uruchom ponownie system i sprawdź, czy problem został rozwiązany.
Jeśli do tej pory nic nie pomogło, uruchom polecenie chkdsk, aby naprawić wszelkie problemy z dyskiem twardym systemu.