AMD Radeon Settings to narzędzie do zarządzania wszystkimi opcjami karty graficznej i umożliwia ręczne dostosowywanie jej wydajności. Jednak kilka osób zauważyło, że program po pewnym czasie po prostu nie uruchamia się. Problem pojawia się zwykle po zaktualizowaniu sterowników karty graficznej przez użytkowników.

Po aktualizacji narzędzie w ogóle się nie uruchamia. Okno pojawiło się na chwilę, a usługa wyskoczyłaby w Menedżerze zadań, ale znika po chwili. Przygotowaliśmy kilka metod, które faktycznie pomogły ludziom rozwiązać problem, więc postępuj zgodnie z poniższymi wskazówkami i miejmy nadzieję, że rozwiążesz problem.
Co powoduje, że ustawienia AMD Radeon nie otwierają się?
Oto lista najczęstszych przyczyn tego konkretnego problemu. Może to pomóc wywnioskować, jakiej metody należy użyć, aby to naprawić:
- Wadliwe sterowniki karty graficznej są główną przyczyną i niektórzy rozwiązują problem, aktualizując lub wycofując sterownik.
- Może być dostępna nowa wersja systemu operacyjnego i należy ją natychmiast zaktualizować.
- Wersja AMD Radeon Ustawienia i wersji zainstalowanego sterownika mogą być niedopasowane. Możesz to naprawić za pomocą Edytora rejestru.
Rozwiązanie 1: Zainstaluj starszą wersję sterownika
Ponieważ system Windows 10 czasami automatycznie aktualizuje niektóre sterowniki po zainstalowaniu nowej wersji systemu operacyjnego, użytkownicy zgłosili, że winą był najnowszy sterownik karty graficznej i zasugerowali, że przywrócenie wcześniejszej wersji faktycznie pomogło im rozwiązać problem. Ponieważ problem jest zwykle rozwiązywany w następnej aktualizacji, może to być dobra tymczasowa metoda, aby uruchomić go.
- Kliknij przycisk menu Start, następnie wpisz „ Menedżer urządzeń ” i wybierz go z listy dostępnych wyników, klikając po prostu pierwszy. Możesz także nacisnąć kombinację klawiszy Windows + R , aby wyświetlić okno dialogowe Uruchom. Wpisz „ devmgmt. msc ”w oknie dialogowym i kliknij OK, aby go uruchomić.

- Ponieważ jest to sterownik karty wideo, który chcesz zaktualizować na komputerze, rozwiń Karty graficzne przekroju prawym przyciskiem myszy na karcie graficznej i wybierz Device Uninstall

- Potwierdź wszelkie okna dialogowe lub monity, które mogą wymagać potwierdzenia odinstalowania bieżącego sterownika urządzenia graficznego i zaczekaj na zakończenie procesu.
- Poszukaj sterownika karty graficznej na karcie NVIDIA lub AMD Wprowadź wymagane informacje o karcie i systemie operacyjnym i kliknij Szukaj .

- Powinna pojawić się lista wszystkich dostępnych sterowników. Upewnij się, że przewijasz w dół, aż dotrzesz do wymaganego wpisu, kliknij jego nazwę, a następnie przycisk Pobierz . Zapisz go na swoim komputerze, otwórz i postępuj zgodnie z instrukcjami wyświetlanymi na ekranie , aby go zainstalować. Sprawdź, czy teraz działają ustawienia AMD Radeon!
Rozwiązanie 2: Zmień klucz rejestru
Ta metoda będzie bardzo przydatna, jeśli problem jest spowodowany tym, że wersja AMD Radeon Settings i wersja sterownika nie są zgodne. Metoda polega na zmianie wpisu rejestru w celu dopasowania dwóch numerów wersji. Wykonaj uważnie poniższe kroki!
- Ponieważ zamierzasz usunąć klucz rejestru, zalecamy bezpieczne wykonanie kopii zapasowej rejestru, aby zapobiec innym problemom. Mimo to nic złego się nie stanie, jeśli będziesz postępować zgodnie z instrukcją.

- Otwórz okno Edytora rejestru , wpisując „regedit” w pasku wyszukiwania, w menu Start lub w oknie dialogowym Uruchom, do którego można uzyskać dostęp za pomocą kombinacji klawiszy Windows + R. Przejdź do następującego klucza rejestru, przechodząc w lewym okienku:
HKEY_LOCAL_MACHINE \ SOFTWARE \ AMD \ CN
- Kliknij ten klucz i spróbuj znaleźć wpis o nazwie DriverVersion . Kliknij go prawym przyciskiem myszy i wybierz opcję Modyfikuj z menu kontekstowego.
- W oknie Edycja , w sekcji Dane wartości zmień wartość na 0 i zastosuj wprowadzone zmiany. Potwierdź wszystkie okna dialogowe zabezpieczeń, które mogą pojawić się podczas tego procesu.

- Będziesz musiał zabić wszystkie procesy związane z AMD za pomocą Menedżera zadań . Użyj kombinacji klawiszy Ctrl + Shift + Esc , naciskając jednocześnie klawisze, aby otworzyć narzędzie Menedżer zadań.
- Alternatywnie możesz użyć kombinacji klawiszy Ctrl + Alt + Del i wybrać Menedżera zadań z wyskakującego niebieskiego ekranu, który pojawi się z kilkoma opcjami. Możesz go również wyszukać w menu Start.
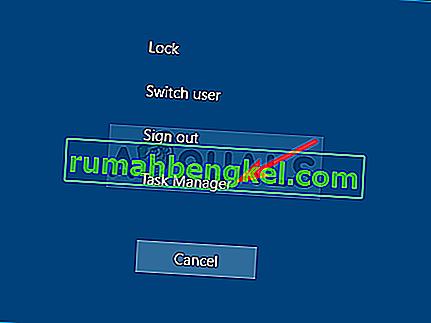
- Kliknij Więcej szczegółów w lewej dolnej części okna, aby rozwinąć Menedżera zadań i wyszukać wszelkie procesy związane z AMD, takie jak jego główny plik wykonywalny i inne. Powinny się znajdować bezpośrednio w obszarze Procesy w tle . Zaznacz je po kolei i wybierz opcję Zakończ zadanie w prawej dolnej części okna.
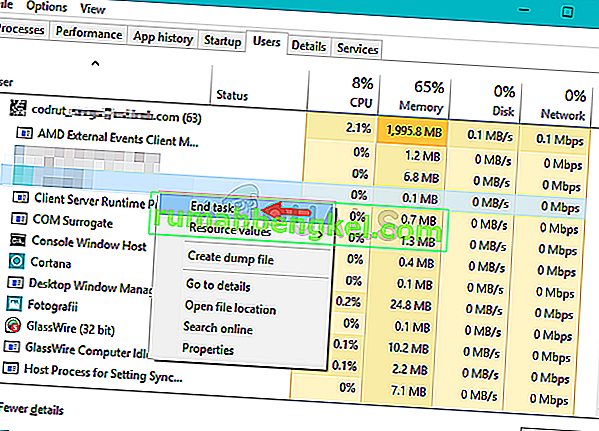
- Uruchom ponownie ustawienia AMD Radeon i sprawdź, czy problem nadal występuje!
Rozwiązanie 3: Zainstaluj najnowsze aktualizacje systemu operacyjnego
Ponieważ większość programów już zakłada, że masz uruchomioną najnowszą wersję systemu operacyjnego, zdecydowanie powinieneś sprawdzić to rozwiązanie, aby upewnić się, że Windows nie jest winowajcą tego problemu. Ta metoda została zaakceptowana przez wielu użytkowników!
- Otwórz narzędzie PowerShell, klikając prawym przyciskiem myszy przycisk menu Start i klikając opcję Windows PowerShell (Administrator) w menu kontekstowym.
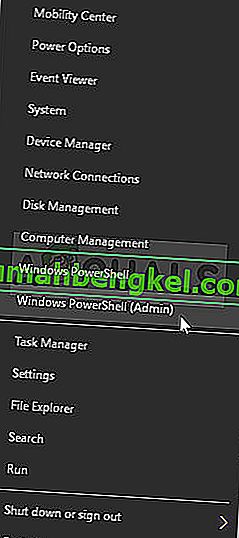
- Jeśli w tym miejscu zobaczysz wiersz polecenia zamiast PowerShell, możesz również wyszukać go w menu Start lub na pasku wyszukiwania obok niego. Tym razem kliknij prawym przyciskiem myszy pierwszy wynik i wybierz opcję Uruchom jako administrator .
- W konsoli Powershell wpisz „cmd” i zachowaj cierpliwość, aby program Powershell przełączył się na okno podobne do cmd, które może wyglądać bardziej naturalnie w wierszu polecenia
- W konsoli podobnej do „cmd” wpisz polecenie pokazane poniżej i pamiętaj, aby później kliknąć Enter:
wuauclt.exe / updatenow
- Pozwól temu poleceniu działać przez co najmniej godzinę i sprawdź ponownie, czy jakiekolwiek aktualizacje zostały znalezione i zainstalowane bez problemów. Tę metodę można zastosować do wszystkich systemów operacyjnych Windows, w tym Windows 10.
Rozwiązanie 4: Odinstaluj wbudowaną kartę graficzną
Odinstalowanie zintegrowanego sterownika karty graficznej (zwykle przez firmę Intel) zostało zgłoszone, aby rozwiązać problem dla wielu użytkowników, więc sprawdź to poniżej!
- Wpisz „Menedżer urządzeń” w polu wyszukiwania obok przycisku menu Start, aby otworzyć okno menedżera urządzeń. Możesz także użyć kombinacji klawiszy Windows + R , aby otworzyć okno dialogowe Uruchom. Wpisz devmgmgt. msc w polu i kliknij przycisk OK lub Enter.

- Rozwiń sekcję „ Karty graficzne ”. Spowoduje to wyświetlenie wszystkich zainstalowanych podobnych urządzeń, które obecnie ma Twój komputer. Jeśli nie możesz go znaleźć, kliknij Widok w górnym menu i zaznacz pole obok Pokaż ukryte urządzenia.
- Kliknij prawym przyciskiem myszy zintegrowaną kartę graficzną (nie AMD) i wybierz opcję Odinstaluj urządzenie z menu kontekstowego.

- Potwierdź wszystkie monity w oknie dialogowym, zamknij Menedżera urządzeń i ponownie otwórz Ustawienia AMD Radeon . Sprawdź, czy teraz się pomyślnie uruchamia!










