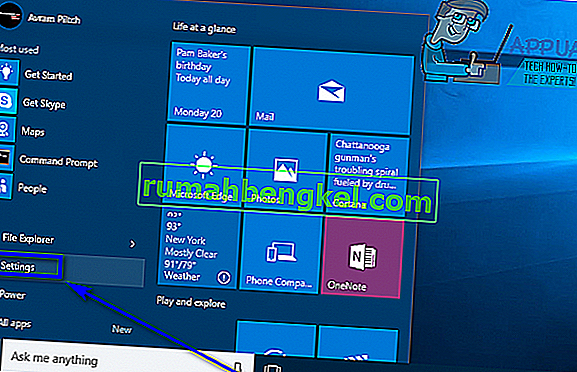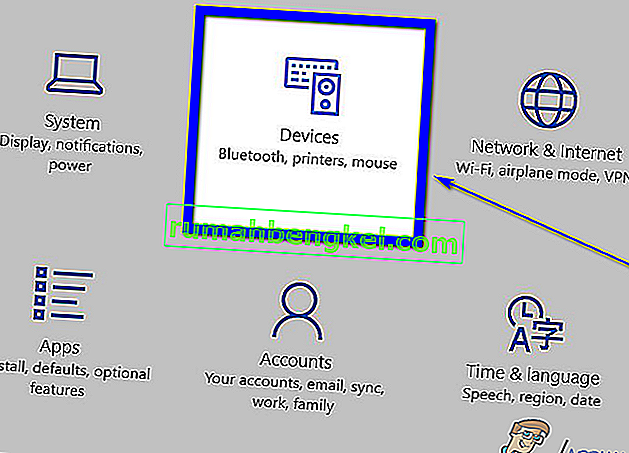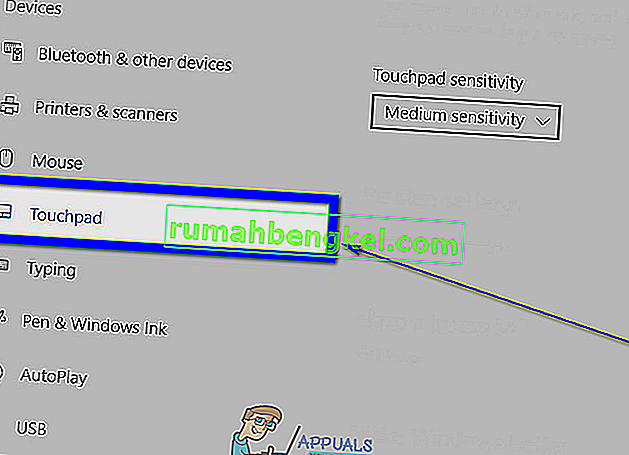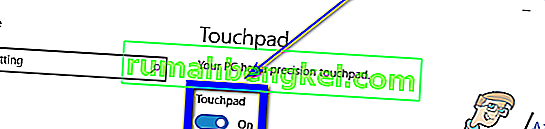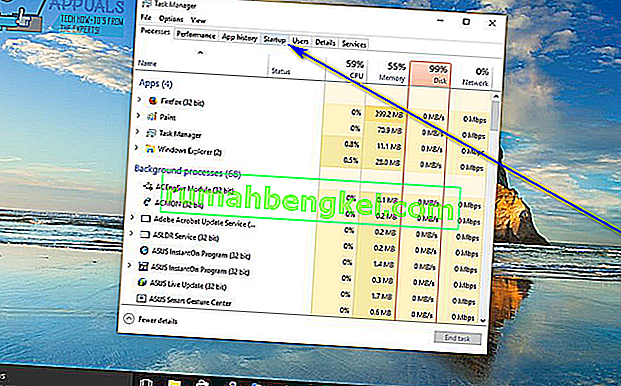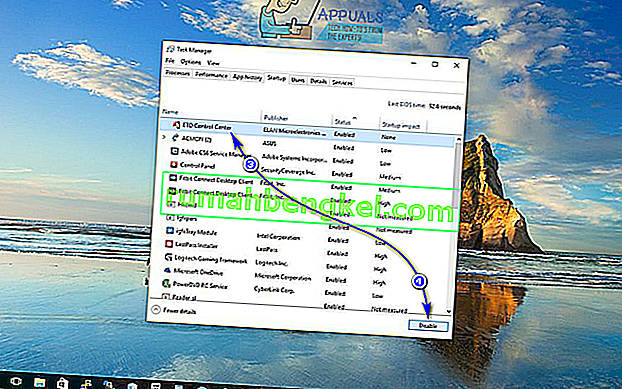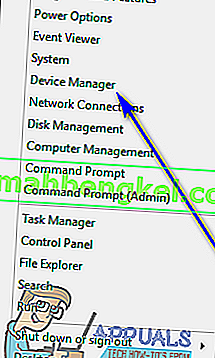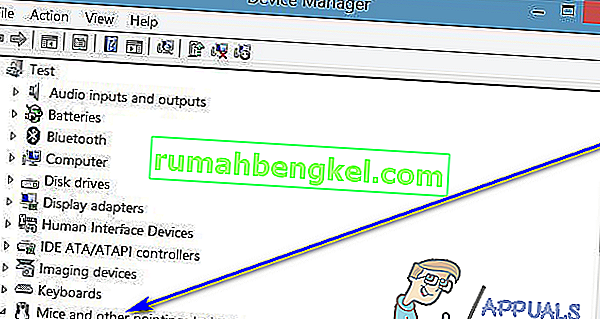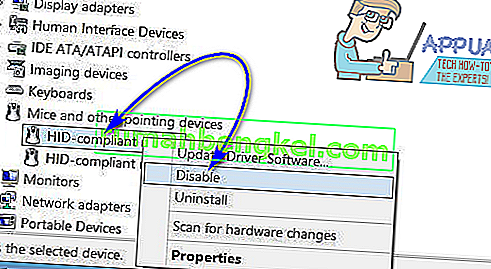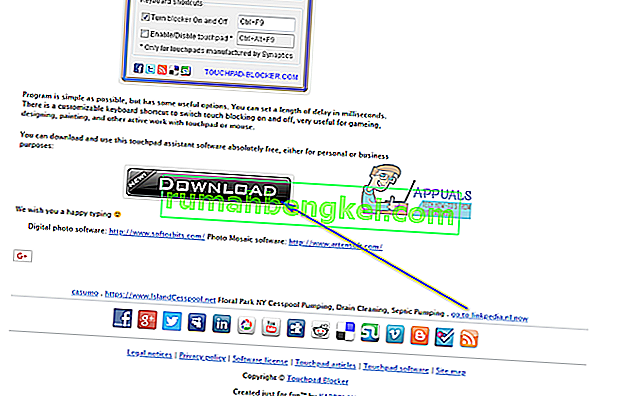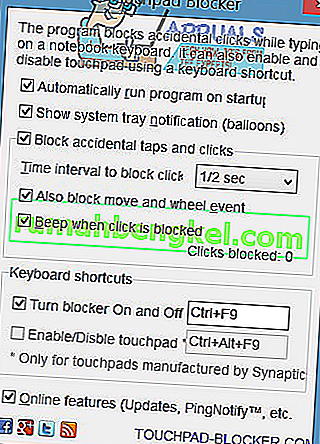W laptopie wbudowane urządzenie wejściowe dla wskaźnika myszy jest znane jako touchpad. Płytki dotykowe są w pełni użyteczne i doskonale nadają się do używania ich do wprowadzania wskaźnika myszy. Jednak większość ludzi nadal wolałaby używać myszy niż touchpada do poruszania kursorem. Jeśli jednak podłączysz fizyczną mysz do laptopa, nie możesz mieć touchpada działającego również jako urządzenie wejściowe (po prostu nastąpiłoby zderzenie między nimi, a touchpad może również stać się źródłem niezamierzonego wejścia). Z tego powodu i wielu innych osób często trzeba wyłączać touchpady.
Wyłączenie touchpada laptopa jest wygodne w zakresie możliwości, nawet w systemie Windows 10 - najnowszej i największej iteracji systemu operacyjnego Windows. Zanim przejdziesz do wyłączania touchpada na laptopie z systemem Windows 10, zdecydowanie powinieneś mieć podłączone alternatywne urządzenie wejściowe dla wskaźnika myszy. Jeśli chcesz, aby touchpad komputera był wyłączony, gdy masz do niego podłączoną mysz, lepiej będzie po wyłączeniu touchpada . Jeśli jednak chcesz na stałe wyłączyć touchpad, z pewnością jesteś we właściwym miejscu.
Istnieje wiele różnych sposobów wyłączania touchpadów w systemie Windows 10, a to, z którego korzystasz, zależy po prostu od konkretnych okoliczności lub w zasadzie w dowolny sposób, który zakończy pracę za Ciebie. Bez dalszych ceregieli, oto niektóre z absolutnie najbardziej skutecznych metod, których można użyć do wyłączenia touchpada w systemie Windows 10:
Metoda 1: Wyłącz touchpad w Ustawieniach
Windows 10 przyniósł ze sobą możliwość włączania lub wyłączania touchpada laptopa bezpośrednio z narzędzia Ustawienia systemu operacyjnego . Jeśli chcesz wyłączyć touchpad w Ustawieniach , wszystko, co musisz zrobić, to:
- Otwórz menu Start .
- Kliknij Ustawienia .
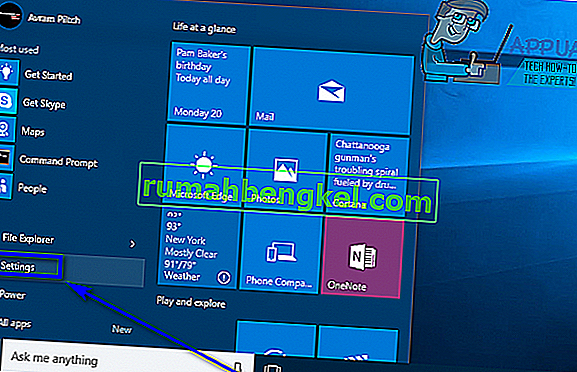
- Kliknij Urządzenia .
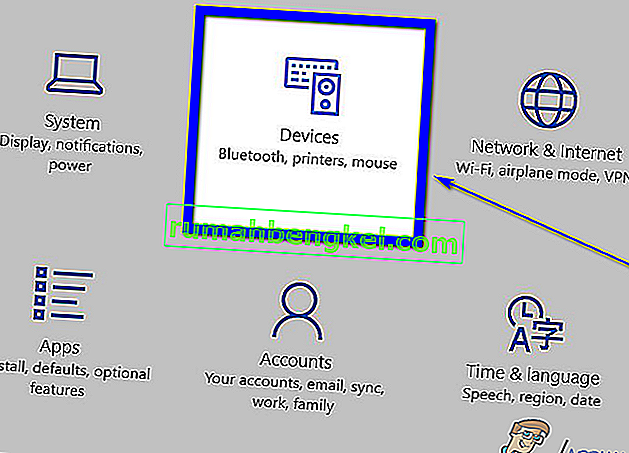
- W lewym panelu okna kliknij Touchpad .
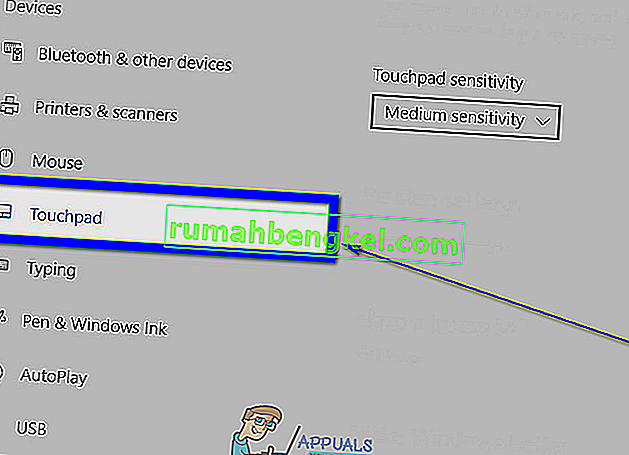
- W prawej części okna odszukaj przełącznik tuż pod panelem dotykowym i włączyć ten przełącznik Wył .
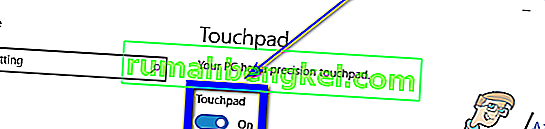
- Zamknij okno Ustawienia .
Metoda 2: Wyłącz uruchamianie Centrum sterowania ETD podczas uruchamiania
W przypadku wielu laptopów touchpad jest sterowany przez program znany jako ETD Control Center , program, który uruchamia się przy każdym uruchomieniu komputera, i gdy ten program działa w tle, działa touchpad. W takim przypadku użytkownicy, którzy mają Centrum sterowania ETD na swoich komputerach, mogą wyłączyć swoje panele dotykowe, po prostu uniemożliwiając uruchamianie programu podczas uruchamiania. Użytkownicy, którzy nie mają Centrum sterowania ETD na swoich komputerach, powinni jednak dać ujęcie którejkolwiek z innych wymienionych i opisanych tutaj metod. Aby skorzystać z tej metody, musisz:
- Naciśnij Ctrl + Shift + Esc, aby uruchomić Menedżera zadań .
- Przejdź do zakładki Uruchamianie w Menedżerze zadań .
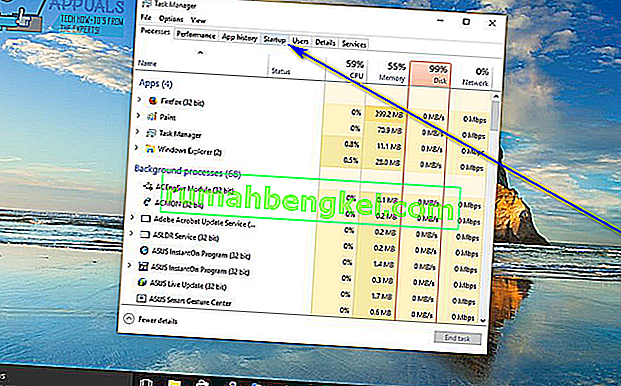
- Znajdź Centrum sterowania ETD na liście programów skonfigurowanych do uruchamiania podczas uruchamiania komputera i kliknij je, aby je wybrać.
- Kliknij Wyłącz .
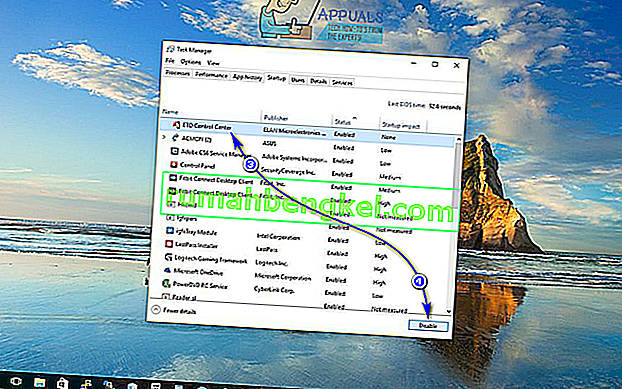
Gdy to zrobisz, ETD Control Center nie będzie już działać po uruchomieniu komputera, co oznacza, że touchpad również nie będzie działał.
Metoda 3: Wyłącz touchpad w Menedżerze urządzeń
Każde urządzenie podłączone do komputera ma listę w Menedżerze urządzeń , aw Menedżerze urządzeń można wyłączyć urządzenia podłączone do komputera, uniemożliwiając im działanie. To samo można zrobić w tym przypadku, aby wyłączyć touchpad laptopa. Aby wyłączyć touchpad w Menedżerze urządzeń , musisz:
- Kliknij prawym przyciskiem myszy przycisk menu Start lub naciśnij klawisz z logo Windows + X, aby otworzyć menu WinX .
- Kliknij Menedżer urządzeń w menu WinX .
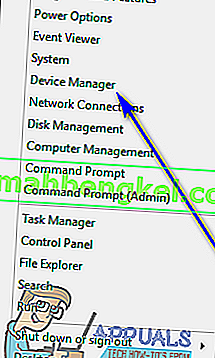
- Kliknij dwukrotnie sekcję Mysz i inne urządzenia wskazujące, aby ją rozwinąć.
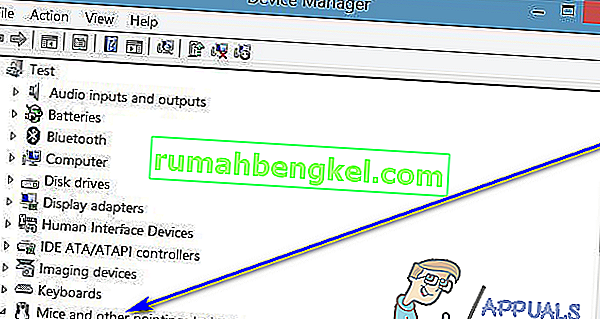
- Znajdź listę touchpada swojego komputera, kliknij ją prawym przyciskiem myszy, kliknij Wyłącz i potwierdź akcję w wyskakującym okienku, klikając Tak . Jeśli widzisz wiele wpisów o tej samej nazwie ( na przykład mysz zgodna z HID ), po prostu wyłączaj każdy wpis jeden po drugim, aż znajdziesz ten, który jest przeznaczony dla twojego touchpada.
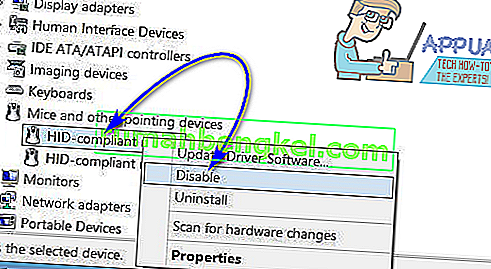
- Zamknij Menedżera urządzeń .
Metoda 4: Użyj blokady touchpada, aby wyłączyć touchpad
Jeśli absolutnie żadna z wymienionych i opisanych powyżej metod nie zadziałała, nie obawiaj się - nadal możesz użyć aplikacji innej firmy, aby wyłączyć touchpad. Jedna z takich aplikacji, której możesz użyć, nosi nazwę Touchpad Blocker . Touchpad Blocker to darmowy, lekki program, który można skonfigurować do uruchamiania podczas uruchamiania i umożliwia użytkownikom wyłączenie touchpada po prostu naciskając określoną kombinację klawiszy na klawiaturze (z jedynym haczykiem jest fakt, że program musi być bieganie - w tle czy na pierwszym planie, tak naprawdę nie ma znaczenia który - żeby mógł to zrobić).
Po wyłączeniu touchpada za pomocą funkcji Touchpad Blocker touchpad pozostaje wyłączony do momentu jego włączenia przez ponowne naciśnięcie określonej kombinacji klawiszy lub ponownego uruchomienia komputera. Jeśli chcesz nabyć i używać Touchpad Blocker , musisz:
- Przejdź tutaj i kliknij przycisk Pobierz , aby rozpocząć pobieranie instalatora dla Touchpad Blocker .
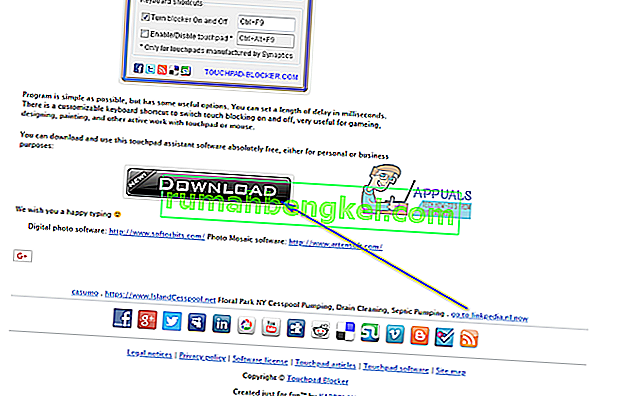
- Przejdź do miejsca, w którym pobrałeś instalator programu, znajdź go i uruchom go.
- Przejdź przez instalator i zainstaluj Touchpad Blocker na swoim komputerze.
- Ustaw blokowanie touchpada i skonfiguruj wszystkie preferencje programu.
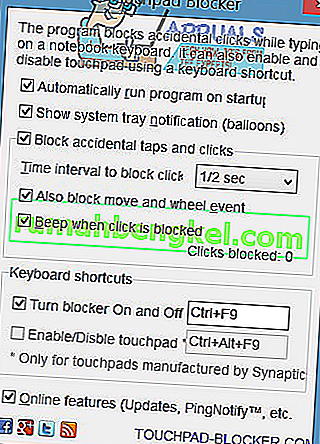
Touchpad Blocker to całkowicie lekka i nieinwazyjna aplikacja - działa w tle (można jednak uzyskać do niej dostęp z obszaru powiadomień ), więc nawet nie będziesz wiedział, że tam jest.