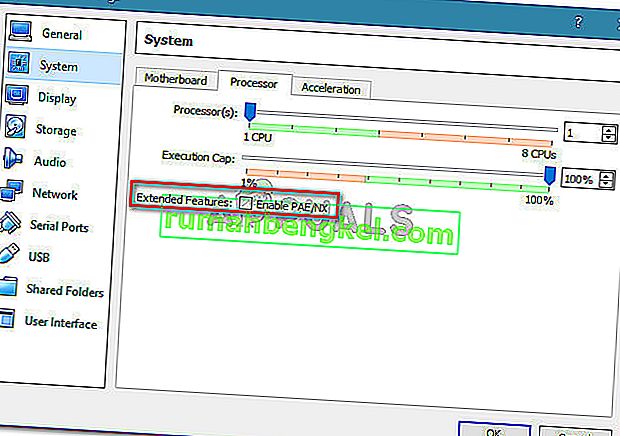Kilku użytkowników napotyka błąd VT-X jest wyłączony w systemie BIOS dla wszystkich trybów procesora (Verr_Vmx_Msr_All_Vmx_Disabled) podczas próby otwarcia maszyny wirtualnej za pomocą VM Virtualbox. Zgłoszono, że problem występuje we wszystkich najnowszych wersjach systemu Windows i niektórych dystrybucjach Ubuntu. Natura maszyny wirtualnej nie wydaje się być istotna, ponieważ zgłaszane są zdarzenia z sesjami wirtualnymi systemu Windows i Ubuntu, które kończą się niepowodzeniem z tym samym komunikatem o błędzie.
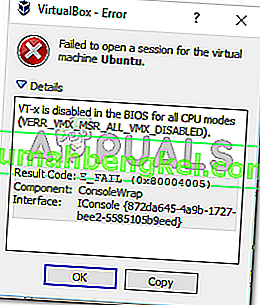
Co powoduje, że VT-X jest wyłączony w systemie BIOS dla wszystkich trybów procesora (Verr_Vmx_Msr_All_Vmx_Disabled)?
Zbadaliśmy ten konkretny komunikat o błędzie, przeglądając różne raporty użytkowników i rozwiązanie, którego użyli do rozwiązania problemu. Ten problem nie jest łatwy do naprawienia, ponieważ występuje zarówno w systemie Windows, jak i Linux. Jednak udało nam się wykryć kilka typowych scenariuszy, o których wiadomo, że wywołują ten konkretny komunikat o błędzie:
- Technologia wirtualizacji (VT-X) jest wyłączona w systemie BIOS - w większości przypadków ten konkretny problem występuje, ponieważ VT-X jest wyłączany z poziomu systemu BIOS na komputerze. Host 64-bitowy musi mieć włączoną technologię wirtualizacji (VTx) w systemie BIOS. Na niektórych komputerach konieczne będzie również włączenie technologii wirtualizacji we / wy (VTd).
- Twój procesor nie obsługuje VT-X / AMD-V - Innym możliwym scenariuszem jest to, że Twój procesor po prostu nie jest przystosowany do obsługi wirtualizacji. Może się tak zdarzyć w przypadku starych konfiguracji, które używają starego procesora.
- PAE i NX są wyłączone na procesorze hosta - Kilku użytkowników zgłosiło, że problem został rozwiązany po upewnieniu się, że zwirtualizowany procesor jest skonfigurowany do pracy z rozszerzeniem adresu fizycznego (PAE) i NX .
- Przydzielona pamięć RAM jest niewystarczająca lub przekracza możliwości systemu - zmiana domyślnej wartości pamięci podstawowej pomogła wielu użytkownikom napotkającym ten sam problem w całkowitym rozwiązaniu go.
- Rozwiązanie zabezpieczające innej firmy koliduje z VT-X Vt-D - Istnieje kilka klientów AV innych firm, o których wiadomo, że powodują zakłócenia w VirtualBox. Ustalenie reguły całkowitego odinstalowania klienta Av rozwiąże konflikt.
Jeśli obecnie masz problem z rozwiązaniem tego konkretnego problemu, w tym artykule znajdziesz listę czynności, które należy wykonać, aby rozwiązać problem z jakością. Poniżej znajduje się zbiór metod zastosowanych przez innych użytkowników w podobnej sytuacji w celu rozwiązania problemu.
Aby uzyskać najlepsze wyniki, postępuj zgodnie z poniższymi metodami w kolejności, w jakiej są prezentowane, aż napotkasz poprawkę, która rozwiąże problem w konkretnym scenariuszu.
Metoda 1: Sprawdź, czy Twój procesor obsługuje VT-X / AMD-V
Zanim spróbujesz cokolwiek innego, upewnijmy się, że system, w którym napotykasz problem, jest zaprojektowany tak, aby obsługiwał VT-X (Intel) lub AMD-V (AMD) . Jeśli Twój procesor jest wystarczająco stary, możliwe, że po prostu nie został zaprojektowany do obsługi wirtualizacji.
Istnieje kilka metod, które możesz zastosować, aby sprawdzić, czy Twój procesor obsługuje wirtualizację, ale zamierzamy pójść prostą drogą. SecurAble to darmowe oprogramowanie, które pomoże nam określić cechy Twojego procesora i powie nam, czy wirtualizacja jest możliwa.
Oto krótki przewodnik dotyczący pobierania i używania SecurAble, aby sprawdzić, czy Twój procesor obsługuje wirtualizację:
- Odwiedź ten link ( tutaj ), przewiń w dół do sekcji pobierania i kliknij Pobierz teraz.

- Po pobraniu narzędzia po prostu otwórz plik wykonywalny i gotowe. Kliknij Tak w UAC (monit o konto użytkownika) i poczekaj, aż procesor zostanie przeanalizowany.
- Gdy pojawią się wyniki, sprawdź, czy masz Tak bezpośrednio nad Wirtualizacją sprzętu .

Jeśli potwierdzisz, że wirtualizacja sprzętu jest obsługiwana, możesz postępować zgodnie z poniższymi metodami, aby wiedzieć, że jedna z nich rozwiąże błąd VT-X jest wyłączony w Bios dla wszystkich trybów procesora (Verr_Vmx_Msr_All_Vmx_Disabled) .
Jeśli test wykazał, że Twój komputer nie obsługuje wirtualizacji sprzętu, nie będziesz w stanie rozwiązać problemu przy użyciu poniższych metod.
Metoda 2: Włącz technologię wirtualizacji (VTX) z systemu BIOS
Jeśli napotykasz problem na 64-bitowym hoście, pamiętaj, że prawdopodobnie będziesz musiał włączyć technologię wirtualizacji (VTx) w ustawieniach systemu BIOS. Na niektórych płytach głównych konieczne będzie również włączenie technologii wirtualizacji we / wy (VTd)
Niektóre płyty główne mają domyślnie włączoną tę opcję, ale ręczna interwencja użytkownika lub ingerencja osób trzecich może ją wyłączyć.
Uwaga: Windows Hyper V może być również odpowiedzialny za wyłączenie VT-x na twoim komputerze.
Należy pamiętać, że dokładne opcje menu, które obejmują włączanie VT-X lub AMD-V, będą różne w zależności od płyty głównej. Ale ogólnie kroki są mniej więcej takie same. Oto krótki przewodnik po tym, jak upewnić się, że VT-X lub AMD-V jest włączony w ustawieniach BIOS:
- Uruchom urządzenie i naciskaj klawisz Setup, aż wejdziesz do BIOS-u. Klawisz Setup będzie zwykle wyświetlany na ekranie natychmiast po włączeniu komputera. Jeśli go nie widzisz, spróbuj kilkakrotnie nacisnąć klawisze F (F2, F4, F8, F10, F12) lub klawisz Del (komputery Dell), aż wszystko będzie dobrze.
 Uwaga: możesz przeprowadzić wyszukiwanie online za pomocą „ * wersji płyty głównej * klucza BIOS ”, aby uniknąć eksperymentowania z różnymi kombinacjami.
Uwaga: możesz przeprowadzić wyszukiwanie online za pomocą „ * wersji płyty głównej * klucza BIOS ”, aby uniknąć eksperymentowania z różnymi kombinacjami. - Po wprowadzeniu ustawień systemu BIOS przejdź do opcji Bezpieczeństwo> Bezpieczeństwo systemu i włącz technologię wirtualizacji (VTx) i / lub technologię wirtualizacji DIrected I / O (VTd).

Uwaga: pamiętaj, że nazwy lub lokalizacja będą się różnić w zależności od płyty głównej. W niektórych wersjach systemu BIOS należy włączyć technologię wirtualizacji z poziomu zaawansowanych funkcji systemu BIOS . W przypadku płyt głównych z procesorami Intel można włączyć wirtualizację z poziomu Advanced> Intel (R) Virtualization Technology .
- Po włączeniu technologii wirtualizacji na komputerze zapisz bieżącą konfigurację systemu BIOS i zamknij ustawienia systemu BIOS, aby umożliwić ponowne uruchomienie komputera.
- Przy następnym uruchomieniu sprawdź, czy problem został rozwiązany, próbując otworzyć tę samą maszynę wirtualną (tę, która wcześniej wyświetlała komunikat o błędzie)
Jeśli nadal napotykasz ten sam błąd VT-X jest wyłączony w Bios dla wszystkich trybów procesora (Verr_Vmx_Msr_All_Vmx_Disabled) , przejdź do następnej metody poniżej.
Metoda 3: Włącz PAE / NX z VirtualBox Manager
Kilku użytkowników mających problemy z rozwiązaniem tego samego komunikatu o błędzie zgłosiło, że problem został całkowicie rozwiązany po tym, jak żonglowali ustawieniami urządzenia wirtualnego i włączyli PAE / NX z menu Ustawienia .
Ta opcja określa, czy możliwości PAE (rozszerzenie adresu fizycznego) i NX procesora hosta będą widoczne dla maszyny wirtualnej.
Chociaż nie ma gwarancji, że to zadziała, zwykle zgłaszane jest rozwiązanie problemu na komputerach 64-bitowych, w przypadku których potwierdzono, że obsługują wirtualizację sprzętu. Oto krótki przewodnik dotyczący włączania PAE / NX z Oracle VM VirtualBox:
- Wybierz maszynę, na której jest wyświetlany komunikat o błędzie z lewego panelu, a następnie kliknij ikonę Ustawienia .

- W oknie Ustawienia maszyny wirtualnej przejdź do sekcji System (korzystając z lewego panelu) i przejdź do zakładki Procesor . Następnie upewnij się, że pole wyboru Włącz PAE / NX (powiązane z funkcjami rozszerzonymi ) jest zaznaczone.
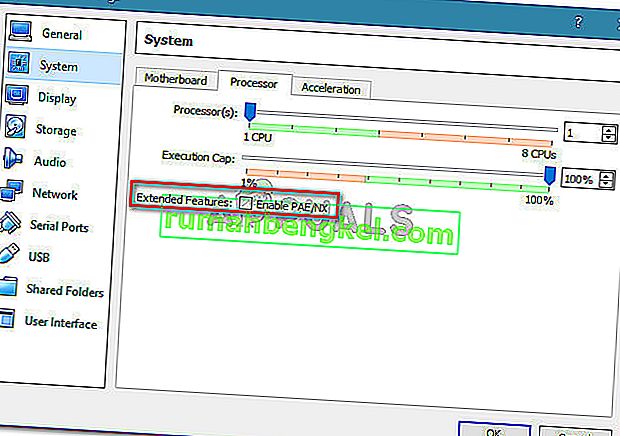
- Zapisz zmiany i ponownie uruchom maszynę wirtualną.
Jeśli nadal widzisz błąd VT-X jest wyłączony w Bios dla wszystkich trybów procesora (Verr_Vmx_Msr_All_Vmx_Disabled) podczas próby uruchomienia maszyny wirtualnej, przejdź do następnej metody poniżej.
Metoda 4: Zwiększenie rozmiaru pamięci RAM
Kilku użytkowników napotykających ten sam problem zgłosiło, że problem został rozwiązany po zwiększeniu przydzielonego rozmiaru pamięci RAM i ponownym uruchomieniu maszyny wirtualnej.
Aktualizacja: Niektórzy użytkownicy zgłaszali, że w ich przypadku poprawka polegała na zmniejszeniu przydzielonego rozmiaru pamięci RAM.
Jeśli powyższe metody okazały się nieskuteczne, wykonaj poniższe czynności, aby zwiększyć lub zmniejszyć rozmiar pamięci RAM:
- Wybierz maszynę wirtualną, która sprawia Ci kłopoty, i kliknij ikonę Ustawienia .

- W oknie Ustawienia przejdź do System i przejdź do karty Płyta główna . Gdy tam dotrzesz, zwiększ przydzieloną pamięć (pamięć podstawowa ), dostosowując suwak, a następnie kliknij OK, aby zapisać zmiany.

- Uruchom maszynę wirtualną i sprawdź, czy problem został rozwiązany. Jeśli nadal widzisz ten sam błąd, wróć do karty Płyta główna, wykonując krok 2 do i zmniejsz pamięć podstawową niższą niż początkowo.

- Uruchom maszynę ponownie i sprawdź, czy problem został rozwiązany.
Metoda 5: Zapobieganie ingerencji oprogramowania antywirusowego innej firmy w wirtualizację sprzętu
Mało prawdopodobnym winowajcą, ale takim, który został zidentyfikowany jako powodujący ten problem, jest rozwiązanie antywirusowe innej firmy. Kilku użytkowników napotykających ten sam problem zgłosiło, że w ich przypadku Avast (lub inny klient antywirusowy innej firmy) wyzwalał komunikat o błędzie.
Jak się okazuje, kilka rozwiązań zabezpieczających innych firm działa w tle, aby utworzyć funkcję „piaskownicy”. To kończy się zablokowaniem funkcji wirtualizacji przed użyciem przez VirtualBox lub podobnego klienta.
Jeśli korzystasz z klienta zabezpieczeń innej firmy, wyłączenie z niego ochrony w czasie rzeczywistym nie pomoże w rozwiązaniu problemu. Te same zasady bezpieczeństwa pozostaną niezmienione, niezależnie od tego, czy AV jest aktywnie uruchomiony, czy nie.
Jeśli korzystasz z Avast, możesz uniemożliwić klientowi zabezpieczeń zakłócanie pracy VirtualBox, przechodząc do opcji Ustawienia> Rozwiązywanie problemów i odznaczając pole związane z Włącz wirtualizację wspomaganą sprzętowo . Uruchom ponownie system po wprowadzeniu tej zmiany.
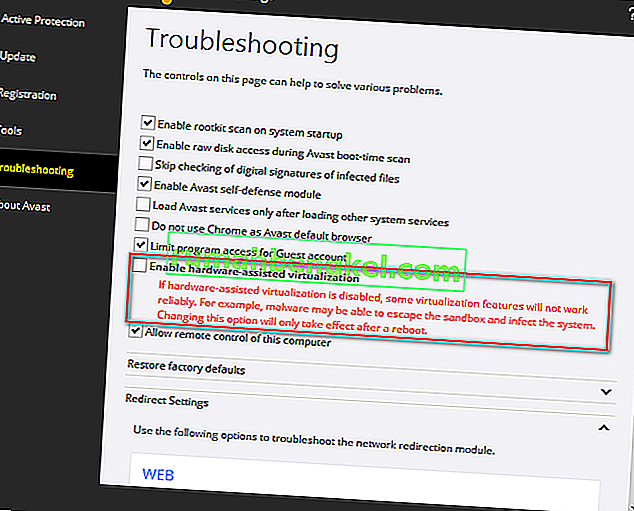
Jeśli używasz innego klienta, wyszukaj w Internecie odpowiednie ustawienie. Należy jednak pamiętać, że niektórzy klienci AV innych firm nie pozwolą na wyłączenie funkcji piaskownicy.
W takim przypadku jedynym rozwiązaniem jest całkowite odinstalowanie oprogramowania antywirusowego innej firmy z systemu. Możesz to łatwo zrobić, postępując zgodnie z tym przewodnikiem ( tutaj ).



 Uwaga: możesz przeprowadzić wyszukiwanie online za pomocą „ * wersji płyty głównej * klucza BIOS ”, aby uniknąć eksperymentowania z różnymi kombinacjami.
Uwaga: możesz przeprowadzić wyszukiwanie online za pomocą „ * wersji płyty głównej * klucza BIOS ”, aby uniknąć eksperymentowania z różnymi kombinacjami.