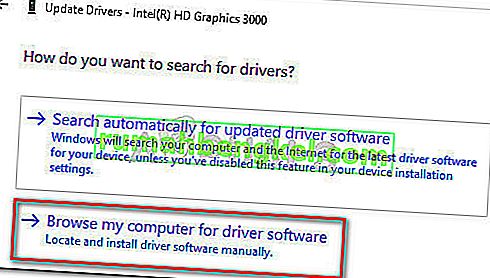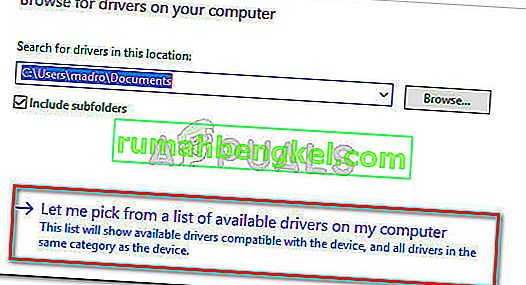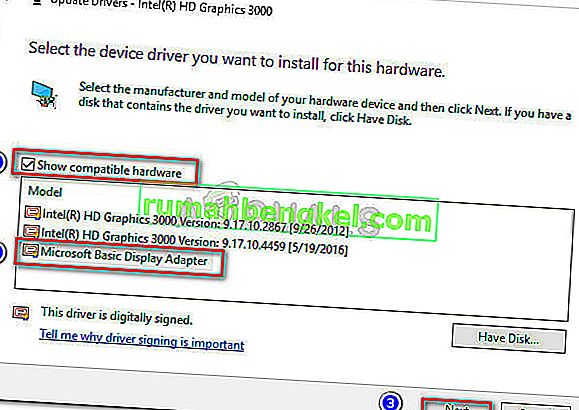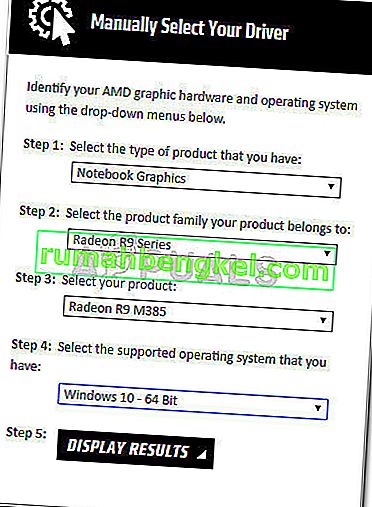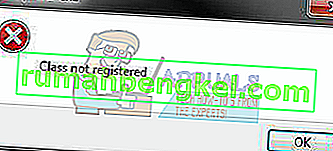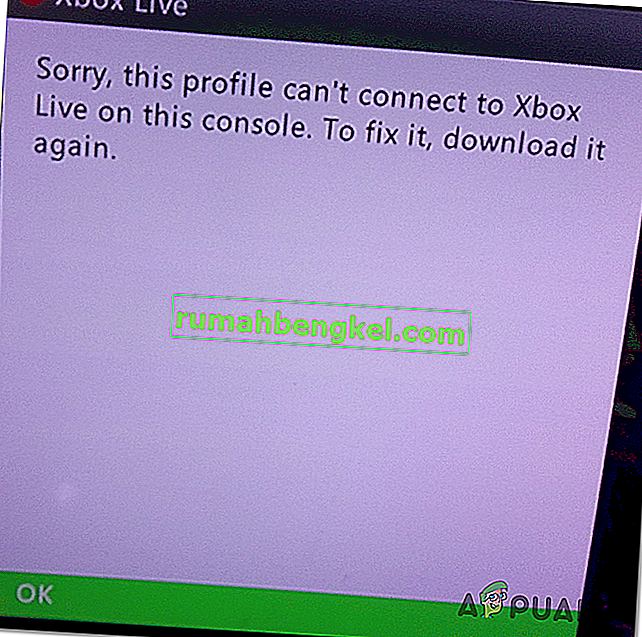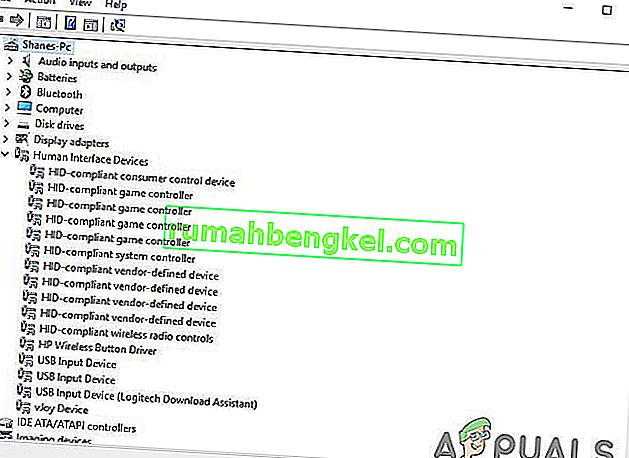Niektórzy użytkownicy zgłaszają, że nie mogą zmienić jasności ekranu w systemie Windows 10 po zastosowaniu aktualizacji lub po uaktualnieniu ze starszej wersji systemu Windows. Większość użytkowników zgłasza, że jasność ekranu wydaje się zawsze pozostawać na maksimum, niezależnie od planu zasilania.
Ten problem może nie mieć poważnego wpływu na funkcjonalność komputera (ponieważ jasność można również regulować z poziomu monitora), ale użytkownicy laptopów zgłaszają, że na żywotność ich baterii poważnie wpływa fakt, że ich komputer stale działa z maksymalną jasnością.
Jeśli zmagasz się z tym problemem, pomocne będą poniższe metody. Udało nam się zidentyfikować kilka potencjalnych poprawek, które były skuteczne dla innych użytkowników napotykających tę samą sytuację. Postępuj zgodnie z poniższymi metodami, aż znajdziesz poprawkę, która rozwiąże Twój problem.
Metoda 1: Regulacja jasności za pomocą opcji zasilania
W większości przypadków problem jest wynikiem klasycznego błędu ustawień jasności, który można rozwiązać, dostosowując niektóre ustawienia opcji zasilania. Chociaż ten błąd jest tak stary jak Windows 7, Microsoft nie zdołał go teraz rozwiązać.
Uwaga: tę konkretną metodę można również zastosować w systemach Windows 7 i Windows 8, aby rozwiązać problem z jasnością.
Oto krótki przewodnik dotyczący rozwiązania problemu z jasnością za pomocą opcji zasilania:
- Naciśnij klawisz Windows + R, aby otworzyć okno Uruchom. Następnie wpisz „ powercfg.cpl ” i naciśnij Enter, aby otworzyć menu opcji zasilania .
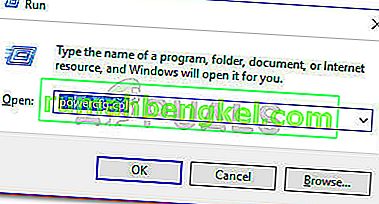
- W menu Opcje zasilania kliknij Zmień ustawienia planu , a następnie kliknij Zmień zaawansowane ustawienia zasilania .
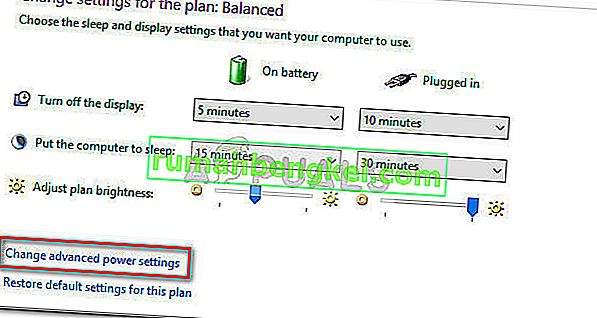
- W następnym oknie przewiń w dół do opcji Wyświetl i naciśnij ikonę „+”, aby rozwinąć menu rozwijane. Następnie rozwiń menu Jasność wyświetlacza i ręcznie dostosuj wartości do swoich potrzeb.
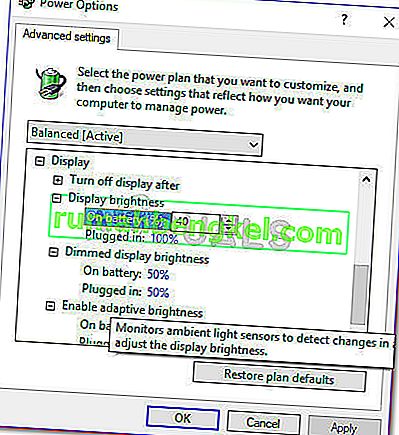
- Powtórz procedurę opisaną w kroku 3 przy przyciemnionej jasności wyświetlacza , a następnie upewnij się, że opcja Włącz adaptacyjną jasność jest wyłączona. Po skonfigurowaniu wszystkich ustawień według własnych upodobań naciśnij przycisk Zastosuj , a jasność ekranu powinna zostać dostosowana do wcześniej ustawionych wartości.
Jeśli z jakiegoś powodu ta metoda nie zadziałała lub nie miała zastosowania, przejdź do metody 2 .
Metoda 2: Zmiana opcji jasności w menu Właściwości grafiki
Innym popularnym rozwiązaniem problemu z jasnością jest dostosowanie jasności za pomocą menu Właściwości grafiki . Pamiętaj, że to menu jest zarządzane przez sterownik karty graficznej i może wyglądać nieco inaczej w zależności od posiadanej wersji.
Oto krótki przewodnik dotyczący zmiany jasności w menu Właściwości grafiki :
Uwaga: Poniższe kroki wykonano za pomocą panelu sterowania Intel Graphics and Media . W zależności od używanych sterowników poniższe ekrany mogą wyglądać inaczej.
- Kliknij prawym przyciskiem myszy w dowolnym miejscu na pulpicie i wybierz opcję Właściwości grafiki .
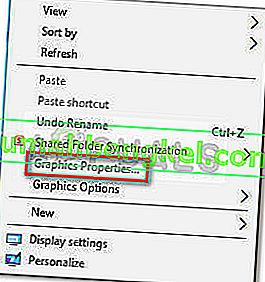
- W następnym monicie wybierz tryb zaawansowany i naciśnij przycisk OK .
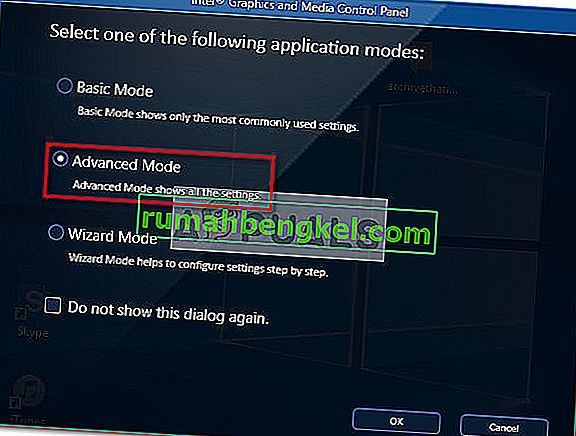
- Następnie rozwiń menu Display i kliknij Color Enhancement . Następnie użyj suwaka Jasność z prawej strony, aby dostosować jasność, aż wynik będzie zadowalający.
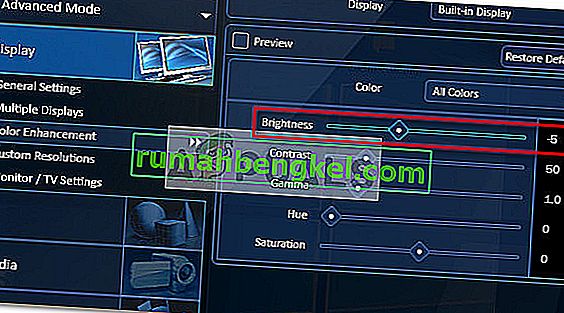
- Na koniec naciśnij Zastosuj, aby zapisać nowe ustawienie jasności.
Jeśli ta metoda nie była pomocna, przejdź do metody 3 .
Metoda 3: Aktualizacja sterowników GPU
Jeśli dwie pierwsze metody nie przyniosły rezultatu, poniższe kroki mogą po prostu. Niektórzy użytkownicy zgłosili, że zorientowali się, że problem był związany ze sterownikami ich kart graficznych. Większości z nich udało się rozwiązać problem na dobre, odinstalowując sterowniki GPU.
Postępuj zgodnie z poniższym przewodnikiem, aby uzyskać przewodnik krok po kroku dotyczący aktualizacji sterowników GPU w celu rozwiązania problemu jasności w systemie Windows 10:
- Naciśnij klawisz Windows + R, aby otworzyć polecenie Uruchom. Wpisz „ devmgmt.msc ” i naciśnij Enter, aby otworzyć Menedżera urządzeń.

- W Menedżerze urządzeń rozwiń menu rozwijane związane z kartami graficznymi , kliknij prawym przyciskiem myszy procesor graficzny i wybierz opcję Aktualizuj sterownik (Aktualizuj oprogramowanie sterownika) .
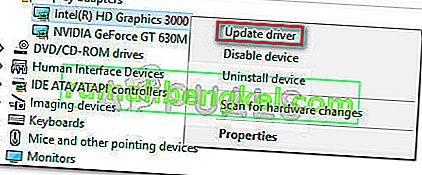 Uwaga: pamiętaj, że jeśli napotkasz problem na laptopie, prawdopodobnie zobaczysz dwa różne procesory graficzne w sekcji Karty graficzne . W takim przypadku kliknij prawym przyciskiem myszy zintegrowaną grafikę (w moim przypadku jest to Intel (R) HD Graphics 3000 ).
Uwaga: pamiętaj, że jeśli napotkasz problem na laptopie, prawdopodobnie zobaczysz dwa różne procesory graficzne w sekcji Karty graficzne . W takim przypadku kliknij prawym przyciskiem myszy zintegrowaną grafikę (w moim przypadku jest to Intel (R) HD Graphics 3000 ). - W następnym oknie kliknij Wyszukaj automatycznie zaktualizowane oprogramowanie sterownika i zobacz, czy kreatorowi uda się znaleźć nową wersję. Jeśli tak, postępuj zgodnie z instrukcjami wyświetlanymi na ekranie, aby go zainstalować.
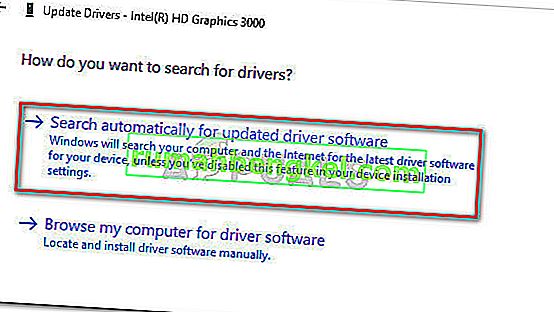 Uwaga: na tym etapie system Windows powinien korzystać z połączenia internetowego w celu pobrania najnowszego dostępnego sterownika. Upewnij się, że masz stabilne połączenie internetowe.
Uwaga: na tym etapie system Windows powinien korzystać z połączenia internetowego w celu pobrania najnowszego dostępnego sterownika. Upewnij się, że masz stabilne połączenie internetowe. - Jeśli systemowi Windows uda się znaleźć, pobrać i zainstalować nową wersję sterownika dla zintegrowanej karty GPU, uruchom ponownie komputer i sprawdź, czy możesz dostosować jasność. W przypadku, gdy wyszukiwanie sterowników ustali, że masz już zainstalowany najnowszy sterownik lub że nowy sterownik działa w ten sam sposób, przejdź do pozostałych poniższych kroków.
- Wróć do głównego ekranu Menedżera urządzeń, kliknij prawym przyciskiem myszy zintegrowany sterownik GPU i ponownie wybierz opcję Aktualizuj dysk (Aktualizuj oprogramowanie sterownika) .
- Tym razem, zamiast wybierać pierwszą opcję, kliknij B Rowse my computer for driver software .
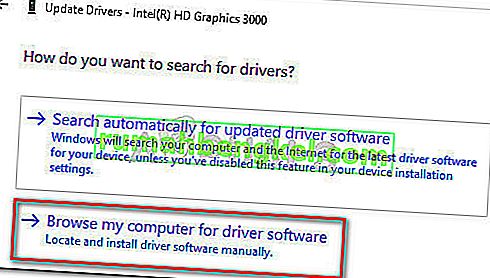
- W następnym oknie kliknij Pozwól mi wybrać z listy dostępnych sterowników na moim komputerze .
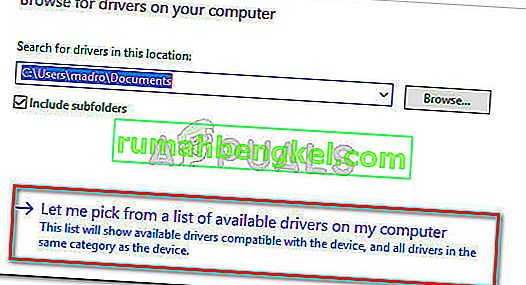
- Następnie zaznacz pole obok Pokaż zgodny sprzęt , wybierz Microsoft Basic Display Adapter i naciśnij przycisk Dalej .
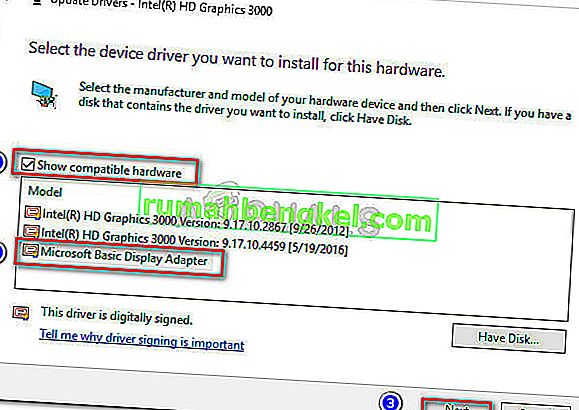
- Po zainstalowaniu sterownika podstawowej karty graficznej uruchom ponownie komputer. Po ponownym uruchomieniu komputera problem powinien zostać rozwiązany.
Jeśli nadal masz do czynienia z problemem, przejdź do metody 4.
Metoda 4: Ponowne włączenie Generic PnP Monitor
Jak zgłaszali niektórzy użytkownicy, wydaje się, że występuje błąd specyficzny dla systemu Windows 10, który czasami występuje zaraz po automatycznym zainstalowaniu sterownika karty graficznej - podczas aktualizacji procesora za pośrednictwem Menedżera urządzeń.
Jak się okazuje, coś może pójść nie tak, co spowoduje wyłączenie Generic PnP Monitor (co uniemożliwi użytkownikowi dostosowanie jasności ekranu.
Jeśli to jest źródło problemu, ponowne włączenie Generic PnP Monitor natychmiast rozwiąże problem. Oto krótki przewodnik, jak to zrobić:
- Naciśnij klawisz Windows + R, aby otworzyć okno Uruchom. Wpisz „ devmgmt.msc ” i naciśnij Enter, aby otworzyć Menedżera urządzeń .

- W Menedżerze urządzeń rozwiń menu rozwijane Monitory, kliknij prawym przyciskiem myszy Monitor PnP i wybierz opcję Włącz urządzenie .

- Uruchom ponownie system i sprawdź, czy problem został rozwiązany i możesz dostosować jasność ekranu.
Jeśli nadal zmagasz się z problemem, przejdź do poniższej metody.
Metoda 5: Aktualizacja dedykowanego sterownika GPU
Jeśli wszystkie powyższe metody okazały się bolesne, powinieneś zwrócić uwagę na dedykowaną kartę graficzną (jeśli taką masz).
Jest całkowicie możliwe, że dedykowany procesor graficzny jest skonfigurowany do obsługi operacji graficznych, podczas gdy komputer nie wykonuje stresujących czynności. Nawet jeśli tryb bezczynności jest zwykle obsługiwany przez zintegrowane rozwiązanie GPU, modyfikacja użytkownika lub pewne instalacje oprogramowania mogły wymusić na dedykowanym GPU obsługę trybu bezczynności.
W takim przypadku rozwiązaniem byłaby aktualizacja dedykowanego sterownika GPU, a następnie upewnienie się, że Generic PnP Monitor nie został wyłączony podczas procesu instalacji. Oto krótki przewodnik po całej sprawie:
- Odwiedź stronę pobierania powiązaną z producentem GPU i pobierz najnowszą wersję sterownika zgodną z modelem GPU i wersją systemu Windows. Użyj tego łącza ( tutaj ) dla ATI i tego (tutaj) dla Nvidii.
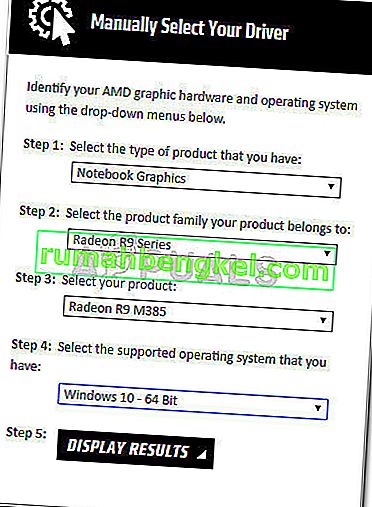
- Otwórz instalator sterownika i postępuj zgodnie z instrukcjami wyświetlanymi na ekranie, aby zaktualizować sterownik, a następnie ponownie uruchom system ponownie.
- Po uruchomieniu kopii zapasowej komputera upewnijmy się, że Generic PnP Monitor nie został wyłączony podczas procesu instalacji. Aby to zrobić, otwórz okno Uruchom ( klawisz Windows + R ), wpisz „ devmgmt.msc ” i naciśnij Enter, aby otworzyć Menedżera urządzeń . Następnie rozwiń menu rozwijane Monitory i upewnij się, że jest włączony Ogólny monitor PnP . Jeśli tak nie jest, kliknij go prawym przyciskiem myszy i wybierz Włącz urządzenie .

- Na koniec sprawdź, czy ta metoda była skuteczna, próbując dostosować jasność ekranu. Jeśli nadal się nie powiedzie, przejdź do poniższej metody.
Metoda 6: Zmiana typu wyświetlania na dyskretny w systemie BIOS (Lenovo)
Jeśli przepaliłeś wszystkie powyższe metody bez rezultatu, przyczyną problemu może być ustawienie systemu BIOS. Należy pamiętać, że ten problem występuje tylko w laptopach Lenovo (szczególnie w Lenovo Thinkpad T400 i starszych modelach korzystających z tych samych wersji BIOS-u).
Aby rozwiązać ten problem specyficzny dla producenta, uzyskaj dostęp do systemu BIOS (naciskając klawisz F2 podczas początkowego rozruchu), przejdź do karty Konfiguracja i zmień typ urządzenia graficznego z przełączanej grafiki na dyskretną grafikę . Na koniec naciśnij F10, aby zapisać zmiany i pozwolić na ponowne uruchomienie komputera.
Jeśli ta metoda nie zadziałała lub nie miała zastosowania, przejdź do ostatniej metody poniżej.
Metoda 7: Naprawianie błędu Catalyst za pomocą Edytora rejestru (procesory graficzne ATI)
Jak zauważyli niektórzy użytkownicy, problem z jasnością ekranu może być również wywołany przez znany błąd Catalyst (szczególnie w wersji 15.7.1). Ilekroć wystąpi ten błąd, użytkownicy nie mogą kontrolować jasności.
Jeśli używasz karty graficznej ATI i masz zainstalowany Catalyst, wykonaj poniższe czynności i sprawdź, czy uda im się rozwiązać problem:
- Naciśnij klawisz Windows + R, aby otworzyć polecenie uruchomienia. Wpisz „ regedit ” i naciśnij Enter, aby otworzyć Edytor rejestru .

- W Edytorze rejestru przejdź do następującego klucza:
HKEY_LOCAL_MACHINE \ SYSTEM \ ControlSet001 \ Control \ Class \ {4d36e968-e325-11ce-bfc1-08002be10318} \ 0000
- Kliknij dwukrotnie MD_EnableBrightnesslf2 i ustaw wartość na 0. Następnie powtórz tę samą procedurę z KMD_EnableBrightnessInterface2.
- Następnie przejdź do następującego klucza:
HKEY_LOCAL_MACHINE \ SYSTEM \ CurrentControlSet \ Control \ Class \ {4d36e968-e325-11ce-bfc1-08002be10318} \ 0001
- Tak samo jak poprzednio, kliknij dwukrotnie MD_EnableBrightnesslf2 i KMD_EnableBrightnessInterface2, aby ustawić ich wartości na 0.
- Zamknij Edytor rejestru i uruchom ponownie komputer. Po zakończeniu następnego uruchomienia problem z jasnością ekranu powinien zostać rozwiązany i powinieneś być w stanie go kontrolować.

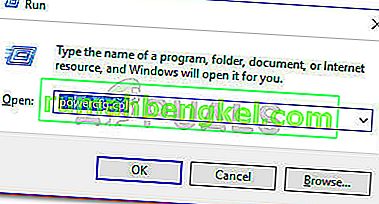
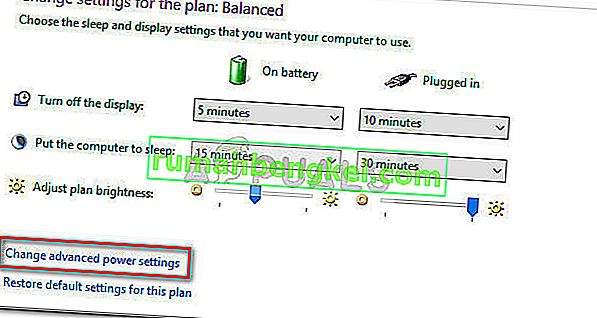
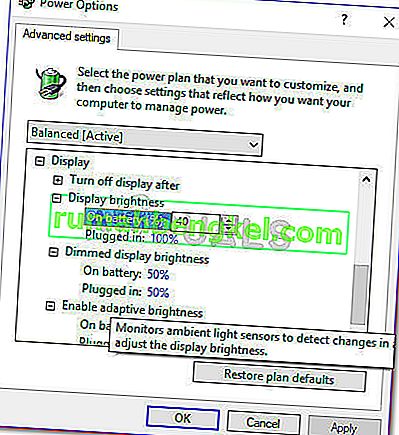
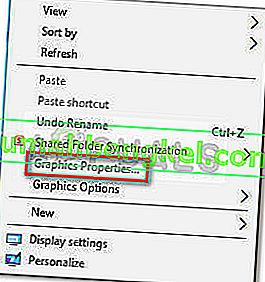
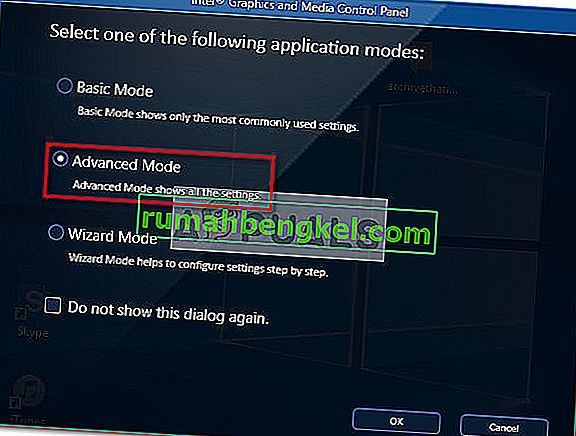
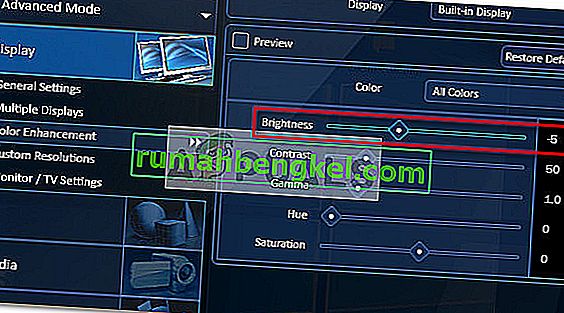

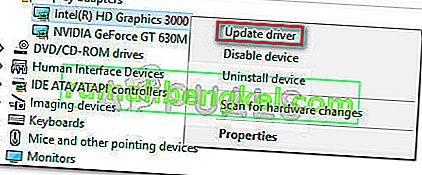 Uwaga: pamiętaj, że jeśli napotkasz problem na laptopie, prawdopodobnie zobaczysz dwa różne procesory graficzne w sekcji Karty graficzne . W takim przypadku kliknij prawym przyciskiem myszy zintegrowaną grafikę (w moim przypadku jest to Intel (R) HD Graphics 3000 ).
Uwaga: pamiętaj, że jeśli napotkasz problem na laptopie, prawdopodobnie zobaczysz dwa różne procesory graficzne w sekcji Karty graficzne . W takim przypadku kliknij prawym przyciskiem myszy zintegrowaną grafikę (w moim przypadku jest to Intel (R) HD Graphics 3000 ).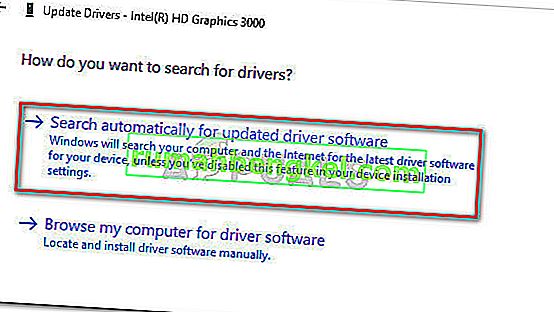 Uwaga: na tym etapie system Windows powinien korzystać z połączenia internetowego w celu pobrania najnowszego dostępnego sterownika. Upewnij się, że masz stabilne połączenie internetowe.
Uwaga: na tym etapie system Windows powinien korzystać z połączenia internetowego w celu pobrania najnowszego dostępnego sterownika. Upewnij się, że masz stabilne połączenie internetowe.