Niektórzy użytkownicy zgłaszali otrzymywanie błędu „Pliki binarne Java (TM) Platform SE przestały działać” podczas uruchamiania różnych aplikacji opartych na języku Java. Zazwyczaj temu komunikatowi o błędzie towarzyszą okresy braku odpowiedzi, które można zatrzymać, klikając przycisk Zamknij program .
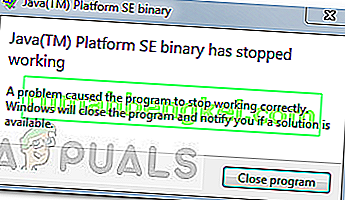
Uwaga: problem nie dotyczy wyłącznie systemu Windows 10 i jest często zgłaszany w systemie Windows 8. Nie ma wyraźnego związku między numerem kompilacji a tego typu błędem.
W większości przypadków problem występuje z powodu konfliktu sterownika karty graficznej ze środowiskiem Java. Jednak takie zachowanie nie występuje w przypadku każdej aplikacji opartej na języku Java - tylko kilka programów jest zgłaszanych przez użytkowników z błędem „Plik binarny Java (TM) Platform SE przestał działać” . Minecraft jest zdecydowanie najczęściej zgłaszaną aplikacją, która ulega awarii z tym konkretnym komunikatem o błędzie.
Jeśli obecnie zmagasz się z tym samym problemem, w tym artykule znajdziesz kilka strategii rozwiązywania problemów. Poniżej znajduje się kilka metod, które inni użytkownicy w podobnej sytuacji użyli do rozwiązania błędu „Plik binarny Java (TM) Platform SE przestał działać” . Postępuj zgodnie z poniższymi przewodnikami rozwiązywania problemów, aż napotkasz strategię naprawy, która usunie błąd. Zaczynajmy!
Metoda 1: Zaktualizuj sterowniki karty GPU
Najczęstszym scenariuszem, w którym występuje błąd „ Plik binarny Java (TM) Platform SE przestał działać”, jest konflikt między środowiskiem Java a sterownikiem karty graficznej.
Ponieważ większość problemów ze sterownikami wideo, które powodują ten problem, zostało rozwiązanych przez producentów kart graficznych, prawdopodobnie możesz rozwiązać problem, po prostu aktualizując dedykowane sterowniki GPU do najnowszej wersji.
Każdy główny producent GPU ma jakieś oprogramowanie, które automatycznie wykryje Twój model GPU i zainstaluje najnowszą wersję wymaganego sterownika karty graficznej. Oto narzędzia, które mogą to zrobić, według producenta twojego GPU:
- Nvidia
- Radeon
- Intel
Po zaktualizowaniu sterowników graficznych uruchom ponownie komputer i sprawdź, czy problem został rozwiązany przy następnym uruchomieniu. Jeśli nadal nie możesz otworzyć niektórych aplikacji opartych na języku Java z powodu błędu „Plik binarny Java (TM) Platform SE przestał działać” , przejdź do metody 2 .
Metoda 2: Ponownie zainstaluj wszystkie aplikacje związane z Java SE
Jeśli pierwsza metoda nie była skuteczna w rozwiązaniu problemu, zobaczmy, czy będziemy mieli więcej szczęścia, ponownie instalując całe środowisko Java. Niektórzy użytkownicy zgłosili, że problem został automatycznie rozwiązany, po czym odinstalowali obecne środowisko Java, a następnie zainstalowali najnowszą wersję oprogramowania Java z oficjalnej strony pobierania.
Oto krótki przewodnik po całej sprawie:
- Naciśnij klawisz Windows + R, aby otworzyć okno Uruchom. Następnie wpisz „ appwiz.cpl ” i naciśnij Enter, aby otworzyć okno Programy i funkcje .

- Przewiń listę aplikacji i odinstaluj każdy wpis Java, który możesz znaleźć, klikając prawym przyciskiem myszy każdy wpis i wybierając opcję Odinstaluj .

- Po odinstalowaniu wszystkich wpisów uruchom ponownie komputer.
- Przy następnym uruchomieniu kliknij to łącze (tutaj) i kliknij przycisk Bezpłatne pobieranie oprogramowania Java, aby ponownie zainstalować środowisko Java. Po zakończeniu tego procesu pojawi się monit o ponowne uruchomienie.
- Po ponownym uruchomieniu komputera sprawdź, czy możesz otwierać aplikacje Java bez błędu „Plik binarny Java (TM) Platform SE przestał działać” . Jeśli nadal widzisz ten sam komunikat o błędzie, przejdź do ostatniej metody.
Metoda 3: Uruchamianie aplikacji po czystym rozruchu
Kilku użytkownikom udało się uruchomić programy oparte na Javie podczas czystego rozruchu. Czysty rozruch eliminuje większość konfliktów oprogramowania i sterowników, ponieważ uruchamia system z minimalnym zestawem sterowników i programów startowych.
Jeśli okaże się, że błąd „Pliki binarne Java (TM) Platform SE przestały działać” nie występuje po wykonaniu czystego rozruchu , jasne jest, że winne są niektóre programy i usługi startowe, które zostały wykluczone przez procedurę czystego rozruchu dla tego. Po potwierdzeniu należy systematycznie odinstalowywać każde podejrzane oprogramowanie, aż do wyeliminowania konfliktu.
Aby wszystko było jaśniejsze, oto krótki przewodnik, jak wykonać czysty rozruch i zidentyfikować program startowy, który powoduje problem:
- Naciśnij klawisz Windows + R, aby otworzyć okno Uruchom. Następnie wpisz „ msconfig ” i naciśnij Enter, aby otworzyć menu konfiguracji systemu .

- W oknie Konfiguracja systemu przejdź do zakładki Usługi i kliknij przycisk Wyłącz wszystkie . Następnie naciśnij Zastosuj, aby zapisać zmiany.

- Następnie przejdź do zakładki Uruchamianie i kliknij Otwórz Menedżera zadań .

- Na karcie Uruchamianie Menedżera zadań wybierz każdy element startowy, który ma stan ustawiony na Włączony, i kliknij przycisk Wyłącz poniżej.

- Po wyłączeniu każdego niepotrzebnego procesu uruchamiania zamknij Menedżera zadań i uruchom ponownie komputer.
- Przy następnym uruchomieniu sprawdź, czy aplikacje otwierają się bez błędu „Plik binarny Java (TM) Platform SE przestał działać” . Jeśli teraz wszystko działa normalnie, przejdź do kolejnych kroków poniżej.
- Systematycznie włączaj ponownie każdy element startowy i usługę, wykonując inżynierię wsteczną powyższych kroków do czasu ponownego pojawienia się problemu. Po zidentyfikowaniu sprawcy odinstaluj aplikację i ponownie uruchom komputer.
- Wykonaj kroki od 1 do 3, aby powrócić do kart Usługi i Uruchamianie i ponownie włączyć pozostałe usługi, które były wcześniej wyłączone.
Metoda 4: Zmodyfikuj plik raportowania błędów systemu Windows
Za każdym razem, gdy aplikacja systemu Windows ulegnie awarii, tworzony jest plik WER, który zawiera cenne informacje, które mogą pomóc w analizie przyczyny awarii. Podczas gdy dostawcy oprogramowania muszą zarejestrować się w usłudze Winqual firmy Microsoft, aby uzyskać dostęp do danych o awariach swoich klientów, administratorzy mogą uzyskać do nich dostęp, otwierając pliki .wer, które są prostymi plikami tekstowymi przechowywanymi przez system Windows w różnych lokalizacjach. W niektórych przypadkach opis problemu pomoże ci zrozumieć, dlaczego aplikacja uległa awarii. Jednak często tylko programista naprawdę zrozumie zawartość pliku .wer. Ale nie możesz się pomylić, patrząc na te pliki, zanim zdecydujesz, czy chcesz włączyć lub wyłączyć raportowanie błędów systemu Windows (jeśli obawiasz się, że poufne dane zostaną wysłane do stron trzecich). Ponadto,możesz również wysłać pliki do działu pomocy technicznej dostawcy oprogramowania lub sprzętu w nadziei, że uda im się ustalić, co poszło nie tak.
W systemie Windows 7 pliki raportowania błędów systemu Windows mogą być przechowywane w podfolderze gdzieś głęboko w katalogu ProgramData lub User. Nazwa podfolderu to po prostu WER, a rozszerzenie pliku to .wer. Aby je wszystkie zlokalizować, możesz użyć wyszukiwania systemu Windows lub innego narzędzia wyszukiwania na pulpicie. Dostęp do informacji w tych plikach .wer można jednak również uzyskać za pośrednictwem Centrum akcji systemu Windows (Panel sterowania \ System i zabezpieczenia \ Centrum akcji).
Java (TM) Platform SE binary przestał działać błąd można naprawić poprzez szczypanie te Error Reporting pliki systemu Windows i za to należy przejść do kroków indeksowanych poniżej, aby pozbyć się tego problemu:
- Zlokalizuj dziennik raportowania zdarzeń systemu Windows, który zwykle znajduje się w następującej lokalizacji.
C: \ użytkownicy \ nazwa_użytkownika \ AppData \ Local \ Microsoft \ Windows \ WER \ ReportArchive.
- Kliknij prawym przyciskiem myszy plik „.WER” i wybierz „Otwórz za pomocą”. Następnie otwórz go za pomocą „Wordpada” lub „Notatnika”.

- Przejdź do końca pliku do AppPath . Wyświetla lokalizację pliku Java.exe, który spowodował błąd. (Na przykład - D: \ myapp \ subfolder \ ocx \ jre \ bin).
- Przejdź do tej lokalizacji i odizoluj plik, który był wymieniony jako przyczyna błędu.
- Kliknij prawym przyciskiem myszy plik java.exe i wybierz opcję Właściwości, aby otworzyć właściwości tej aplikacji.
- Kliknij kartę „ Zgodność” i wybierz opcję „ Zmień ustawienia dla wszystkich użytkowników ”, jeśli jest dostępna.
- Wyczyść pola wyboru „Tryb zgodności” i wybierz opcję „ Uruchom ten program w trybie zgodności z :” iz menu rozwijanego wybierz inną wersję systemu Windows, najlepiej starszą niż bieżąca.

- Kliknij OK, aby zamknąć okno Właściwości JAVA.
- Wyloguj się z interfejsu internetowego lub z witryny usług i zaloguj się ponownie.
- Spróbuj uruchomić wcześniej aplikację, którą próbujesz uruchomić i sprawdź, czy działa poprawnie.
Metoda 5: uruchamianie sesji za pomocą Java Web Start
Jeśli powyższe rozwiązanie nie rozwiąże problemu, użytkownicy mogą obejść ten błąd, uruchamiając sesje z zainstalowaną w systemie wersją Java Web Start zamiast z aplikacją Blackboard Collaborate Launcher. Instrukcje, jak to zrobić, znajdują się poniżej, ale użytkownicy są również zachęcani do kontaktu z pomocą techniczną Collaborate w celu uzyskania dalszej pomocy.
Użytkownicy Windows 7/8:
- Naciśnij „Windows” + „R”, aby otworzyć wiersz polecenia Uruchom i wklej w nim następujące polecenie, naciśnij „Enter”, aby je wykonać i otwórz skojarzony plik.
control / name Microsoft.DefaultPrograms / page pageFileAssoc

Uwaga: Spowoduje to rozpoczęcie Skojarzenia typu pliku lub protokołu z programem.
- Wybierz wpis dla .collab z listy i kliknij przycisk Zmień program.
- Pojawi się okno „Otwórz za pomocą”, w którym zobaczysz listę Java (TM) Web Start Launcher w tym oknie, wybierz ją i kliknij „OK”.
- Następnie przejdź do kroku nr 7 i jeśli w tym oknie nie ma pozycji Java (TM) Web Start Launcher, przejdź do kroku 3.
- Kliknij link „Więcej aplikacji”, przewiń w dół listy i kliknij opcję „Wyszukaj inną aplikację na tym komputerze”.
- Przejdź do katalogu Java na swoim komputerze i pamiętaj, że w przypadku większości systemów będzie to jedna z poniższych:
C: \ Program Files \ Java \ jre1.8.0_111 \ bin C: \ Program Files (x86) \ Java \ jre1.8.0_111 \ bin * Zwróć uwagę, że liczba następująca po "jre" powyżej będzie się różnić w zależności od zainstalowanej wersji Java .
- Teraz wybierz „. exe ” i kliknij przycisk„ Otwórz ”
- Na koniec uruchom sesję Collaborate Web Conferencing i przetestuj funkcję udostępniania aplikacji i miejmy nadzieję, że problem zostałby już rozwiązany.
Użytkownicy systemu Windows 10:
- Zamknij wszystkie sesje współpracy lub okna nagrywania.
- Naciśnij „Windows” + „R”, aby otworzyć okno Uruchom.
- Wpisz „Panel sterowania” i naciśnij „Enter”, aby uruchomić klasyczny interfejs panelu sterowania.

- W Panelu sterowania systemu Windows kliknij opcję „Programy i funkcje”.
- Sprawdź listę programów, aby upewnić się, że „ Java” jest już zainstalowana w systemie. Jeśli nie jest zainstalowana, przed kontynuowaniem pobierz i zainstaluj Javę z witryny java.com.
- Pobierz nowy plik spotkania lub nagrania współpracy, ale nie uruchamiaj go jeszcze.
- Zlokalizuj spotkanie lub nagrywania „ .COLLAB” plik w pobrania
- Kliknij plik prawym przyciskiem myszy i wybierz „Otwórz za pomocą”, a następnie kliknij „Wybierz inną aplikację”.
- Jeśli na tej liście widzisz program uruchamiający Java (TM) Web Start (może być konieczne kliknięcie Więcej aplikacji, aby rozwinąć listę), zaznacz go i zaznacz pole „ Zawsze używaj tej aplikacji do otwierania plików .collab”, a następnie kliknij przycisk OK
- Jeśli Java (TM) Web Start Launcher nie znajduje się na liście, zaznacz pole wyboru Zawsze używaj tej aplikacji do otwierania plików .collab, a następnie kliknij opcję Znajdź inną aplikację na tym komputerze .
- Przejdź do następującej lokalizacji:
C: \ program files \ java \ jreXXX \ bin
XXX reprezentuje liczbę, która będzie się różnić w zależności od wersji oprogramowania Java zainstalowanej na komputerze, na przykład: jre1.8.0_221.
- Wybierz plik o nazwie „. exe ” i kliknij Otwórz.
- W przyszłości wszystkie pliki „ .COLLAB” będą otwierane za pomocą Java Web Start zamiast Blackboard Collaborate Launcher
- Uruchom sesję współpracy lub nagranie, aby przetestować funkcję udostępniania aplikacji.
Metoda 6: Uruchom system w trybie awaryjnym
Niektórzy użytkownicy zgłosili, że byli w stanie naprawić ten problem po ponownym uruchomieniu systemu w trybie awaryjnym. Zgłosili, że problem był spowodowany przez proces monitora, który uszkadzał pliki instalacyjne podczas wykonywania procesu instalacji. Problem występuje w narzędziu do monitorowania o nazwie „Logitech Process Monitor” (lvprcsrv.exe). Upewnij się, że nie używasz tego ani żadnego innego narzędzia do monitorowania procesów. W związku z tym uruchomienie w trybie awaryjnym spowoduje wyłączenie wszystkich procesów, które mogą zakłócać działanie Javy. Wykonaj poniższe czynności, aby uruchomić system w trybie awaryjnym:
- Kliknij przycisk Start i wybierz ikonę Zasilanie .
- Przytrzymaj klawisz Shift i kliknij Uruchom ponownie.
- Pojawi się menu. Wybierz Rozwiązywanie problemów> Opcje zaawansowane> Ustawienia uruchamiania.

- Kliknij przycisk Uruchom ponownie , a komputer uruchomi się ponownie, przedstawiając menu pokazane poniżej.
- Teraz naciśnij 4, aby wybrać Włącz tryb awaryjny (lub 5, aby wybrać opcję Włącz tryb awaryjny z obsługą sieci, jeśli chcesz korzystać z Internetu).
- Twój komputer uruchomi się w trybie awaryjnym.
Aby uruchomić w trybie awaryjnym (Windows 7 i starsze):
- Włącz lub uruchom ponownie Podczas uruchamiania przytrzymaj klawisz F8 , zanim pojawi się logo Windows.
- Pojawi się menu. Następnie możesz zwolnić klawisz F8. Za pomocą klawiszy strzałek podświetl opcję Tryb awaryjny (lub Tryb awaryjny z obsługą sieci, jeśli chcesz skorzystać z Internetu w celu rozwiązania problemu), a następnie naciśnij klawisz Enter.

- Twój komputer uruchomi się w trybie awaryjnym.
Aby uruchomić w trybie awaryjnym na komputerze Mac:
- Włącz lub uruchom ponownie komputer. Podczas uruchamiania przytrzymaj klawisz Shift, zanim pojawi się logo Apple. Gdy pojawi się logo, możesz zwolnić klawisz Shift .
- Twój komputer uruchomi się w trybie awaryjnym.
Metoda 7: Ponowna instalacja Minecrafta
Większość ludzi rozwiązała ten problem, ponownie instalując Minecrafta w swoich systemach, ponieważ niezgodna wersja lub jakakolwiek usterka gry Minecraft może spowodować ten błąd.
- Naciśnij „Windows” + „R”, aby otworzyć okno Uruchom.
- Wpisz „appwiz.cpl” i naciśnij „Enter”, aby otworzyć okno Menedżera aplikacji.

- W menedżerze aplikacji przewiń w dół i kliknij prawym przyciskiem myszy aplikację „Minecraft” .
- Wybierz „Odinstaluj” z listy, a następnie postępuj zgodnie z instrukcjami wyświetlanymi na ekranie, aby usunąć aplikację z komputera.

- Powtórz powyższy proces dla dowolnej instancji aplikacji.
- Następnie, aby zainstalować grę, przejdź tutaj, aby pobrać klienta gry. Możesz pobrać klienta gry, nawet jeśli nie jesteś jej właścicielem, ale będziesz mógł grać tylko w trybie demonstracyjnym. Po pobraniu klienta kliknij dwukrotnie ikonę, aby go uruchomić.
- Postępuj zgodnie z instrukcjami wyświetlanymi na ekranie, aby w pełni zainstalować tę aplikację na komputerze.
Pamiętaj, że zakup gry Minecraft jest powiązany z Twoim kontem (adresem e-mail), a nie urządzeniem. W związku z tym możesz pobrać i zainstalować Minecraft: Java Edition na dowolnej liczbie komputerów. Aby się zalogować, użyj adresu e-mail i hasła (lub nazwy użytkownika i hasła, jeśli masz starsze konto). Upewnij się, że masz połączenie z Internetem, ponieważ za pierwszym razem gra automatycznie pobierze dodatkowe pliki. Po zainstalowaniu gry Minecraft i zapisaniu danych logowania do konta można grać z połączeniem internetowym lub bez niego.
Metoda 8: Skonfiguruj zmienne środowiskowe
Wiele systemów operacyjnych używa zmiennych środowiskowych do przekazywania informacji konfiguracyjnych do aplikacji. Jako właściwości na platformie Java, zmienne środowiskowe są parami klucz / wartość , w których zarówno klucz, jak i wartość są łańcuchami. Po najnowszej aktualizacji systemu Windows może pojawić się usterka, która spowoduje, że plik binarny Java (TM) Platform SE przestał działać . Dlatego w tym kroku zresetujemy zmienne środowiskowe.
- Naciśnij „Windows” + „R”, aby otworzyć okno Uruchom.
- Wpisz „Panel sterowania” i naciśnij „Enter”, aby otworzyć klasyczny interfejs panelu sterowania.
- W panelu sterowania należy kliknąć opcję „Widok :” i wybrać z listy opcję „Duże ikony” .

- Kliknij opcję „System” i wybierz „Zaawansowane ustawienia systemu” z listy dostępnych opcji w następnym oknie.
- Wybierz zakładkę „Zaawansowane” u góry, a następnie kliknij „ Zmienne środowiskowe” u dołu ekranu.

- Następnie kliknij przycisk „ Nowy” pod opcją „Zmienne systemowe” , aby otworzyć następne okno.
- Wpisz „ _JAVA_OPTIONS” w polu tekstowym Nazwa zmiennej.
- Wpisz „ -Xmx256M” w polu Wartość zmiennej.
- Zapisz zmiany i kliknij „OK”, aby wyjść z okna zmiennych systemowych.
- Po wykonaniu tej czynności kliknij ponownie przycisk „OK” , aby całkowicie wyjść z tego okna.
- Po zakończeniu procesu sprawdź, czy komunikat o błędzie nadal występuje.
Metoda 9: Usuń starsze wersje Java (przy użyciu skryptu)
Utrzymywanie starych wersji oprogramowania Java w systemie stanowi poważne zagrożenie bezpieczeństwa. Odinstalowanie starszych wersji oprogramowania Java z systemu gwarantuje, że aplikacje Java będą działać z najnowszymi ulepszeniami zabezpieczeń i wydajności w systemie. Skopiuj poniższy kod i zapisz go jako Remove_old_java_versions.ps1 w folderze {PackageShare} \ Scripts .
Uwaga: ten pakiet sprawdza zarówno 32-bitowe, jak i 64-bitowe zainstalowane wersje Javy i po cichu odinstalowuje wszelkie stare wersje pozostawiając tylko najnowsze, a ponieważ jest to tylko prosty skrypt Powershell, można go również uruchomić samodzielnie. Należy pamiętać, że skrypt działa trochę wolno, ponieważ wyliczenie klasy WMI Win32_Product zajmuje dużo czasu.
# Ten skrypt służy do usuwania wszelkich starych wersji Javy i pozostawiania tylko najnowszych. #Oryginalny autor: mmcpherson # Wersja 1.0 - utworzona 2015-04-24 # Wersja 1.1 - zaktualizowana 2015-05-20 # - Teraz wykrywa również i usuwa stare, nieaktualizujące się wersje bazowe Java (tj. Wersje Java bez aktualizacji #) # - Teraz usuwa również Javę 6 i starsze, a także dodaje możliwość ręcznej zmiany tego zachowania. # - Dodano domyślne zachowanie dezinstalacji, aby nigdy nie uruchamiać ponownie (teraz używa msiexec.exe do deinstalacji) # Wersja 1.2 - zaktualizowano 2015-07-28 # - Poprawki błędów: null array i op_addition. # WAŻNA UWAGA: jeśli chcesz, aby wersja Java 6 i starsza pozostała,edytuj następną linię i zamień $ true na $ false $ UninstallJava6andBelow = $ true #Deklaruj tablice wersji $ 32bitJava = @ () $ 64bitJava = @ () $ 32bitVersions = @ () $ 64bitVersions = @ () # Wykonaj zapytanie WMI do znajdź zainstalowane aktualizacje Java, jeśli ($ UninstallJava6andBelow) {$ 32bitJava + = Get-WmiObject -Class Win32_Product | Where-Object {$ _. Name -match "(? I) Java (\ (TM \)) * \ s \ d + (\ sUpdate \ s \ d +) * $"} # Również znajdź Javę w wersji 5, ale trochę obsługiwaną różni się, ponieważ bit procesora można rozróżnić tylko na podstawie GUID $ 32bitJava + = Get-WmiObject -Class Win32_Product | Where-Object {($ _. Name -match "(? I) J2SE \ sRuntime \ sEnvironment \ s \ d [.] \ D (\ sUpdate \ s \ d +) * $") -and ($ _. IdentifyingNumber - match "^ \ {32")}} else Where-Object $ _. Name -match "(? i) Java ((\ (TM \) 7) #Wykonaj zapytanie WMI, aby znaleźć zainstalowane aktualizacje Java (64-bitowe) if ($ UninstallJava6andBelow) {$ 64bitJava + = Get-WmiObject -Class Win32_Product | Where-Object {$ _.Name -match "(? I) Java (\ (TM \)) * \ s \ d + (\ sUpdate \ s \ d +) * \ s [(] 64-bit [)] $"} # Również znajdź Javę wersja 5, ale obsługiwana nieco inaczej, ponieważ bit procesora można odróżnić tylko przez identyfikator GUID $ 64bitJava + = Get-WmiObject -Class Win32_Product | Where-Object {($ _. Name -match "(? i) J2SE \ sRuntime \ sEnvironment \ s \ d [.] \ d (\ sUpdate \ s \ d +) * $ ") -and ($ _. IdentifyingNumber -match" ^ \ {64 ")}} else $ 64bitJava + = Get-WmiObject -Class Win32_Product #Enumerate i wypełnij tablicę wersji Foreach ($ app w $ 32bitJava) {if ($ app -ne $ null) {$ 32bitVersions + = $ app.Version}} # Wylicz i zapełnij tablicę wersji Foreach ($ app w $ 64bitJava) {if ($ app -ne $ null) {$ 64bitVersions + = $ app.Version}} # Utwórz tablicę, która jest poprawnie posortowana według rzeczywistej Wersja (jako obiekt System.Version), a nie według wartości. $ sort32bitVersions = $ 32bitVersions | % {New-Object System.Version ($ _)} | sort $ sort64bitVersions = $ 64bitVersions | % {New-Object System.Version ($ _)} | sort #Jeśli zostanie zwrócony pojedynczy wynik, przekonwertuj wynik na tablicę z pojedynczą wartością, aby uniknąć problemów z wywołaniem .GetUpperBound później if ($ sort32bitVersions -isnot [system.array]) {$ sort32bitVersions = @ ($ sort32bitVersions )} if ($ sort64bitVersions -isnot [system.array]) {$ sort64bitVersions = @ ($ sort64bitVersions)} # Chwyć wartość najnowszej wersji z tablicy,pierwsza konwersja $ newest32bitVersion = $ sort32bitVersions [$ sort32bitVersions.GetUpperBound (0)] $ newest64bitVersion = $ sort64bitVersions [$ sort64bitVersions.GetUpperBound (0)] Foreach ($ app w $ 32bitJava) {# if ($ {app -ne $ null) Usuń wszystkie wersje Javy, których wersja nie pasuje do najnowszej wersji. if (($ app.Version -ne $ newest32bitVersion) -and ($ newest32bitVersion -ne $ null)) {$ appGUID = $ app.Properties ["IdentifyingNumber"]. Value.ToString () Start-Process -FilePath "msiexec. exe "-ArgumentList" / qn / norestart / x $ ($ appGUID) "-Wait -Passthru # write-host" Odinstalowywanie wersji 32-bitowej: "$ app}}} Foreach ($ app w $ 64bitJava) {if ($ app -ne $ null) {# Usuń wszystkie wersje Javy,gdzie wersja nie pasuje do najnowszej wersji. if (($ app.Version -ne $ newest64bitVersion) -and ($ newest64bitVersion -ne $ null)) {$ appGUID = $ app.Properties ["IdentifyingNumber"]. Value.ToString () Start-Process -FilePath "msiexec. exe "-ArgumentList" / qn / norestart / x $ ($ appGUID) "-Wait -Passthru # write-host" Odinstalowywanie wersji 64-bitowej: "$ app}}}$ app}}}$ app}}}Metoda 10: Wyczyść pamięć podręczną Java
Jedną z rzeczy, które mogą powodować ten błąd, jest pamięć podręczna Java, która pozostaje na komputerze nawet po usunięciu i ponownej instalacji oprogramowania. Pierwszą rzeczą, którą zalecamy, byłoby usunięcie tych plików tymczasowych za pośrednictwem panelu sterowania Java, do którego można się dostać, wykonując poniższe czynności:
Znajdź Java Control Panel - Java 7 Update 40 (7u40) i nowsze wersje:
Począwszy od wersji Java 7 Update 40, panel sterowania Java można znaleźć w menu Start systemu Windows.
- Uruchom menu Start systemu Windows
- Kliknij Programy ( Wszystkie aplikacje w systemie Windows 10)
- Znajdź listę programów Java
- Kliknij Configure Java, aby uruchomić Java Control Panel
Znajdź Java Control Panel - wersje poniżej 7u40:
Windows 10:
- Naciśnij „Windows” + „R”, aby otworzyć okno Uruchom i wpisz „Panel sterowania”.
- W Panelu sterowania systemu Windows kliknij Programy .
- Kliknij ikonę Java, aby otworzyć panel sterowania Java.
Windows 8:
- Naciśnij „Windows” + „R”, aby otworzyć okno Uruchom i wpisz „Panel sterowania”.
- Naciśnij klawisz z logo systemu Windows + W, aby otworzyć panel wyszukiwania w celu wyszukiwania ustawień
LUB
Przeciągnij wskaźnik myszy do prawego dolnego rogu ekranu, a następnie kliknij opcję Wyszukaj
- W polu wyszukiwania wpisz Java Control Panel
- Kliknij ikonę Java, aby otworzyć panel sterowania Java.
Windows 7, Vista:
- Naciśnij Windows + R, aby otworzyć monit Uruchom.
- Wpisz „Panel sterowania” w wierszu polecenia i naciśnij „Enter”, aby go uruchomić.

- W Panelu sterowania wyszukaj „Java Control Panel”
- Uruchom panel sterowania z listy wyszukiwań.
Alternatywna metoda uruchamiania Java Control Panel:
- Naciśnij „Windows” + „R”, aby otworzyć okno Uruchom.

- Wpisz następujące wiersze w polu Uruchom, w zależności od systemu.
32-bitowy system operacyjny Windows: c: \ Program Files \ Java \ jre7 \ bin \ javacpl.exe
64-bitowy system operacyjny Windows: c: \ Program Files (x86) \ Java \ jre7 \ bin \ javacpl.exe
- Powinno to uruchomić panel sterowania Java.
Wyczyść pamięć podręczną:
Teraz, gdy uruchomiłeś Java Control Panel, przejdziemy do faktycznego wyczyszczenia pamięci podręcznej. Za to:
- Kliknij zakładkę „Ogólne” , a następnie wybierz opcję „Ustawienia” pod nagłówkiem „Tymczasowe pliki internetowe” .
- Kliknij przycisk „Usuń pliki” w następnym oknie, które się pojawi.
- Sprawdź wszystkie opcje w następnym oknie, aby upewnić się, że cała pamięć podręczna zostanie wyczyszczona.

- Kliknij „OK”, aby rozpocząć proces rozliczania.

























