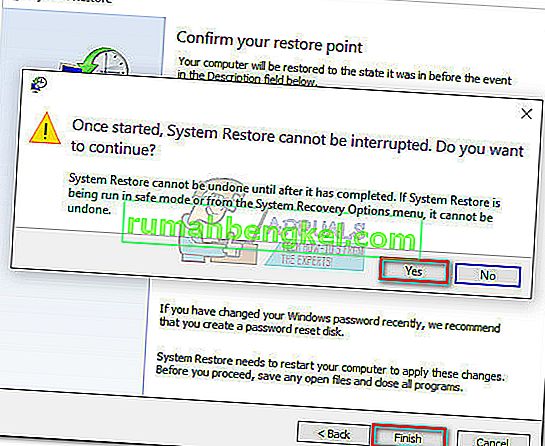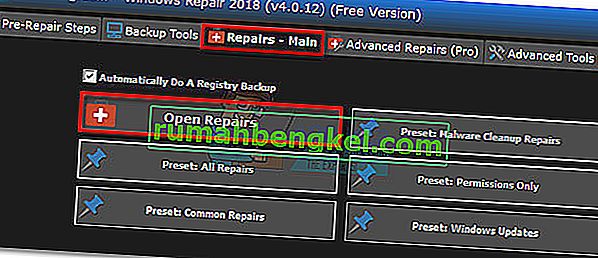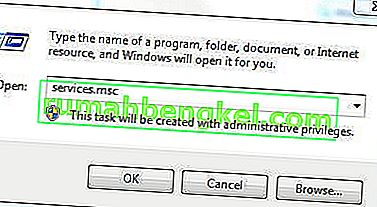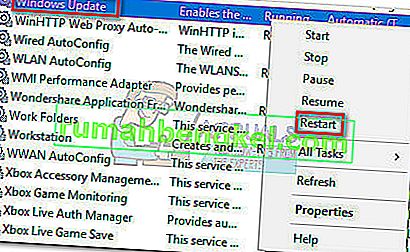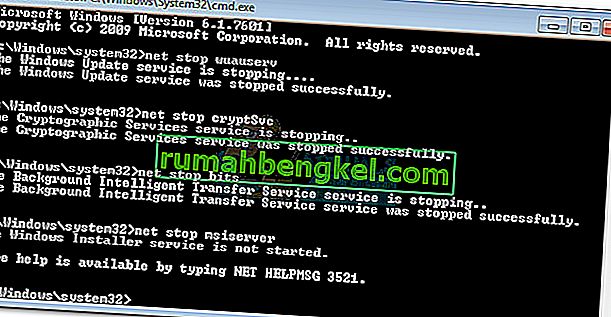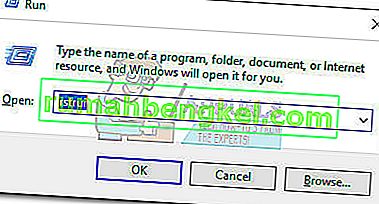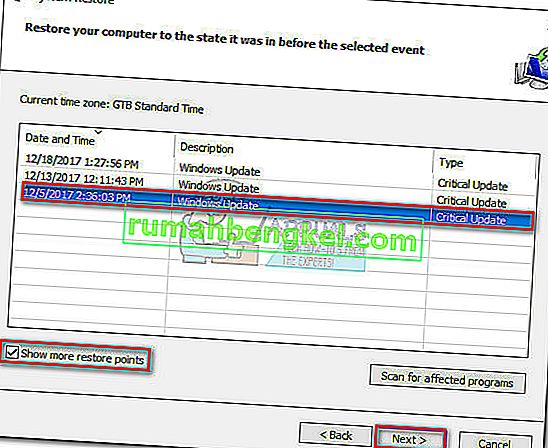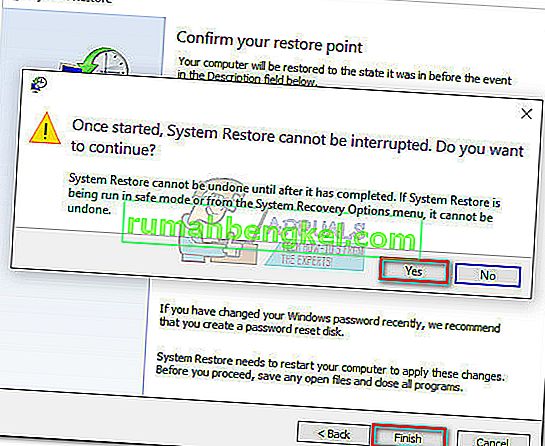Błąd 0x80070490 to kod stanu sygnalizujący uszkodzony plik lub proces w magazynie składników systemu lub w obsłudze opartej na składnikach (CBS) . Te dwie usługi są odpowiedzialne za uruchamianie i nadzorowanie wszystkich operacji aktualizacji związanych z systemem Windows. Jakiekolwiek uszkodzenie lub uszkodzenie w ich plikach może spowodować, że składnik Windows Update przestanie działać.
Błąd 0x80070490 występuje najczęściej podczas stosowania aktualizacji systemu przez WU (Windows Update) lub kiedyaktualizowanie aplikacji pobranej ze sklepu Microsoft Store. Wiadomo również, że problem pojawia się podczas aktualizacji z Windows 7 i Windows 8.1 do Windows 10. Niektórzy użytkownicy zgłosili błąd 0x80070490 podczas próby zakupu aplikacji lub gry w Microsoft Store.

Przyczyny, które mogą wywołać błąd 0x80070490, są liczne, ale oto krótka lista najczęstszych sprawców:
- Program antywirusowy innej firmy tworzy konflikt, który uniemożliwia zainstalowanie aktualizacji.
- Uszkodzone pliki w obsłudze opartej na składnikach (CBS) lub w magazynie składników systemu.
- Niektóre usługi wymagane przez WU są ręcznie wyłączane.
- Korupcja w plikach rejestru.
Teraz, gdy znamy przyczyny, przejdźmy do części naprawczej. Poniżej znajduje się zbiór metod, które użytkownicy uznali za skuteczne w naprawianiu błędu 0x80070490 . Postępuj zgodnie z każdą metodą po kolei, aż napotkasz poprawkę, która działa w Twojej sytuacji. Zaczynajmy.
Uwaga: jeśli nie otrzymałeś tego błędu w związku z aktualizacjami systemu Windows, nadal możesz zastosować poniższe metody, ponieważ mogą one rozwiązać problem. Należy jednak pamiętać, że jedynym celem tego przewodnika jest rozwiązanie błędu 0x80070490 związanego z aktualizacjami systemu Windows i niepowodzeniem aktualizacji z aplikacji pobranych za pośrednictwem Microsoft Store. Kod błędu 0x80070490 można również napotkać na konsolach Xbox, ale poniższe metody oczywiście nie będą działać na konsoli do gier.
Metoda 1: Wyłączanie pakietów antywirusowych innych firm
Przed rozpoczęciem rozwiązywania problemów za pomocą poniższych metod ważne jest, aby sprawdzić krzyżowo pod kątem konfliktu oprogramowania. WU (Windows Update) jest zaprojektowany do współpracy z wbudowanym rozwiązaniem zabezpieczającym ( Windows Defender ). Jeśli masz zainstalowany pakiet antywirusowy innej firmy, upewnij się, że wbudowane rozwiązanie jest wyłączone, aby uniknąć konfliktów oprogramowania.
Uwaga: jeśli nie masz zewnętrznego programu antywirusowego, przejdź bezpośrednio do metody 2 .
Ale nawet jeśli program Windows Defender jest wyłączony, niektóre zewnętrzne pakiety ochrony przed złośliwym oprogramowaniem nie przyznają szybko niezbędnych uprawnień do ukończenia aktualizacji. Aby upewnić się, że nie jest to problem powodowany przez program antywirusowy, wyłącz ochronę w czasie rzeczywistym i zaporę ogniową. Następnie uruchom ponownie komputer i spróbuj ponownie zastosować aktualizację.
Jeśli aktualizacja zakończy się pomyślnie, musisz ponownie zainstalować program antywirusowy innej firmy lub poszukać lepszej opcji. Jeśli napotkasz ten sam błąd 0x80070490, przejdź do metody 2.
Metoda 2: Naprawianie WU za pomocą pakietu naprawczego systemu Windows
Windows Repair to kompleksowe narzędzie do naprawy systemu freemium, które jest znane z rozwiązywania większości typowych problemów z systemem Windows, w tym problemów związanych z usługą Windows Update. Jest kompatybilny z każdą najnowszą wersją systemu Windows i zautomatyzuje wiele kroków rozwiązywania problemów.
Strategia naprawy WU działa wyjątkowo dobrze i można ją wdrożyć z bezpłatnej wersji naprawy systemu Windows. Oto krótki przewodnik dotyczący naprawy usług Windows Update za pomocą narzędzia Windows Repair:
- Pobierz i zainstaluj naprawę systemu Windows z tego łącza (tutaj).
- Otwórz Naprawę systemu Windows, wybierz Naprawa - Główna karta i kliknij Otwórz naprawy .
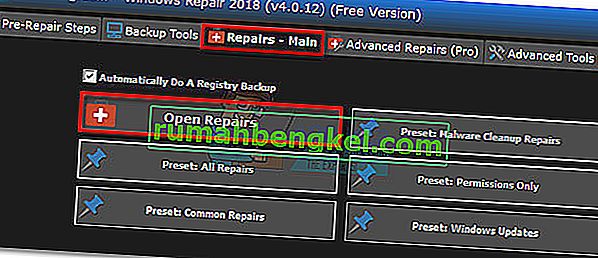
- W oknie Naprawy użyj menu rozwijanego w obszarze Naprawy, aby wybrać ustawienie wstępne Aktualizacje systemu Windows . Po wybraniu strategii naprawy kliknij przycisk Rozpocznij naprawy i poczekaj na zakończenie procesu.

- Uruchom ponownie komputer i zobacz, czy pojawia się ten sam komunikat o błędzie podczas stosowania aktualizacji systemu Windows. Jeśli nadal widzisz błąd 0x80070490 , przejdź do metody 3 .
Metoda 3: Uruchom skanowanie kontrolera plików systemowych
Na szczęście system Windows ma solidne wbudowane narzędzie, które jest zwykle pomocne w rozwiązywaniu problemów korupcyjnych związanych z błędem 0x80070490 . Plików systemowych wykona skanowanie rejestru i próbować naprawiać żadnych uszkodzonych plików rejestru. Kontroler plików systemowych jest dostępny z wiersza polecenia, ale polecenie będzie działać tylko wtedy, gdy użytkownik ma uprawnienia administratora. Oto krótki przewodnik, jak uruchomić skanowanie za pomocą Kontrolera plików systemowych :
- Kliknij pasek Start w lewym dolnym rogu i wyszukaj „ cmd ”. Następnie kliknij prawym przyciskiem myszy Wiersz polecenia i wybierz Uruchom jako administrator.

- W wierszu polecenia wpisz „ sfc / scannow” inaciśnij Enter. Spowoduje to uruchomienie wyszukiwania w całym systemie, które będzie skanować w poszukiwaniu uszkodzonych plików. Siedź spokojnie i poczekaj, aż proces się zakończy, ponieważ może to zająć ponad 20 minut.

- Gdy Kontroler plików systemowych zakończy skanowanie, sprawdź, czy mówi, że sklep CBS jest uszkodzony. Jeśli rzeczywiście jest uszkodzony, wklej poniższe polecenie Dism i naciśnij Enter :
Dism / Online / Cleanup-Image / RestoreHealth
Uwaga : jeśli nie widzisz żadnej wzmianki o korupcji w CBS, nie jest konieczne uruchamianie polecenia Dism, ponieważ nie przyniesie to żadnych wyników. Zamiast tego wykonaj poniższe czynności.
- Gdy pojawi się wskazanie, że czyszczenie zostało zakończone, możesz zamknąć wiersz polecenia. Następnie naciśnij klawisz Windows + R, aby otworzyć okno Uruchom . Wpisz „ services.msc ” i naciśnij Enter, aby otworzyć okno Usługi .
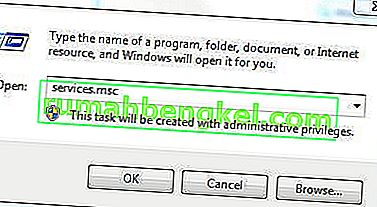
- W oknie Usługi znajdź wpis Windows Update , kliknij go prawym przyciskiem myszy i wybierz Uruchom ponownie. Po ponownym uruchomieniu usługi powtórz procedurę z Instalatorem modułu systemu Windows.
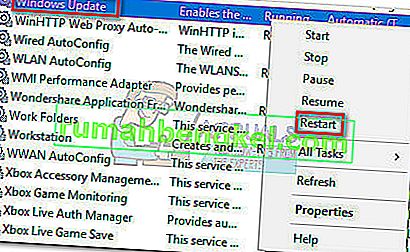
- Po ponownym uruchomieniu obu usług spróbuj ponownie zaktualizować i sprawdź, czy nadal występuje błąd 0x80070490 . Jeśli błąd nadal występuje, przejdź do metody 4 .
Metoda 4: Ręczne resetowanie składników WU
Jeśli powyższe metody okazały się nieskuteczne, przed przejściem do ostateczności (przywrócenie systemu) mamy jeszcze jedną procedurę do wypróbowania. Ręczne resetowanie składników usługi Windows Update jest dość długim procesem, ale zazwyczaj udaje się usunąć wszelkie nieodkryte uszkodzone pliki, które uniemożliwiają aktualizację.
Ta procedura obejmuje ręczne wyłączanie kluczowych usług WU za pomocą wiersza polecenia. Następnie zmienimy nazwy folderów SoftwareDistribution i Catroot2 , aby zmusić system Windows do ponownego utworzenia niezbędnych składników aktualizacji.
UWAGA: Catroot2 i SoftwareDistibution foldery są wymagane przez proces Windows Update. Za każdym razem, gdy aktualizujesz za pomocą aktualizacji systemu Windows, folder catroot2 jest odpowiedzialny za przechowywanie podpisów pakietu Windows Update. Zmiana nazwy folderu catroot2 zmusi system Windows do utworzenia nowego folderu i usunięcia wszelkich uszkodzonych plików z procesu aktualizacji.
Na koniec ponownie włączymy usługi aktualizacji i mamy nadzieję, że problem zostanie rozwiązany. Oto krótki przewodnik po całej sprawie:
- Kliknij pasek Start w lewym dolnym rogu i wyszukaj „ cmd ”. Następnie kliknij prawym przyciskiem myszy Wiersz polecenia i wybierz Uruchom jako administrator.

- W podwyższonym wierszu polecenia zamierzamy po kolei zatrzymywać usługi BITS , Cryptographic , MSI Installer i Windows Update . Aby to zrobić, wpisz (lub wklej) poniższe polecenia w wierszu polecenia i po każdym z nich naciśnij klawisz Enter :
net stop wuauserv
polecenie net stop cryptSvc
bity stopu netto
polecenie net stop msiserver
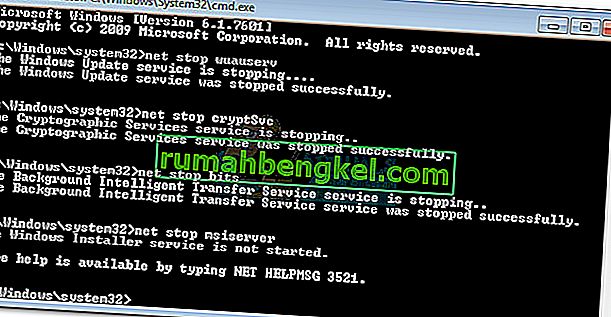
- Przy wyłączonych usługach zmieńmy nazwy folderów Catroo2 i SoftwareDistribution. Najszybszym sposobem na to jest również użycie wiersza polecenia. Wklej następujące polecenia do okna wiersza polecenia z podwyższonym poziomem uprawnień i naciśnij klawisz Enter po każdym z nich:
ren C: \ Windows \ SoftwareDistribution SoftwareDistribution.old
ren C: \ Windows \ System32 \ catroot2 Catroot2.old

- Teraz nadszedł czas, aby ponownie uruchomić usługi, które wcześniej wyłączyliśmy. Wpisz następujące polecenia w wierszu polecenia i naciśnij klawisz Enter po każdym z nich:
net start wuauserv
polecenie net start cryptSvc
net start bits
net start msiserver

- Otóż to. Zamknij wiersz polecenia, uruchom ponownie komputer i spróbuj ponownie wykonać aktualizację. Jeśli nie powiedzie się z tym samym błędem 0x80070490 , przejdź do ostatniej metody.
Metoda 5: Przywracanie systemu
Jeśli żadna z powyższych metod nie zdołała wyeliminować błędu 0x80070490błąd, spróbujmy przywrócić system Windows do poprzedniej wersji, z której Windows Update działał poprawnie.
Przywracanie systemu to narzędzie do odzyskiwania, które umożliwia cofnięcie pewnych zmian wprowadzonych w systemie operacyjnym. Pomyśl o tym jako o funkcji „cofania” najważniejszych części systemu Windows. Jeśli dany program wcześniej działał poprawnie, poniższe kroki powinny wyeliminować wszelkie błędy rejestru i inne zmiany systemu operacyjnego, które mogły spowodować błąd 0xe06d7363 .
Oto krótki przewodnik dotyczący przywracania systemu do poprzedniego punktu:
- Naciśnij klawisz Windows + R, aby otworzyć polecenie Uruchom. Wpisz rstrui i naciśnij Enter, aby otworzyć Przywracanie systemu.
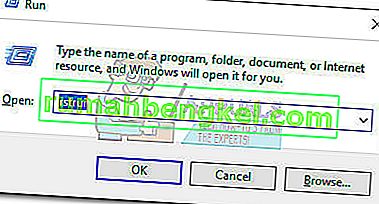
- Naciśnij Dalej w pierwszym oknie, a następnie zaznacz pole obok Pokaż więcej punktów przywracania . Wybierz punkt przywracania przed rozpoczęciem nieprawidłowego działania aplikacji i kliknij przycisk Dalej .
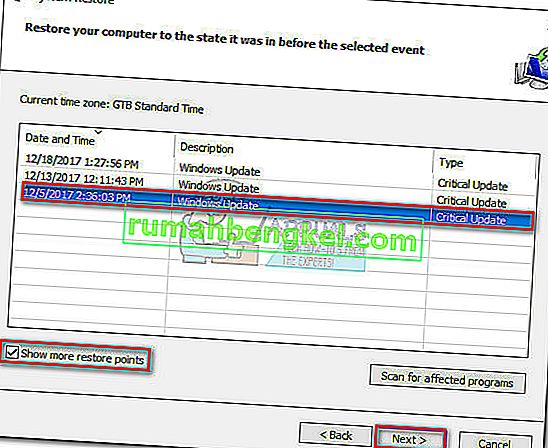
- Naciśnij Zakończ, a następnie kliknij Tak w następnym monicie, aby rozpocząć proces przywracania. Po zakończeniu przywracania komputer zostanie automatycznie uruchomiony ponownie. Po ponownym uruchomieniu system operacyjny zostanie przywrócony do poprzednio wybranej wersji, a błąd 0xe06d7363 powinien zostać usunięty.