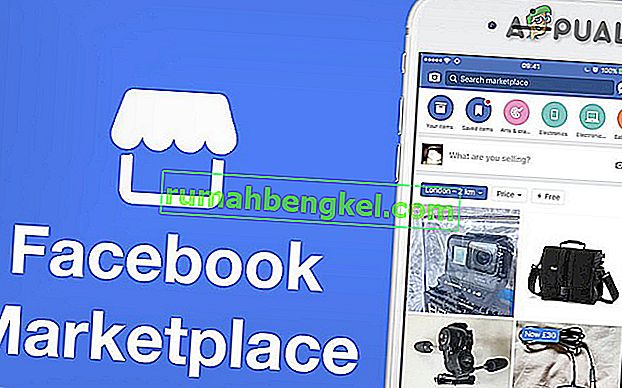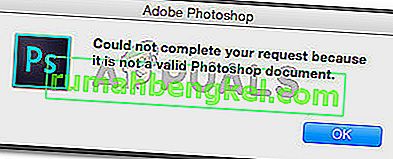Discord pozwala użytkownikom komunikować się ze znajomymi i innymi osobami. Discord jest używany głównie podczas gier, więc bezproblemowe połączenie jest niezbędne dla pełnego wrażenia z gry, szczególnie w przypadku gier wieloosobowych. Jednak dla większości użytkowników aplikacja Discord nieoczekiwanie ulega awarii. Nie zobaczysz komunikatu o błędzie, gdy aplikacja ulegnie awarii. Aplikacja po prostu ulegnie awarii lub uruchomi się ponownie bez żadnego ostrzeżenia. Dla niektórych użytkowników aplikacja zawiesza się losowo, podczas gdy inni mają problem w określonym czasie, np. Podczas uruchamiania, podczas grania itp. Jak możesz sobie wyobrazić, dotarcie do źródła problemu może być naprawdę trudne z powodu braku ostrzeżenia lub Komunikat o błędzie.

Co powoduje awarię aplikacji Discord?
Jest kilka rzeczy, które mogą powodować ten problem. Są one wymienione poniżej
- Aktualizacja Discord: Duża część użytkowników zaczęła doświadczać problemu po aktualizacji Discord. Często zdarza się, że aktualizacje wprowadzają błędy, więc może to być jeden z tych błędów. Jeden z tych błędów może być powiązany z modułami audio / wideo aplikacji. Jest to wysoce prawdopodobne, jeśli problem występuje podczas komunikacji głosowej / wideo.
- Uszkodzone pliki: zdarza się, że pliki ulegają uszkodzeniu. Uszkodzone pliki mogą spowodować nieprawidłowe działanie programu i może to być jeden z tych przypadków. Pliki w folderze AppData mogą powodować ten problem, a wyczyszczenie tego folderu wraz z kilkoma innymi plikami rozwiąże problem, jeśli jest przez to spowodowany.
Metoda 1: Włącz tryb starszego typu
Włączenie trybu starszego rozwiązało problem dla znacznej liczby użytkowników Discord. Ten tryb można włączyć za pomocą ustawień aplikacji Discord. Jeśli napotykasz problem podczas korzystania z mikrofonu lub innych interakcji głosowych / wideo, najprawdopodobniej problem zostanie rozwiązany za pomocą poniższych kroków. Wykonaj czynności podane poniżej, aby włączyć tryb starszej wersji i sprawdzić, czy rozwiązuje on problem za Ciebie.
- Otwórz Discord
- Kliknij Ustawienia użytkownika (ikona koła zębatego). Powinien znajdować się po prawej stronie twojego awatara.

- Głos i wideo z lewego panelu
- Przewiń w dół i wybierz opcję Legacy z menu rozwijanego w sekcji Audio Subsystem

- Kliknij OK, jeśli aplikacja poprosi o potwierdzenie działania
Po zakończeniu problem powinien zniknąć.
Metoda 2: Usuń zawartość niezgodności AppData
Usunięcie zawartości AppData rozwiąże problem, jeśli przyczyną problemu są uszkodzone pliki lub pamięć podręczna. Nie martw się jednak, usunięte pliki nie spowodują żadnego problemu. Pliki te zostaną automatycznie utworzone przy następnym uruchomieniu aplikacji Discord.
- Przytrzymaj klawisz Windows i naciśnij E.
- Wpisz % AppData% \ discord w pasku adresu Eksploratora Windows i naciśnij Enter
- Kliknij dwukrotnie folder pamięci podręcznej
- Teraz musisz usunąć wszystkie pliki z tego folderu. Przytrzymaj klawisz CTRL i naciśnij A ( CTRL + A ) i naciśnij klawisz Delete . Potwierdź wszelkie dodatkowe monity

- Wróć do folderu niezgody i dwukrotnie kliknij Local Storage folderu
- Teraz musisz usunąć wszystkie pliki z tego folderu. Przytrzymaj klawisz CTRL i naciśnij A ( CTRL + A ) i naciśnij klawisz Delete . Potwierdź wszelkie dodatkowe monity

Teraz zamknij Eksploratora Windows i uruchom aplikację Discord. Aplikacja powinna teraz działać normalnie.
Uwaga: jeśli to nie rozwiąże problemu, wykonaj czynności podane poniżej
- Przytrzymaj klawisz Windows i naciśnij E.
- Wpisz % AppData% w pasku adresu Eksploratora Windows i naciśnij Enter
- Znajdź folder Discord. Kliknij prawym przyciskiem myszy na niezgodę folderu i wybierz Usuń . Potwierdź wszelkie dodatkowe monity

- Wpisz % LocalAppData% w pasku adresu Eksploratora Windows i naciśnij Enter
- Znajdź folder Discord. Kliknij prawym przyciskiem myszy na niezgodę folderu i wybierz Usuń . Potwierdź wszelkie dodatkowe monity

- Przytrzymaj klawisz Windows i naciśnij R.
- Wpisz appwiz.cpl i naciśnij Enter

- Znajdź aplikację Discord z listy i wybierz ją.
- Kliknij Odinstaluj i postępuj zgodnie z instrukcjami wyświetlanymi na ekranie

- Restart
- Ponownie zainstaluj aplikację Discord po ponownym uruchomieniu systemu.
Sprawdź, czy to rozwiązuje problem.