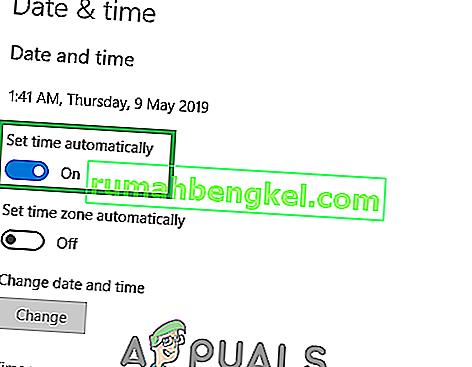Discord to aplikacja VoIP, z której obecnie prawie wszyscy korzystają do prowadzenia rozmów. Discord ma aplikację Windows dostępną dla użytkowników systemu Windows (pomimo posiadania wersji internetowej dostępnej z przeglądarek). Czasami aplikacja Windows Discord nie otwiera się dla użytkowników. Jeśli dwukrotnie klikniesz plik wykonywalny, nic się nie stanie. W przypadku niektórych użytkowników otwiera się, ale nic nie pojawia się na ekranie, na ekranie pojawia się tylko zwykłe tło i nic więcej. Wielu użytkowników próbuje otworzyć aplikację po ponownym uruchomieniu lub całkowitej ponownej instalacji, ale to również nie rozwiązuje problemu.
Nie wiemy na pewno, co powoduje problem, ale wiemy, że aplikacja niezgody działa. Jeśli otworzysz menedżera zadań, w uruchomionych procesach znajdziesz discord.exe. Tak więc wiemy, że niezgodność działa, ale po prostu nie pojawia się na ekranie. W przypadku osób, które widzą tylko szary ekran, może to być spowodowane niezgodą podczas próby zalogowania się i utknięciem w procesie logowania. Tak więc aplikacja Discord nie wyświetla niczego na ekranie, ponieważ nie może się zalogować.
Dobrą wiadomością jest to, że niezależnie od tego, czy twoja aplikacja niezgody w ogóle się nie otwiera, czy po prostu wyświetla pusty ekran, istnieją rozwiązania tego problemu. Istnieje wiele różnych rozwiązań, więc wypróbuj metody, aż problem zostanie rozwiązany
Napraw uszkodzone pliki systemowe
Pobierz i uruchom Restoro, aby skanować w poszukiwaniu uszkodzonych plików stąd , jeśli okaże się, że pliki są uszkodzone i brakuje ich, napraw je, a następnie sprawdź, czy to rozwiązuje problem, a jeśli nie, przejdź do rozwiązań wymienionych poniżej.
Metoda 1: Zabijanie zadań z Menedżera zadań
Jak wspomniano powyżej, powodem, dla którego aplikacja niezgody się nie wyświetla, nie jest to, że się nie uruchomiła. Aplikacja rzeczywiście się uruchamia, ale zwykle działa w tle. Tak więc zlokalizowanie aplikacji, zatrzymanie procesu i ponowne uruchomienie aplikacji rozwiązało problem dla wielu użytkowników.
Oto kroki, które należy wykonać, aby zabić proces niezgody w tle
- Naciśnij i przytrzymaj klawisze CTRL, SHIFT i Esc ( CTRL + SHIFT + ESC ). To powinno otworzyć menedżera zadań
- Wybierz kartę Proces
- Przewiń listę i znajdź plik discord.exe .
- Wybierz discord.exe i kliknij Zakończ zadanie

- Chociaż powinien istnieć tylko jeden proces discord.exe, ale niektórzy użytkownicy mieli wiele procesów discord.exe. Powtórz ten proces dla całego procesu discord.exe na tej liście.
Po zakończeniu zamknij Menedżera zadań i ponownie uruchom aplikację. Teraz powinno działać dobrze.
Metoda 2: Zabij zadanie (alternatywne)
Ta metoda jest alternatywną metodą metody 1. Dla niektórych użytkowników pierwsza metoda nie działa. Jeśli jesteś jednym z tych użytkowników, wykonaj czynności podane poniżej
- Przytrzymaj klawisz Windows i naciśnij R.
- Wpisz cmd i naciśnij Enter

- Wpisz taskkill / F / IM discord.exe i naciśnij Enter

Spowoduje to zabicie zadania discord.exe. Po zakończeniu uruchom ponownie aplikację niezgody i wszystko powinno działać tak, jak powinno.
Metoda 3: Zaloguj się za pośrednictwem wersji internetowej
Czasami problem może być również spowodowany sesją / plikami cookie. Wielu użytkowników rozwiązało ten problem, logując się z wersji internetowej, a następnie wypróbowując wersję aplikacji dla systemu Windows. W rzeczywistości większość użytkowników nie musiała nawet logować się do internetowej wersji Discord. Problem z aplikacją Discord został rozwiązany, gdy tylko otworzyli wersję internetową Discord.
Więc uruchom aplikację Discord na pulpicie. Kiedy się nie uruchamia lub wyświetla szary ekran, uruchom wersję internetową Discord i zaloguj się. Najprawdopodobniej spowoduje to zresetowanie konta w aplikacji Discord i powinno zacząć działać normalnie.
Metoda 4: Usuń zawartość AppData
Jeśli powyższe metody nie zadziałały, czas odinstalować i ponownie zainstalować aplikację Discord. Jednak zwykłe odinstalowanie i ponowne zainstalowanie aplikacji nie wydaje się rozwiązać problemu. Dla wielu użytkowników odinstalowanie aplikacji, a następnie usunięcie zawartości AppData wydawało się działać. Po usunięciu zawartości ponowna instalacja aplikacji Discord całkowicie rozwiązała problem.
Oto kompletne kroki, które musisz wykonać.
- Przytrzymaj klawisz Windows i naciśnij R.
- Wpisz appwiz.cpl i naciśnij Enter

- Znajdź aplikację Discord z listy. Wybierz aplikację Discord i kliknij Potwierdź dodatkowe monity. Uwaga: Jeśli pojawi się komunikat, że Discord nie może zostać odinstalowany, ponieważ jest już uruchomiony, wykonaj kroki metody 1 lub metody 2, aby zabić zadanie niezgody. Po zakończeniu odinstaluj aplikację.

- Teraz należy odinstalować aplikację Discord.
- Przytrzymaj klawisz Windows i naciśnij R.
- Wpisz % appdata% i naciśnij Enter . Jeśli to nie działa lub nie widzisz żadnych folderów, wykonaj następujące czynności: Przytrzymaj klawisz Windows i naciśnij E> Wybierz Widok od góry> Zaznacz opcję Elementy ukryte> Spróbuj wykonać teraz krok 1 i 2

- Znajdź folder Discord, kliknij go prawym przyciskiem myszy i wybierz Usuń . Potwierdź wszelkie dodatkowe monity

- Po zakończeniu uruchom ponownie komputer
Ponownie zainstaluj aplikację Discord po ponownym zalogowaniu. Ta ponowna instalacja powinna rozwiązać problemy z aplikacją.
Metoda 5: Wyłącz serwery proxy
Discord często nie współpracuje dobrze z serwerami proxy i VPN. Dlatego jeśli zaimplementowałeś VPN lub używasz proxy, Discord może działać nieprawidłowo, a także może uniemożliwić Discord połączenie. Z tego powodu może nie rozpocząć się poprawnie. Zaleca się wyłączenie wszystkich serwerów proxy / VPN i ponowne uruchomienie aplikacji.
Metoda 6: Dostosuj datę / godzinę
Dziwnie się wydaje, że aplikacja Discord może mieć związek z ustawieniami daty i godziny, ale to prawda. Zmiana ustawień Daty / Czasu na automatyczne rozwiązała problem wielu naszych użytkowników. Dlatego w tym kroku zmienimy ustawienia daty / czasu na automatyczne. Za to:
- Naciśnij jednocześnie przycisk „ Windows ” + „ I ”.
- Kliknij opcję „ Czas i język ”.

- Kliknij przełącznik „ Ustaw czas automatycznie ”, aby go włączyć.
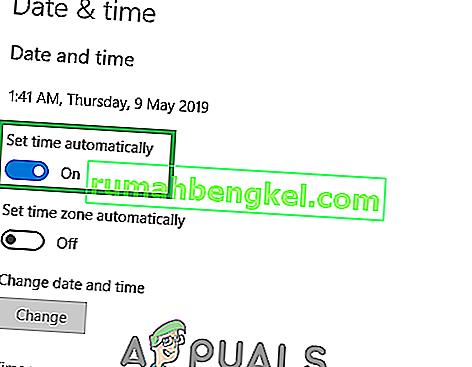
- Uruchom aplikację Discord i sprawdź, czy problem nadal występuje.
Metoda 7: Resetowanie DNS
W niektórych przypadkach z czasem ustawienia DNS ulegają uszkodzeniu i uniemożliwiają niektórym aplikacjom kontakt z Internetem. Jeśli ustawienia DNS kolidują z aplikacją Discord, może nie działać poprawnie. Dlatego w tym kroku będziemy resetować konfiguracje DNS, opróżniając DNS. Za to:
- Naciśnij jednocześnie klawisze „ Windows ” + „ R ”.
- Wpisz „ cmd ” i naciśnij Enter.

- Wpisz „ ipconfig / flushdns ” i naciśnij Enter .

- Zaczekaj na zakończenie procesu, uruchom aplikację discord i sprawdź, czy problem nadal występuje.
Metoda 8: Wyłączanie funkcji blokowania łączy dla przekierowań przez sieć Web
Innym częstym problemem, na który się natknęliśmy, było to, że użytkownicy nie mogli otworzyć Discord, ponieważ mieli aktywne na swoim komputerze blokady łączy. Za każdym razem, gdy otwierasz wersję internetową i dołączasz do serwera, komputer wyświetla monit o otwarcie łącza za pomocą aplikacji Discord . Jeśli masz aktywne blokady linków i klikniesz link przekierowania, cały proces zostanie zablokowany i nie będziesz mógł otworzyć niezgody.
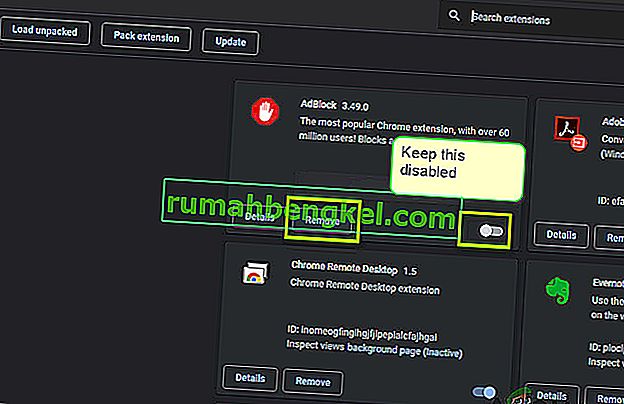
Tutaj możesz sprawdzić swoją przeglądarkę pod kątem rozszerzeń, które mogą być aktywne i blokują linki wychodzące. Jeśli korzystasz z Google Chrome, wklej następujący kod w pasku adresu i naciśnij Enter. Wyłącz wszystkie linki / Adblockery.
chrome: // extensions
Ponadto powinieneś również sprawdzić oprogramowanie antywirusowe i sprawdzić, czy nie blokuje ono łączy z Internetu, aby otworzyć aplikację Discord. Możesz także tymczasowo wyłączyć oprogramowanie antywirusowe i sprawdzić, czy to wystarczy.
Metoda 9: Uruchomienie jako administrator
Jeśli Twoja instalacja Discord znajduje się na dysku systemowym, może wymagać dodatkowych uprawnień od administratora komputera do wykonywania niektórych funkcji na urządzeniu magazynującym. Dlatego w tym kroku udzielimy Discordowi uprawnień administratora i sprawdzimy, czy to naprawi ten problem i uruchomi go poprawnie. Aby to zrobić:
- Kliknij prawym przyciskiem myszy skrót Discord na pulpicie i wybierz „Otwórz lokalizację pliku” lub samodzielnie przejdź do folderu instalacyjnego Discord.

- W folderze Discord kliknij prawym przyciskiem myszy plik Discord.exe i wybierz „Właściwości” z listy.
- Kliknij kartę „Zgodność” w oknie, które zostanie otwarte.
- Zaznacz opcję „Uruchom ten program jako administrator” , a następnie kliknij „Zastosuj”, aby zapisać zmiany.

- Po zapisaniu zmian kliknij „OK”, aby zamknąć Discord.
- Sprawdź, czy to rozwiązało problem z Discordem.
Uwaga: Oprócz tego możesz spróbować uruchomić skanowanie SFC i skanowanie DISM, aby upewnić się, że nie ma żadnych plików systemowych, które są nie na miejscu. Wykonaj także czysty rozruch, aby uniemożliwić usługom i aplikacjom innych firm zakłócanie działania Discord i sprawdź, czy działa poprawnie. Jeśli tak, możesz spróbować włączyć je po kolei i sprawdzić, który z nich powoduje powrót problemu.