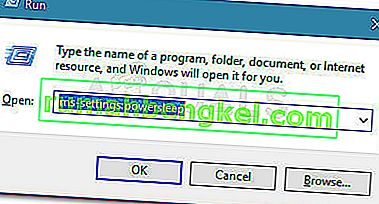Losowe błędy systemu Windows pojawiały się od czasu wynalezienia pierwszego systemu operacyjnego Windows. Aby poradzić sobie z tymi problemami, często trzeba przeprowadzić wiele badań, ponieważ w komunikacie o błędzie nie ma komunikatu o błędzie, który sugerowałby możliwe rozwiązanie.
Komputery PC to złożone maszyny z wieloma komponentami i zrozumiałe jest, że muszą wystąpić pewne problemy. Dlatego proponujemy artykuły, które powinny pomóc w rozwiązaniu tych problemów, z wieloma starannie dobranymi rozwiązaniami, aby trwale i skutecznie pozbyć się problemów.
„Instrukcja pod adresem 0x00 ### odwołuje się do pamięci pod adresem 0x00 ###. Wspomnienia nie można było zapisać ”- Jak rozwiązać?
Ten konkretny komunikat o błędzie może wystąpić w przypadku dowolnej aplikacji i jest powiązany z różnymi częściami pamięci. Skrót zwykle reprezentuje ciąg liczb, które odnoszą się do lokalizacji fragmentu pamięci (RAM), który powoduje problem.

W przypadku różnych aplikacji występują różne problemy, ale istnieje kilka rozwiązań, które mogą działać w przypadku wszystkiego, biorąc pod uwagę fakt, że rzeczywisty problem czasami dotyczy komponentów komputera. Postępuj zgodnie z powyższymi rozwiązaniami i wypróbuj wszystko, zanim się poddasz.
Rozwiązanie 1: Problemy z kartą graficzną
To konkretne rozwiązanie zwykle zależy od typu aplikacji powodującego ten komunikat o błędzie i może być konieczne użycie ustawień, aby w ogóle uniemożliwić karcie graficznej dostęp do programu. Możesz wybrać, która karta graficzna może obsługiwać dany program za pomocą Panelu sterowania karty graficznej.
Ta konkretna poprawka dotyczy kart graficznych Nvidia. Jeśli posiadasz kartę AMD, możesz łatwo znaleźć sposób obsługi jej panelu sterowania.
- Kliknij prawym przyciskiem myszy na pulpicie i wybierz Panel sterowania Nvidia. Jeśli nie możesz znaleźć go w menu kontekstowym, po prostu wyszukaj go, klikając przycisk menu Start.
- Po otwarciu narzędzia sprawdź w Ustawieniach 3D i wybierz Zarządzaj ustawieniami 3D.
- Przejdź na kartę Ustawienia programu i wybierz program, który powoduje problemy. Może być konieczne ręczne zlokalizowanie go, ale należy szukać przede wszystkim w folderze Program Files.
- W opcji „Wybierz preferowany procesor graficzny dla tego programu:” wybierz zintegrowaną kartę graficzną i zastosuj te zmiany.

Uwaga : jeśli gra wideo powoduje te problemy, możesz nie być w stanie prawidłowo w nią grać przy użyciu zintegrowanej karty graficznej. W takim przypadku możesz łatwo cofnąć te zmiany i poszukać informacji online na temat tej konkretnej gry lub po prostu wypróbować inne rozwiązania opisane w tym artykule.
Rozwiązanie 2: Aktualizacja oprogramowania Microsoft .NET Framework
Eksperci Microsoftu zwrócili uwagę, że użycie aplikacji, która została zaprojektowana przy użyciu Microsoft .NET Framework 1.1 i zastosowanie dużego obciążenia pamięci, może spowodować wyświetlenie komunikatu „Instrukcja pod adresem„ 0x79259769 ”odwołuje się do pamięci pod adresem„ 0x00000008 ”. Nie można odczytać pamięci. ”
Można to naprawić, pobierając i instalując najnowszą wersję oprogramowania .NET Framework na komputerze.
- Odwiedź oficjalną witrynę pobierania firmy Microsoft dla .NET Framework.
- Przewiń stronę w dół do sekcji Pobierz .NET Framework i wybierz najnowszą wersję dostępną dla Twojego systemu operacyjnego. NET Framework 4.7 to najnowsza wersja dostępna dla systemów operacyjnych, takich jak Windows 7 SP1, Windows 8.1, Windows 10 dla wersji x86 i x64 (32-bitowej lub 64-bitowej).
- Pobierz instalator, klikając czerwony przycisk pobierania i zainstaluj go, postępując zgodnie z instrukcjami wyświetlanymi na ekranie.
- Uruchom ponownie komputer i sprawdź, czy problem nadal występuje.

Rozwiązanie 3: Wyłącz kodeki audio innych firm
Wielu użytkowników mogło pozbyć się tego problemu, po prostu wyłączając kodeki i sterowniki audio innych firm (takie jak narzędzia audio K-Lite i Realted). Nie musisz ich całkowicie odinstalowywać, ale możesz wypróbować to rozwiązanie i sprawdzić, czy problem nadal występuje. Jeśli naprawdę potrzebujesz tych kodeków, możesz spróbować poszukać alternatywy.
- Kliknij przycisk Start znajdujący się w lewej dolnej części ekranu i wpisz „Menedżer zadań”. Alternatywnie możesz użyć kombinacji klawiszy Ctrl + Shift + Esc.
- Po otwarciu Menedżera zadań przejdź do karty Uruchamianie.
- Zlokalizuj niektóre pakiety kodeków, które mogłeś zainstalować, takie jak K-Lite Codec Pack lub Realtek HD Audio i wyłącz je ze startu.
- Uruchom ponownie komputer i sprawdź, czy problem nadal występuje.
Rozwiązanie 4: Wyłącz automatyczne ukrywanie paska zadań
Jeśli aplikacja, która powoduje te problemy, to sam explorer.exe, sprawy mogą się bardziej skomplikować, ponieważ ta aplikacja jest prawie odpowiedzialna za cały interfejs użytkownika. Explorer.exe zwykle przedstawia te problemy podczas ponownego uruchamiania lub wyłączania komputera, więc po pewnym czasie może to być dość denerwujące. Na szczęście istnieje prosta poprawka…
- Kliknij prawym przyciskiem myszy w dowolnym miejscu na pasku zadań (poziome menu u dołu pulpitu i otwórz Ustawienia paska zadań.
- Włącz suwak w opcji „Zablokuj pasek zadań”, aby pasek zadań był stały.
- Wyłącz poniższe opcje, jeśli nie są jeszcze wyłączone.
Automatycznie ukryj pasek zadań w trybie pulpitu
Automatycznie ukryj pasek zadań w trybie tabletu
- Spróbuj teraz ponownie uruchomić lub wyłączyć komputer.

Rozwiązanie 5: Problemy z pamięcią wirtualną
Pamięć wirtualna to przydatne narzędzie, które może poprawić wydajność komputera, udostępniając plik stronicowania na dysku twardym, którego system Windows może używać jako pamięci RAM, gdy zabraknie rzeczywistej, fizycznej pamięci RAM. Zauważ, że ta pamięć wirtualna nie jest tak szybka jak pamięć RAM, a jej zwiększenie nie poprawi drastycznie twojego komputera, tak jakbyś instalował więcej pamięci RAM, ale może pomóc.
- Kliknij prawym przyciskiem myszy skrót Ten komputer na pulpicie lub w Eksploratorze plików i kliknij Właściwości.
- Informacje o twoim systemie powinny się otworzyć, więc kliknij Zaawansowane ustawienia systemu w prawej części okna.
- Przejdź do zakładki Zaawansowane i kliknij Ustawienia w sekcji Wydajność. Upewnij się, że masz uprawnienia administratora, jeśli chcesz wprowadzić zmiany w tych ustawieniach.
- Po otwarciu okna Opcje wydajności przejdź do zakładki Zaawansowane i kliknij przycisk Zmień… w sekcji Pamięć wirtualna.
- Odznacz pole obok „Automatycznie zarządzaj rozmiarem pliku stronicowania dla wszystkich dysków” i kliknij przycisk opcji obok opcji Rozmiar niestandardowy.
- Jeśli masz uruchomioną tylko jedną partycję, ustaw zarówno rozmiar początkowy, jak i maksymalny rozmiar pliku stronicowania na około 1,5-krotność ilości pamięci RAM w MB. Na przykład, jeśli masz 2 GB lub RAM, jest to równe 2048 MB, więc możesz ustawić rozmiar pliku stronicowania na 3072 MB.
- Jeśli masz dwie lub więcej partycji, wybierz partycję rozruchową (na której jest zainstalowany system Windows) i ustaw początkową i maksymalną wartość na 250 MB, aby zwolnić miejsce na plik mini zrzutu. Wybierz jedną z pozostałych partycji i ustaw 1,5-krotność posiadanej pamięci RAM.
- Jeśli masz duże ilości pamięci RAM, takie jak 8 lub 16 GB, prawdopodobnie nie będziesz potrzebować dużych plików stronicowania, więc możesz zignorować powyższe ilości i ustawić się na około 2 GB lub plik stronicowania lub 2048 MB.

Uwaga: Powodem wyboru takiego samego początkowego i maksymalnego rozmiaru pliku stronicowania jest to, że nie chcesz, aby system Windows zwiększał lub zmniejszał rozmiar pliku stronicowania, co może spowodować fragmentację i spowolnienie komputera. Regularna defragmentacja komputera pomoże również poprawić wydajność pliku stronicowania.
Rozwiązanie 6: Wyłączanie szybkiego uruchamiania
Kilku użytkownikom znajdującym się w podobnej sytuacji udało się rozwiązać problem po wyłączeniu funkcji szybkiego uruchamiania w systemie Windows 10.
Chociaż w większości przypadków szybkie uruchamianie jest dość nieszkodliwym narzędziem, które może znacznie przyspieszyć uruchamianie, oznacza to również, że Twój komputer nigdy się nie wyłączy. Z tego powodu mogą wystąpić problemy z funkcją Wake-on-LAN, komplikacje dotyczące podwójnego rozruchu i wirtualizacji oraz losowe kody błędów podczas procedury uruchamiania.
Pamiętaj, że wszystko polega na zgadywaniu, wiedząc - szybkie uruchamianie może nie mieć nic wspólnego z wyświetlanym błędem, ale aby się upewnić, postępuj zgodnie z poniższymi instrukcjami, aby wyłączyć szybkie uruchamianie:
- Naciśnij klawisz Windows + R, aby otworzyć okno Uruchom . Następnie wpisz „ ms-settings: powersleep ” i naciśnij Enter, aby otworzyć kartę Power & Sleep w aplikacji Settings .
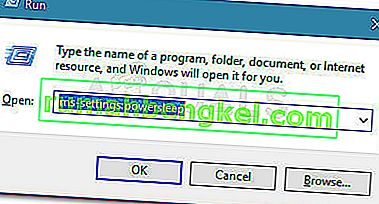
- Na karcie Zasilanie i uśpienie przewiń w dół do Powiązane ustawienia i kliknij Dodatkowe ustawienia zasilania .
- Następnie wybierz Wybierz, co robią przyciski zasilania z prawego panelu, a następnie kliknij Zmień ustawienia, które są obecnie niedostępne.
- Teraz przewiń w dół do Ustawienia wyłączania i wyłącz pole wyboru obok T urna przy szybkim uruchamianiu (zalecane) .
- Zapisz zmiany i uruchom ponownie komputer, aby sprawdzić, czy się powiodły. Jeśli nadal widzisz błąd 0x00000008 przy następnym uruchomieniu (lub podczas instalacji sterownika) lub ta metoda nie miała zastosowania, przejdź do następnej metody poniżej.
Rozwiązanie 7: Uruchom ponownie, używając ostatniej znanej dobrej konfiguracji
Jeśli błąd występuje przy każdym uruchomieniu, prawdopodobnie nie byłeś w stanie zastosować większości powyższych metod, ponieważ wystąpiła awaria BSOD na długo przed przejściem do tego ekranu. Jednak kilku użytkownikom udało się obejść ten problem, uruchamiając komputer przy użyciu ostatniej znanej dobrej konfiguracji za pomocą menu zaawansowanego .
Aby to zrobić, uruchom ponownie komputer i naciskaj klawisz F8, aż dojdziesz do menu Advanced Boot . Gdy już tam dotrzesz, wybierz Ostatnia znana dobra konfiguracja i naciśnij Enter.
Original text

Jeśli wszystko pójdzie dobrze, komputer powinien uruchomić się normalnie bez przywoływanego błędu pamięci. Jeśli metoda nie powiodła się, przejdź do następnej metody poniżej.
Rozwiązanie 8: Przywracanie systemu
Kilku użytkowników zgłosiło, że przywrócenie systemu do stanu sprzed wystąpienia tych błędów zazwyczaj załatwia sprawę i dlatego zalecamy wypróbowanie tego, jeśli poprzednie metody zawiodły. Przywracanie systemu zachowa Twoje pliki osobiste, ale może odinstalować lub usunąć zainstalowane aplikacje lub zmienione ustawienia.
- Otwórz Panel sterowania, wyszukując go.
- Przełącz opcję Widok jako na Duże ikony i otwórz Bezpieczeństwo i konserwacja.
- Przejdź do menu odzyskiwania i wybierz opcję „Otwórz przywracanie systemu”. Pamiętaj, że musisz mieć uprawnienia administratora, aby to otworzyć. Przygotuj się na utratę wszystkiego, co zainstalowałeś przed wybranym punktem przywracania.
- Postępuj zgodnie z instrukcjami wyświetlanymi na ekranie i wybierz punkt przywracania z powrotem, gdy nie pojawił się problem z pamięcią.
- Bądź cierpliwy, aż proces się zakończy i uruchom ponownie komputer.
- Sprawdź, czy problem nadal występuje.

Rozwiązanie 9: Uruchamianie Kontrolera plików systemowych (SFC)
Kontroler plików systemowych to przydatne narzędzie zaimplementowane we wszystkich wersjach systemu Windows, które może wyszukiwać brakujące lub uszkodzone pliki systemowe i może je naprawić lub zastąpić. Jest to bardzo przydatne w przypadku wycieków pamięci i problemów, a kilku użytkowników zgłosiło, że samo uruchomienie tego narzędzia pomogło im rozwiązać problem.
- Otwórz pasek wyszukiwania i wyszukaj „Wiersz polecenia”. Kliknij prawym przyciskiem myszy pierwszy wynik i wybierz opcję „Uruchom jako administrator”.
- Skopiuj i wklej następujące polecenie w wierszu polecenia i poczekaj na zakończenie procesu.
sfc / scannow
- Uruchom ponownie komputer i sprawdź zmiany.
Rozwiązanie 10: Podejrzane dodatki i rozszerzenia przeglądarki
Jeśli otrzymałeś ten komunikat o błędzie z jedną z przeglądarek w tytule, być może zainstalowałeś podejrzany dodatek. Wyłączenie lub usunięcie ich może się różnić w zależności od przeglądarki, ale proces jest ogólnie dość łatwy.
Microsoft Edge:
- Otwórz przeglądarkę i kliknij trzy poziome kropki w prawej górnej części przeglądarki.
- Kliknij Rozszerzenia i usuń wszystko, co uważasz za podejrzane, zwłaszcza jeśli zostały niedawno dodane.
Google Chrome:
- Otwórz Google Chrome i wklej następujący link w pasku adresu:
chrome: // extensions /
- Zlokalizuj wszystko podejrzane i odznacz pole obok opcji Włączone lub kliknij ikonę kosza po prawej stronie.
Rozwiązanie 11: Problemy z grą Steam
Jeśli jedna z gier w twojej bibliotece Steam powoduje te problemy, powinieneś najpierw sprawdzić forum tej gry, a może nawet sam założyć wątek. Jednak jedną z poprawek, która zwykle działa w grach Steam, jest weryfikacja pamięci podręcznej gry.
- Otwórz swojego klienta Steam i przejdź do zakładki Biblioteka.
- Kliknij prawym przyciskiem myszy grę, która powoduje te problemy, i wybierz opcję Właściwości.
- Przejdź do karty Pliki lokalne i kliknij Weryfikuj integralność plików gry…
- Spróbuj uruchomić grę i sprawdź, czy problem nadal występuje.

Rozwiązanie 12: Przeskanuj system w poszukiwaniu złośliwego oprogramowania
Wirusy i inne złośliwe aplikacje są dobrze znane z tego, że powodują te błędy i nie potrwa długo, zanim wszystko się pogorszy. Jedną z dobrze znanych cech wirusów jest jego zdolność do ponownego powielania się i rozprzestrzeniania w całym systemie. W Internecie dostępnych jest wiele wspaniałych bezpłatnych skanerów antywirusowych, takich jak Microsoft Security Essentials i Malwarebytes: Anti-Malware.
- Pobierz Malwarebytes: Anti-Malware z ich oficjalnej strony.
- Uruchom instalator i wybierz miejsce, w którym chcesz zainstalować skaner. Postępuj zgodnie z instrukcjami wyświetlanymi na ekranie.
- Otwórz Malwarebytes i uruchom skanowanie, klikając przycisk Skanuj. Malwarebytes najpierw zaktualizuje swoją bazę danych i dokładnie przeskanuje Twój komputer.
- Poczekaj na zakończenie procesu i wyeliminuj wszystkie zagrożenia wykryte przez skaner.
- Uruchom ponownie komputer i sprawdź, czy komunikat o błędzie nadal się pojawia.
Metoda 13: Rozwiązanie problemu związanego z błędem procesora Xeon
Istnieje jeden typowy scenariusz błędu 0x00000008 z co najmniej jednym procesorem Intel Xeon, ale komunikat o błędzie jest nieco inny: STOP 0x00000008 UNEXPECTED_KERNEL_MODE_TRAP .
Istnieją trzy różne scenariusze, które spowodują ten konkretny błąd:
- Procesor Xeon wymaga aktualizacji systemu BIOS
- Procesor jest uszkodzony lub wadliwy.
- Procesor jest podkręcony i działa poza bezpiecznymi zakresami temperatury i mocy
Jeśli masz procesor Intel Xeon, zacznij od przejścia do witryny internetowej producenta komputera i sprawdź, czy istnieje nowsza aktualizacja mikrokodu niż ta, którą obecnie zainstalowałeś. Aktualizacje mikrokodu są spakowane w aktualizacjach systemu BIOS, więc zainstalowanie najnowszej aktualizacji systemu BIOS dla określonej płyty głównej powinno automatycznie rozwiązać problem.
Jeśli masz już najnowszą aktualizację systemu BIOS, sprawdź, czy problem nie jest wynikiem Twojej własnej pracy. Jeśli wcześniej przetaktowałeś częstotliwości swojego procesora, wróć do częstotliwości podstawowych i sprawdź, czy błąd 0x00000008 nadal występuje. Jeśli błąd nie występuje już po usunięciu przetaktowania, zmniejszaj częstotliwości, aż osiągniesz stabilny stan.
Jeśli Twój procesor nie jest podkręcony i masz najnowsze aktualizacje BIOS-u, jest bardzo prawdopodobne, że Twój procesor jest uszkodzony lub uszkodzony. W takim przypadku zaleca się zabranie go do technika sprzętowego w celu sprawdzenia, czy napięcie zmienia się i powoduje, że zachowuje się nieprawidłowo.