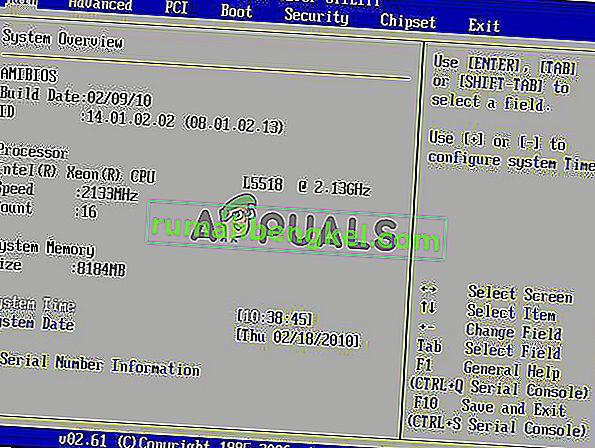Błąd „Wejście nie jest obsługiwane” pojawia się, gdy rozdzielczość komputera nie pasuje do monitora. Ten błąd zwykle pojawia się po podłączeniu nowego monitora do komputera lub zmianie rozdzielczości na nieobsługiwaną wartość.
Ten komunikat o błędzie pojawia się również podczas grania w gry w systemie Windows lub za pośrednictwem niektórych klientów innych firm, takich jak Steam. Albo gra się nie uruchamia, albo podczas grania pojawia się błąd. Najprostszym rozwiązaniem tego błędu jest zmiana rozdzielczości ekranu. Można to zrobić na kilka różnych sposobów wymienionych poniżej.
Rozwiązanie 1: Korzystanie z podstawowego wideo w programie MSConfig
MSConfig to narzędzie systemowe obecne w systemie Microsoft Windows, które umożliwia rozwiązywanie problemów z procesem uruchamiania systemu operacyjnego. Możesz zmienić wiele różnych parametrów uruchamiania, takich jak wyłączanie usług, sterowników itp. Wykorzystamy to narzędzie i spróbujemy uruchomić komputer w najniższej rozdzielczości. Stąd możemy zalogować się na zwykłe konto użytkownika, a następnie ręcznie zmienić rozdzielczość. Ta metoda będzie przydatna, jeśli nie możesz uruchomić komputera w trybie normalnym. Będziemy używać trybu bezpiecznego do wykonywania tych instrukcji.
- Uruchom komputer w trybie awaryjnym . Możesz przeczytać nasz szczegółowy przewodnik dotyczący uruchamiania komputera w trybie awaryjnym.
- W trybie awaryjnym naciśnij Windows + R, wpisz „ MSConfig ” w oknie dialogowym i naciśnij Enter.
- Po wejściu do konfiguracji systemu wybierz zakładkę „ boot ” i zaznacz opcję „ base video ”. Naciśnij Zastosuj, aby zapisać zmiany. Ten tryb zapewnia, że monitor będzie w stanie odebrać sygnał wyświetlania podczas uruchamiania w normalnym profilu.

- Wyjdź z trybu awaryjnego i uruchom normalnie. Na ekranie będą widoczne bardzo duże ikony i napisy. Nie martw się i wykonaj poniższe czynności.
- Będąc w swoim normalnym profilu, kliknij prawym przyciskiem myszy pulpit i wybierz „ Ustawienia wyświetlania ”.

- Zmień na rozdzielczość . Możesz spróbować zmienić rozdzielczość inną niż zalecana, jeśli nie działała. Zaleca się wybranie niskiej rozdzielczości i zwiększanie rozdzielczości, aby określić, która z nich będzie dla Ciebie najlepsza.

- Po zmianie rozdzielczości naciśnij Windows + R, wpisz ponownie „ MSConfig ” i naciśnij Enter. Usuń zaznaczenie opcji podstawowego wideo . Naciśnij Zastosuj, aby zapisać zmiany i ponownie uruchomić komputer.
- Twój komputer powinien teraz zrestartować się z ustawioną rozdzielczością. Jeśli błąd nadal występuje, powtórz metodę i ustaw inną rozdzielczość.
Rozwiązanie 2: Uruchamianie w trybie VGA / niskiej rozdzielczości
Innym obejściem, które możesz wypróbować, jest uruchomienie komputera w trybie niskiej rozdzielczości lub VGA. Nazwa może się różnić w zależności od wersji systemu operacyjnego. Starsze systemy używają trybu VGA, podczas gdy nowsze iteracje mają tryb niskiej rozdzielczości. Ten tryb ustawia rozdzielczość na 800 × 600 lub 640 × 480, aw niektórych monitorach częstotliwość odświeżania jest również obniżona.
Będziemy wybierać tę opcję rozruchu, która jest obecna w środowisku odzyskiwania systemu Windows. Po uruchomieniu w tym trybie możesz łatwo zalogować się na swoje zwykłe konto i z tego miejsca zmienić rozdzielczość.
- Uruchom ponownie komputer. Gdy komputer ma się właśnie uruchomić, naciśnij klawisz F8 . Wymieniliśmy sposoby wyboru trybu niskiego wideo zgodnie z systemem operacyjnym w poniższych krokach.
- Jeśli posiadasz system Windows 7, zobaczysz takie menu. Wybierz „ Włącz wideo o niskiej rozdzielczości (640 × 480) ”. Naciśnij przycisk OK, aby uruchomić komputer w tej rozdzielczości.

- Jeśli posiadasz system Windows 8 lub 10, może być konieczne wybranie trybu wideo o niskiej rozdzielczości z kilku podmenu. Przejdź do rozwiązywania problemów i wybierz z menu opcję Ustawienia uruchamiania. Tutaj zobaczysz opcję włączenia wideo o niskiej rozdzielczości. Po włączeniu pozwól komputerowi się uruchomić.

- Po uruchomieniu komputera wykonaj kroki wymienione w rozwiązaniu 1, aby ustawić rozdzielczość na niższą wartość. Zapisz zmiany i uruchom ponownie. Uruchom system Windows normalnie i sprawdź, czy problem został rozwiązany.
Rozwiązanie 3: Korzystanie z innego monitora
Jeśli nie możesz uzyskać dostępu do komputera nawet po wykonaniu powyższych dwóch metod, możesz spróbować podłączyć inny monitor o wysokiej rozdzielczości i sprawdzić, czy to robi różnicę. Najprawdopodobniej będziesz mógł uzyskać dostęp do swojego komputera. Po uzyskaniu dostępu zmień rozdzielczość ekranu, jak pokazano w Rozwiązaniu 1. Po zmianie rozdzielczości ekranu podłącz ponownie stary monitor i sprawdź, czy to rozwiązało problem.

Powinieneś także upewnić się, że nie ma usterki sprzętowej monitora. Sprawdź, czy kable są prawidłowo podłączone lub czy monitor działa bez błędów sprzętowych. Możesz także podłączyć go do innego komputera, aby upewnić się, że nie ma problemu ze sprzętem.
Rozwiązanie 4: Zmiana na tryb okienkowy (dla gier)
Było wiele przypadków, w których gry nie uruchamiały się, ponieważ ustawienia rozdzielczości ustawione w grze nie były obsługiwane przez sprzęt monitora. Ten problem może wystąpić szczególnie wtedy, gdy ustawienia gry są ustawione na znacznie wyższą rozdzielczość, której twój monitor nie obsługuje.
Prostym rozwiązaniem tego problemu jest uruchomienie gry w trybie okienkowym i ręczne dostosowanie rozdzielczości ekranu poprzez przeciąganie końcówek. Jeśli wejdziesz do gry, możesz także przejść do Ustawień ekranu i odpowiednio zmienić rozdzielczość.
Istnieją dwa sposoby uruchomienia gry w trybie okienkowym:
- Możesz użyć Alt + Enter, aby przejść bezpośrednio do trybu okienkowego,
- Lub możesz dodać „-windowed” jako parametr w skrócie i wymusić jego uruchomienie. Nazywa się to również opcjami uruchomionymi. Możesz zobaczyć szczegółowy przewodnik dotyczący ustawiania opcji uruchamiania w Steam.
Jeśli nadal nie możesz uzyskać dostępu do ustawień gry, możesz spróbować usunąć pliki konfiguracyjne gry za pomocą Eksploratora plików. Pliki konfiguracyjne zawierają wszystkie ustawienia konfiguracyjne, które zostały zapisane zgodnie z własnymi preferencjami. Zwróć uwagę, że zastosowanie tej metody może usunąć wszystkie Twoje wybory dotyczące uruchomienia gry.
Istnieją różne lokalizacje, w których przechowywane są dane aplikacji każdej gry. Czasami jest obecny w „% appdata%” lub czasami może być obecny w plikach konfiguracyjnych gry. Po usunięciu plików możesz ponownie uruchomić grę, zmienić ustawienia z menu.
Rozwiązanie 5: Sprawdzanie gry pod kątem poprawki szerokiego ekranu
W przypadku niektórych gier rozwiązanie 4 może rozwiązać problem „Wejście nie jest obsługiwane”. W przypadku innych gier może się zdarzyć, że sama gra nie obsługuje rozdzielczości monitora. Zwykle dzieje się tak w przypadku monitorów szerokoekranowych . Niektóre z tych gier to Manhunt, Cold Fear, Total Overdose itp.
Możesz sprawdzić online, czy jest to problem dla wszystkich innych użytkowników. Jeśli tak, możesz wyszukać w Google poprawki dotyczące Widescreen. Te poprawki mają postać różnych poprawek. Musisz je zintegrować z plikami gry, zanim gra będzie mogła pomyślnie uruchomić się w systemie.
Uwaga: Jeśli wszystkie powyższe metody nie przyniosą żadnych użytecznych wyników, rozważ przywrócenie komputera z przywracania, jeśli wykonałeś ostatnią aktualizację lub wykonanie nowej instalacji również może załatwić sprawę.
Rozwiązanie 6: Zaktualizuj sterowniki graficzne
Możliwe jest również, że sterowniki Twojej karty graficznej mogą być nieaktualne, co powoduje wyzwalanie tego błędu. Dlatego zaleca się, aby spróbować zaktualizować sterowniki karty graficznej po całkowitym odinstalowaniu starszych. W ten sposób niektóre błędy / usterki mogą zostać naprawione przez poprawki oprogramowania wprowadzone przez dostawcę grafiki.
Rozwiązanie 7: Obejście
W niektórych przypadkach użytkownik może nie mieć dostępu do monitora, przez co może zostać zablokowany możliwość zmiany jakichkolwiek ustawień lub zastosowania którejkolwiek z powyższych poprawek. Dlatego jako obejście można spróbować wprowadzić te zmiany, uruchamiając monitor. Za to:
- Odłącz całkowicie monitor od komputera.
- Wyjmij kartę graficzną komputera.
- Zainstaluj ponownie procesor graficzny, a następnie odłącz monitor i uruchom komputer.
- Poczekaj 5 minut po uruchomieniu komputera i ponownie podłącz monitor bez wyłączania.
- Sprawdź, czy monitor wyświetla obraz.
Rozwiązanie 8: Uruchamianie w trybie obsługi zgodności
W niektórych sytuacjach monitor może nie zostać prawidłowo rozpoznany przez komputer, dopóki tryb CSM nie zostanie włączony z systemu BIOS płyty głównej. Wielu użytkowników odkryło niedawno, że w jakiś sposób monitory działały poprawnie, gdy ta funkcja była włączona. Wcześniej upewnij się, że podłączyłeś komputer do innego monitora, aby ekran działał, co jest wymagane do wykonania poniższych czynności. Dlatego, aby to włączyć, postępuj zgodnie z poniższym przewodnikiem.
- Zrestartuj swój komputer.
- Jak tylko komputer się wyłączy, zacznij naciskać klawisze „F2”, „Del”, „F12” lub „F10” na klawiaturze, aby wejść do Bios.
- Będąc w Bios, przejdź do trybu zaawansowanego za pomocą klawisza „F7” lub jeśli zobaczysz zakładkę „Boot”, przejdź bezpośrednio do niej.
- W trybie zaawansowanym przejdź do zakładki „Rozruch” .
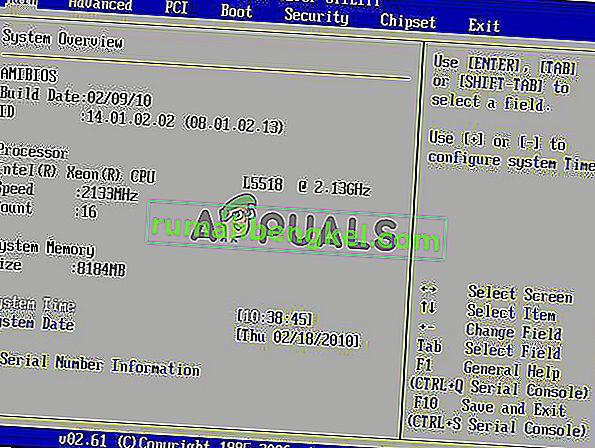
- W tym miejscu upewnij się, że włączyłeś „Uruchom CSM / Uruchom moduł obsługi zgodności”.
- Po włączeniu podłącz monitor do komputera i sprawdź, czy problem nadal występuje.
Rozwiązanie 9: Wymiana baterii CMOS
W niektórych przypadkach chwilowe wyjęcie baterii CMOS z płyty głównej i naciśnięcie przycisku zasilania, gdy bateria jest wyjęta, a płyta główna jest odłączona od zasilania, może pomóc rozładować energię z mobo i pozwolić mu zresetować podstawowe konfiguracje obciążenia. Może to również pomóc w rozwiązaniu tego problemu, więc pamiętaj, aby tymczasowo wyjąć baterię CMOS z mobo i zainstalować ją ponownie. Następnie sprawdź, czy problem nadal występuje.
Uwaga: W przypadku niektórych bardzo rzadkich komputerów używających procesora graficznego Intel przejdź do panelu sterowania GPU i ustaw Zakres kwantyzacji na Ograniczony zakres, a monitor w trybie rozszerzonym, jeśli używasz monitora Acer.