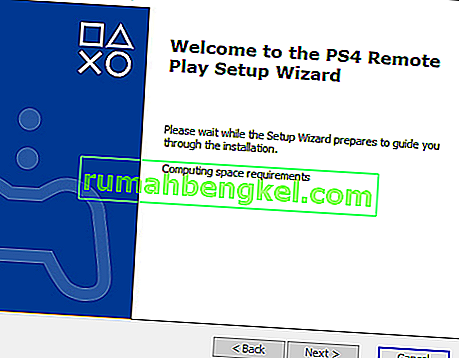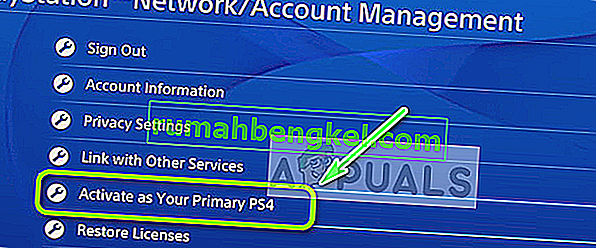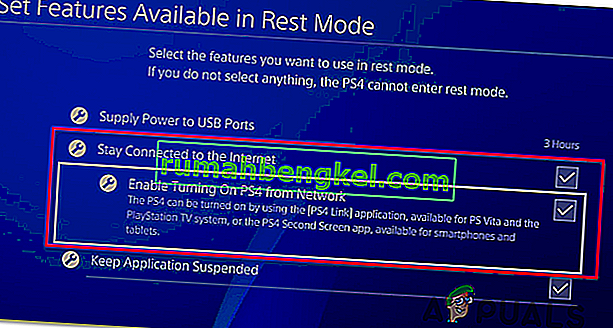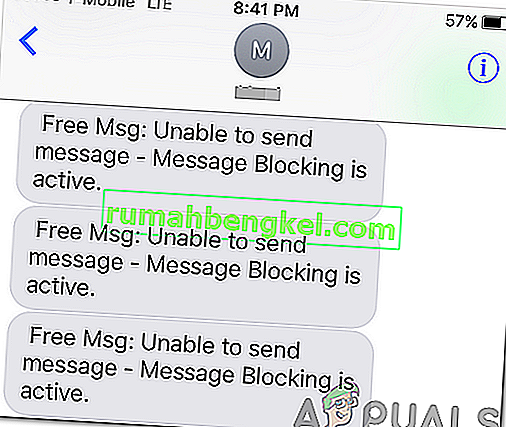Kod błędu 0x80001FFF (nie można połączyć się z PS4) napotyka, gdy użytkownicy próbują połączyć swoje PS4 poprzez Remote Play w systemie Windows 10. pojawia się kod błędu po awarii próba połączenia błąd.

Jak się okazuje, istnieje kilka różnych przyczyn, które mogą spowodować ten konkretny kod błędu:
- Ingerencja ze strony trzeciej - jak się okazuje, jedną z najczęstszych przyczyn tego problemu jest nadopiekuńczy program antywirusowy lub zapora ogniowa, która kończy się przerwaniem połączenia między PS4 (najprawdopodobniej z powodu fałszywego pozytywnego wyniku). Jeśli ten scenariusz ma zastosowanie, powinieneś być w stanie rozwiązać problem, wyłączając nadopiekuńczy pakiet zabezpieczeń lub całkowicie go odinstalowując.
- Automatyczne połączenie nie działa - automatyczne zdalne połączenie jest szybsze, ale ma mniejsze szanse na bezproblemową pracę. W takim przypadku powinieneś być w stanie rozwiązać problem, łącząc się ręcznie z PS4 po wykonaniu pewnych poprawek w ustawieniach konsoli.
- UPnP jest wyłączony - jeśli używasz nowszego modelu i wcześniej wyłączyłeś UPnP, istnieje prawdopodobieństwo, że połączenie nie powiedzie się, ponieważ wymagane porty są zamknięte. W takim przypadku najłatwiejszym rozwiązaniem jest uzyskanie dostępu do ustawień routera i ponowne włączenie UPnP (powinno to być domyślnie włączone).
- Porty używane przez Remote Play nie są przekazywane - jeśli używasz starszego modelu routera lub nie jesteś fanem UPnP, ale podejrzewasz, że problem jest spowodowany przez porty, które nie są przekazywane, powinieneś być w stanie naprawić problem przez przekierowanie 3 portów (UDP 9296, UDP 9297 i UDP 9303) wymaganych przez grę zdalną ręcznie.
Metoda 1: Wyłączanie zakłóceń innych firm (jeśli dotyczy)
Według niektórych użytkowników, których dotyczy problem, ten problem może być bardzo dobrze spowodowany przez pewien rodzaj zakłóceń spowodowanych przez nadmiernie ochronny pakiet AV, który kończy się przerwaniem połączenia z PS4 z powodu fałszywego alarmu.
Jeśli ten scenariusz ma zastosowanie i korzystasz z pakietu zabezpieczeń innej firmy, powinieneś być w stanie szybko rozwiązać ten problem, wyłączając ochronę w czasie rzeczywistym i zapobiegając wystąpieniu przerwy.
Większość pakietów innych firm pozwala to zrobić bezpośrednio z ikony paska w zasobniku. Wystarczy kliknąć go prawym przyciskiem myszy i poszukać opcji, która pozwoli Ci wyłączyć ochronę w czasie rzeczywistym.

Należy jednak pamiętać, że w przypadku korzystania z pakietu AV, który jest wyposażony w zaporę ogniową, istnieje prawdopodobieństwo, że te same zasady bezpieczeństwa pozostaną na miejscu nawet po wyłączeniu oprogramowania antywirusowego innej firmy. W takim przypadku problem będzie można rozwiązać tylko poprzez całkowite odinstalowanie pakietu bezpieczeństwa i usunięcie wszelkich pozostałych plików.
Jeśli ta metoda nie była skuteczna lub nie korzystasz z pakietu innej firmy, przejdź do następnej potencjalnej poprawki poniżej.
Metoda 2: Ręczne podłączanie systemu PS4
Jeśli wypróbowałeś już szybkie podejście i nie zadziałało (i upewniłeś się, że nie ma żadnych zakłóceń antywirusowych), następnym krokiem jest wypróbowanie podejścia ręcznego. Ta procedura jest trochę żmudna, ale ma większe szanse na zdalne połączenie z PS4 (nawet jeśli nie masz niezawodnego połączenia internetowego).
Jednak zanim zaczniesz, istnieje kilka wymagań, o których musisz wiedzieć. Musisz zaznaczyć każde pole poniżej, aby ręcznie podłączyć PS4 do komputera:
Wymagania wstępne
- Komputer z systemem Windows 7, Windows 8.1 lub Windows 10
- System PS4 z zainstalowaną najnowszą aktualizacją systemu
- Kontroler bezprzewodowy Dualshock 4
- Kabel USB (do połączenia z komputerem) lub bezprzewodowy adapter Dualshock 4
- Konto w sieci Playstation (bez subskrypcji Gold)
- Niezawodne połączenie internetowe - aby uzyskać najlepszą wydajność, potrzebujesz rzeczywistej prędkości pobierania wynoszącej co najmniej 15 Mb / s.
Gdy upewnisz się, że wszystko sprawdziłeś, zacznij postępować zgodnie z poniższymi instrukcjami, aby ręcznie połączyć się z konsolą PS4 z komputera z systemem Windows:
- Pobierz najnowszą wersję instalatora gry zdalnej , kliknij ją dwukrotnie, nadaj uprawnienia administratora i postępuj zgodnie z instrukcjami wyświetlanymi na ekranie, aby zakończyć instalację.
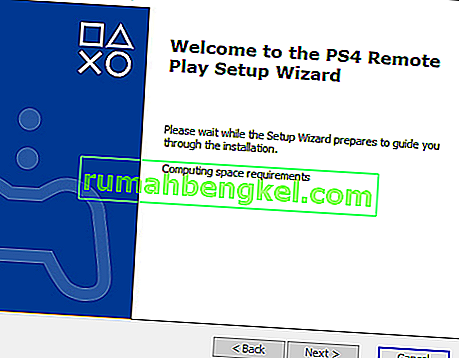
Uwaga: jeśli chcesz grać bez połączenia z Internetem, musisz również pobrać i zainstalować poprawkę Offline Remote Play .
- Wybierz odpowiednią lokalizację, w której masz dużo miejsca, a następnie rozpocznij instalację i poczekaj na zakończenie operacji.
Uwaga: instalacja może wymagać instalacji dodatkowego oprogramowania. W takim przypadku postępuj zgodnie z instrukcjami wyświetlanymi na ekranie, aby pobrać dodatkowe funkcje (powinno to wystąpić tylko w systemie Windows 7 i Windows 8.1)
- Po zakończeniu instalacji uruchom ponownie komputer i zaczekaj na zakończenie następnego uruchomienia.
- Po zakończeniu instalacji przejdź do systemu PS4 i przejdź do opcji Ustawienia> Ustawienia połączenia gry zdalnej i uzyskaj dostęp do ustawień Usuń połączenie gry . Będąc w środku, po prostu zaznacz pole związane z Włącz grę zdalną .

- Po włączeniu Gry zdalnej przejdź do Ustawienia> Zarządzanie kontami i upewnij się, że ta konsola jest aktywowana jako podstawowe PS4 . Jeśli tak nie jest, użyj menu Aktywuj jako podstawowe PS4 i potwierdź, aby to zrobić.
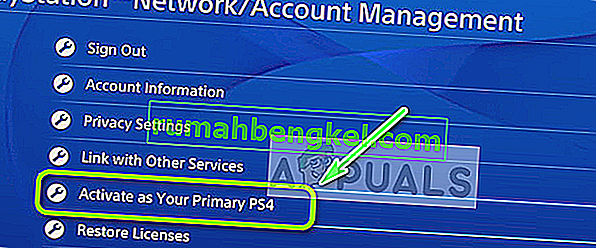
Uwaga: jeśli chcesz mieć pewność, że możesz połączyć się z PS4, gdy jest dłużej w stanie spoczynku, przejdź do opcji Ustawienia> Ustawienia oszczędzania energii> Ustaw funkcje dostępne w trybie spoczynku . Wewnątrz zaznacz pole związane z utrzymaniem połączenia z Internetem i Włącz Włączanie sieci PS4.
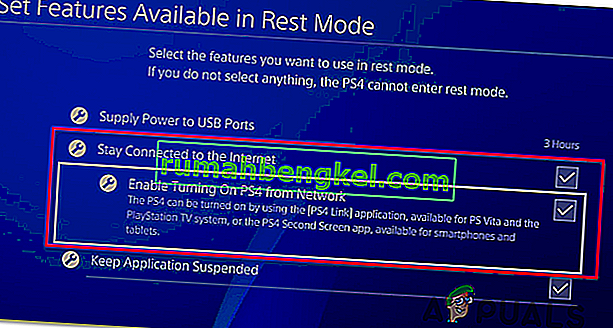
- Włącz system PS4 i przełącz go w tryb spoczynku (opcjonalnie).
- Podłącz kontroler do komputera za pomocą kabla USB lub sparuj go za pomocą bezprzewodowego adaptera Dualshock 4 USB. Po wyświetleniu monitu zaloguj się na swoje konto Playstation Network.
- Zaczekaj na nawiązanie połączenia i sprawdź, czy nadal napotykasz ten sam kod błędu 0x080001fff .
Jeśli ten sam problem powróci, przejdź do następnej potencjalnej poprawki poniżej.
Metoda 3: Włączanie UPnP (jeśli dotyczy)
Jeśli żadna z powyższych potencjalnych poprawek nie zadziałała, jest bardzo prawdopodobne, że faktycznie masz do czynienia z problemem NAT (translacja adresów sieciowych) . Generalnie, jeśli twój NAT jest zamknięty, pewne działania (w tym próba użycia Remote Play na PS4) nie będą dozwolone w twojej sieci.
Jeśli ten scenariusz ma zastosowanie, powinieneś być w stanie rozwiązać problem, włączając Universal Plug and Play, jeśli twój router go obsługuje. Zdecydowana większość routerów wyprodukowanych po 2012 roku obsługuje tę technologię, więc powinieneś mieć tę opcję już włączoną (chyba że specjalnie ją wyłączyłeś).
Jeśli jednak używasz starszego modelu routera, może być konieczne ręczne przekierowanie portów wymaganych przez grę zdalną (z ustawień routera) - jeśli ten scenariusz ma zastosowanie, zacznij postępować zgodnie z poniższymi instrukcjami.
Metoda 4: ręczne przekazywanie wymaganych portów
Jeśli używasz starszego modelu routera, który nie obsługuje UPnP, musisz ręcznie przekazać porty używane przez PS4 Remote Play (UDP 9296, UDP 9297 i UDP 9303). Ta operacja jest wykonywana z ustawień routera, więc musisz uzyskać do niego dostęp, uzyskując dostęp do domyślnego adresu IP.
Kilku użytkowników, których dotyczy problem, potwierdziło, że ta operacja była jedyną rzeczą, która pozwoliła im grać w gry PS4 na ich komputerze przy użyciu funkcji Usuń grę.
Wykonaj poniższe instrukcje, aby ręcznie przekierować porty wymagane do gry zdalnej z ustawień routera:
- Na komputerze otwórz dowolną przeglądarkę, wpisz jeden z następujących adresów i naciśnij klawisz Enter, aby otworzyć ustawienia routera:
192.168.0.1 192.168.1.1
Uwaga: jeśli żaden z tych adresów nie działa, znajdź adres IP routera na dowolnym urządzeniu.
- Gdy dojdziesz do ekranu logowania, wprowadź swoje niestandardowe poświadczenia, jeśli wcześniej je ustaliłeś. jeśli tego nie zrobiłeś (jest to pierwsza wizyta na tej stronie), wypróbuj admin jako użytkownicy i 1234 jako hasło - Większość producentów routerów domyślnie używa tych poświadczeń.

Uwaga: jeśli nie działają, wyszukaj w Internecie konkretne kroki resetowania domyślnych poświadczeń na routerze.
- Po przejściu przez początkowy ekran logowania routera poszukaj menu Zaawansowane i sprawdź, czy możesz znaleźć opcję o nazwie Przekierowanie portów.
Uwaga: w zależności od modelu routera, nazwy menu mogą być różne.
- W menu Port Forwarding dodaj porty UDP używane przez narzędzie Remote Play:
UDP 9296 UDP 9297 UDP 9303

- Po całkowitym przekierowaniu portów zrestartuj router i komputer i sprawdź, czy możesz się połączyć przy następnym uruchomieniu systemu, nie widząc tego samego kodu błędu 0x80001FFF .