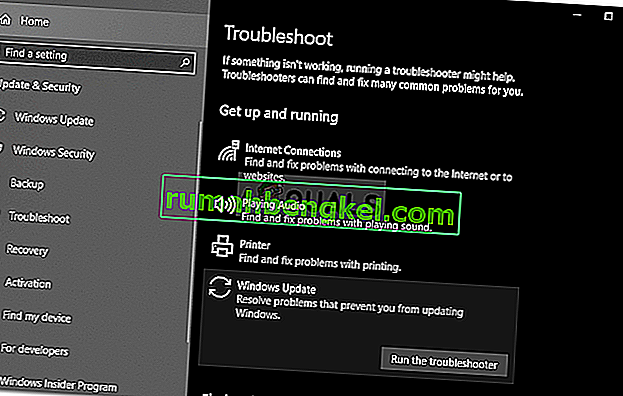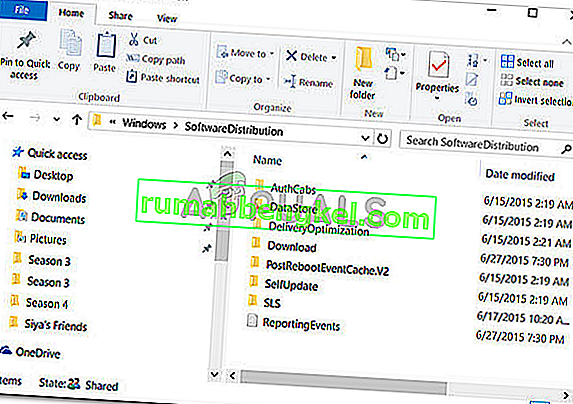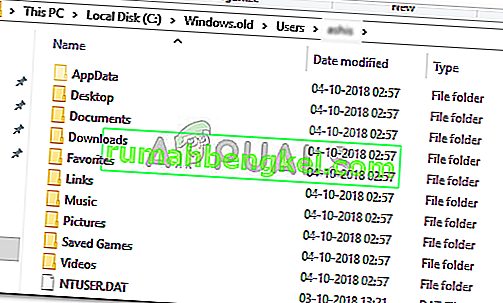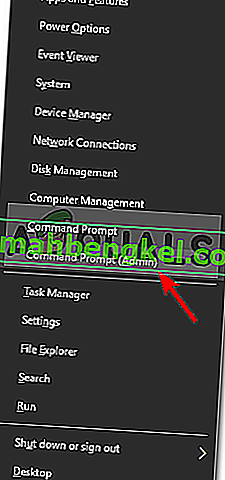Oczyszczanie dysku to narzędzie do konserwacji systemu, które jest preinstalowane przez firmę Microsoft. Służy do zwalniania miejsca na dysku twardym systemu poprzez skanowanie i analizowanie plików przechowywanych w systemie. Jeśli narzędzie stwierdzi, że pliki nie są używane lub nie są już potrzebne, usunie je, a otrzymasz wolne miejsce. Obejmuje to usuwanie niepotrzebnej pamięci podręcznej, tymczasowych plików lub folderów itp.
Czasami, gdy uruchamiasz narzędzie na partycji systemowej, blokuje się podczas czyszczenia funkcji Windows Update Cleanup. Czekanie na to działa dla niektórych użytkowników, jednak jeśli utknie na zawsze, staje się problemem, ponieważ uniemożliwia korzystanie z narzędzia. Wielu użytkowników miało ten problem, a naprawa jest dość łatwa, ale zanim do tego przejdziemy, przyjrzyjmy się potencjalnym przyczynom tego problemu.

Co powoduje, że narzędzie Oczyszczanie dysku przykleja się do funkcji Oczyszczanie witryny Windows Update?
Z tego, co zebraliśmy, zwykle dzieje się tak z powodu następujących czynników -
- Uszkodzone lub brakujące pliki systemowe . Ponieważ Oczyszczanie dysku jest narzędziem wbudowanym, wymaga, aby pliki systemowe były w pełni operacyjne. Jeśli jednak pliki systemowe są uszkodzone lub ich brakuje, może to spowodować pojawienie się problemu.
- Oprogramowanie stron trzecich . Czasami problem może również wystąpić z powodu oprogramowania innej firmy, które zostało zainstalowane w systemie.
Aby rozwiązać ten problem, postępuj zgodnie z podanymi rozwiązaniami:
Rozwiązanie 1: Uruchom narzędzie do rozwiązywania problemów z usługą Windows Update
Ponieważ narzędzie Oczyszczanie dysku przykleja się podczas wykonywania funkcji Oczyszczanie witryny Windows Update, można to potencjalnie naprawić za pomocą narzędzia do rozwiązywania problemów z usługą Windows Update. Narzędzia do rozwiązywania problemów od czasu do czasu rozwiązują Twoje problemy i nie musisz się martwić o pokonanie przeszkody. Oto jak uruchomić narzędzie do rozwiązywania problemów:
- Naciśnij Klawisz Windows + I, aby otworzyć Ustawienia .
- Przejdź do Aktualizacje i zabezpieczenia .
- Przejdź do karty Rozwiązywanie problemów .
- Podświetl Windows Update i kliknij „ Uruchom narzędzie do rozwiązywania problemów ”.
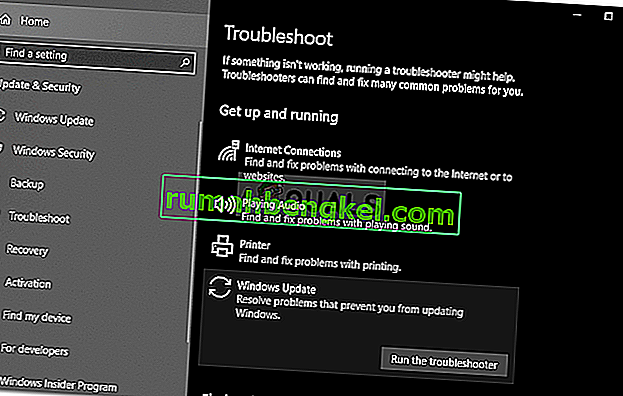
Rozwiązanie 2: Usuwanie folderu SoftwareDistribution
Folder SoftwareDistribution jest odpowiedzialny za przechowywanie plików aktualizacji systemu Windows przed ich zainstalowaniem w systemie. Czasami zawartość tego folderu ulega uszkodzeniu, przez co nie można uruchomić czyszczenia. W takim przypadku będziesz musiał usunąć zawartość tego folderu. Oto jak:
- Otwórz Eksploratora Windows i przejdź do następującej ścieżki:
C: \ Windows \ SoftwareDistribution
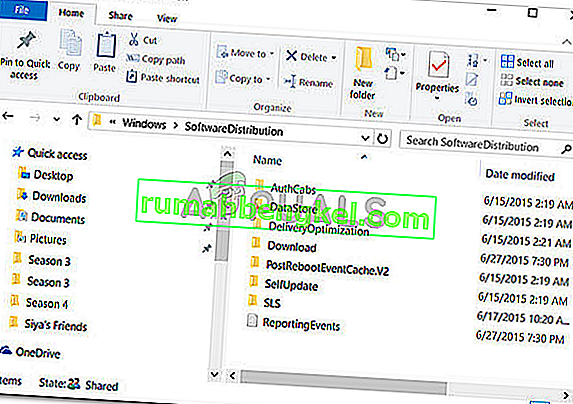
- Usuń wszystkie podfoldery obecne w folderze SoftwareDistribution.
Rozwiązanie 3: Usuń folder Windows.old
Zadaniem folderu Windows.old jest przechowywanie starszej wersji systemu Windows, gdy użytkownik uruchomi uaktualnienie. Jest to zwykle przydatne, gdy chcesz powrócić do starszej wersji. Zawartość tego folderu może również spowodować pojawienie się błędu, dlatego będziesz musiał również usunąć znajdujące się w nim podfoldery. Oto jak:
- Otwórz Eksploratora Windows i wklej następującą ścieżkę w pasku adresu:
C: \ Windows.old
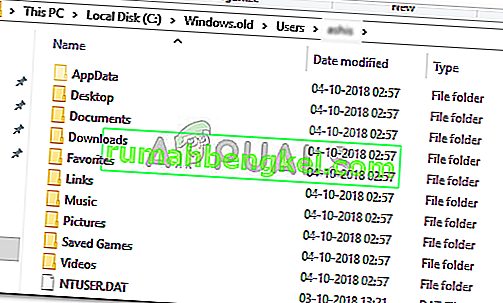
- Usuń wszystkie foldery.
Możesz także usunąć folder Windows.old za pomocą wiersza polecenia. Oto jak:
- Naciśnij Winkey + X i wybierz Command Prompt (Admin) z listy.
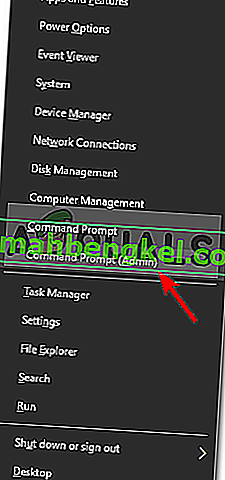
- Wpisz w wierszu polecenia:
takeown /FC:\Windows.old\* / R / A
- Spowoduje to usunięcie prawa własności do folderu.
- Teraz wpisz następujące polecenie, aby zezwolić sobie na pełne uprawnienia do folderu (upewnij się, że używasz konta administratora).
cacls C: \ Windows.old \ *. * / T / grant administrators: F

- Na koniec, aby usunąć zawartość folderu, wpisz
rmdir / S /QC:\Windows.old\*.*
Rozwiązanie 4: Uruchom DISM i SFC
Czasami błąd może być spowodowany uszkodzonymi lub brakującymi plikami systemowymi. W takim przypadku będziesz musiał użyć narzędzi SFC (System File Checker) i DISM (Deployment Image Servicing and Management). Te narzędzia przeszukają system w poszukiwaniu uszkodzonych lub brakujących plików systemowych i zastąpią je lub naprawią za pomocą kopii zapasowej.
Zapoznaj się z tym artykułem, aby dowiedzieć się, jak uruchomić SFC, i tym artykułem dotyczącym DISM, które są już opublikowane w naszej witrynie.
Rozwiązanie 5: Uruchamianie Oczyszczania dysku w trybie czystego rozruchu
Jak wspomnieliśmy wcześniej, czasami oprogramowanie innych firm zainstalowane w systemie może powodować wyświetlanie błędu. W takim przypadku będziesz musiał wykonać czysty rozruch, a następnie uruchomić narzędzie. Czysty rozruch oznacza uruchomienie systemu przy minimalnej liczbie wymaganych usług / procesów. Wyeliminuje to możliwość spowodowania problemu przez oprogramowanie innych firm.
Prosimy zapoznać się z tym artykułem opublikowanym w naszej witrynie, w którym szczegółowo dowiesz się, jak przeprowadzić czysty rozruch. Po wykonaniu czystego rozruchu uruchom narzędzie i sprawdź, czy rozwiązuje problem.