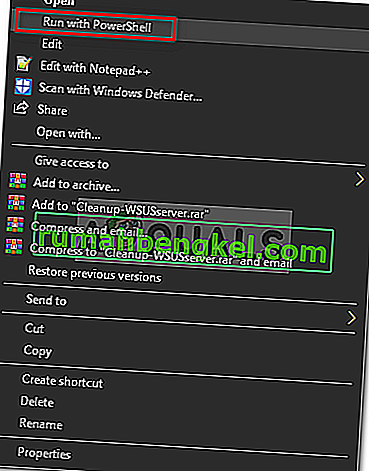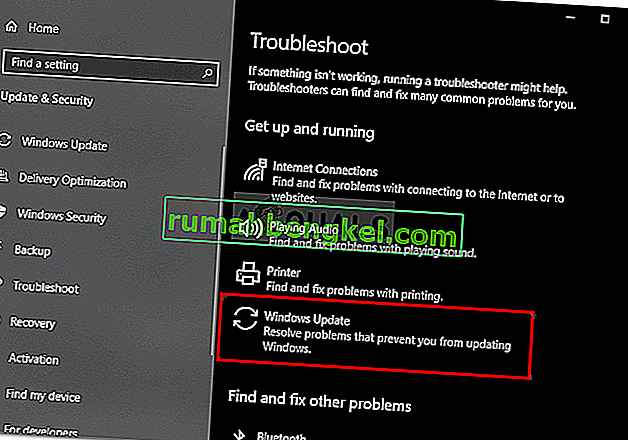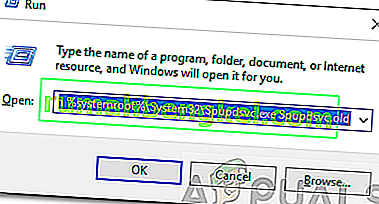Błąd aktualizacji systemu Windows 0x8024000b jest spowodowany, gdy system operacyjny nie może uzyskać dostępu do plików manifestu aktualizacji, które są używane podczas instalowania aktualizacji w systemie. Pliki manifestu to w zasadzie pliki XML, którym towarzyszą aplikacje, a także aktualizacje systemu Windows.

Microsoft wydaje aktualizacje dla różnych aplikacji Windows, a także dla systemu operacyjnego, aby wszystko działało płynnie. Te aktualizacje są często wypełnione łatami bezpieczeństwa, różnymi poprawkami błędów, a także stabilnością, a czasem nowym projektem dla niektórych aplikacji. Mimo że aktualizacje są mile widziane, czasami mogą być zniechęcające bez dostarczania wielu informacji o możliwej przyczynie błędu. Niemniej jednak w tym artykule omówimy przyczynę wspomnianego kodu błędu, a następnie przedstawimy listę rozwiązań, które możesz wdrożyć, aby się go pozbyć.
Co powoduje błąd Windows Update 0x8024000b w systemie Windows 10?
Aby zapewnić bardziej szczegółowe informacje, pozwól nam omówić, co faktycznie powoduje błąd podczas aktualizacji systemu operacyjnego.
- Aktualizuj pliki manifestu: Przyczyną wyświetlania błędu są pliki manifestu skojarzone z aktualizacjami systemu Windows. Błąd pojawia się, gdy system Windows nie może uzyskać dostępu / odczytać plików manifestu aktualizacji systemu Windows. Dzieje się tak, gdy aktualizacja zostanie anulowana w środku przez usługę Windows Update lub samego użytkownika. Dlatego komunikat o błędzie jest opatrzony kontekstem „Operacja została anulowana”.
Teraz, gdy znasz już przyczynę problemu, przejdźmy do rozwiązań dla wspomnianego komunikatu o błędzie.
Rozwiązanie 1: Uruchomienie skryptu Powershell
Najłatwiejszym sposobem naprawienia komunikatu o błędzie jest uruchomienie skryptu Powershell, który wyczyści zastąpione aktualizacje w systemie. Skrypt jest udostępniany w witrynie Microsoft Technet, dzięki czemu nie musisz się martwić, że system zostanie zainfekowany. Oto jak uruchomić skrypt:
- Przejdź do tej strony i pobierz skrypt.
- Po pobraniu skryptu przejdź do katalogu pobierania i kliknij plik prawym przyciskiem myszy.
- Wybierz opcję Uruchom z programem PowerShell, aby wykonać skrypt, a następnie poczekaj na jego ukończenie.
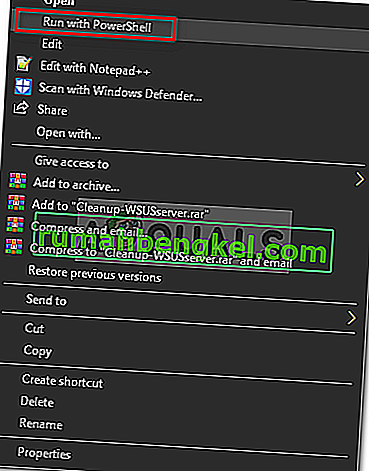
- Uruchom ponownie system, a następnie spróbuj ponownie zaktualizować.
Rozwiązanie 2: Korzystanie z narzędzia do rozwiązywania problemów z usługą Windows Update
Następną rzeczą, którą możesz zrobić, aby rozwiązać problem, jest użycie narzędzia do rozwiązywania problemów z usługą Windows Update. Jeśli nie anulowałeś aktualizacji samodzielnie, narzędzie do rozwiązywania problemów z Windows Update może być w stanie wskazać problem z usługami Windows Update i ominąć go. Aby uruchomić narzędzie do rozwiązywania problemów z aktualizacją systemu Windows, wykonaj następujące kroki:
- Naciśnij Klawisz Windows + I, aby otworzyć okno Ustawienia.
- Przejdź do Aktualizacje i zabezpieczenia .
- Przejdź do okienka Rozwiązywanie problemów po lewej stronie.
- Wybierz Windows Update, aby uruchomić narzędzie do rozwiązywania problemów.
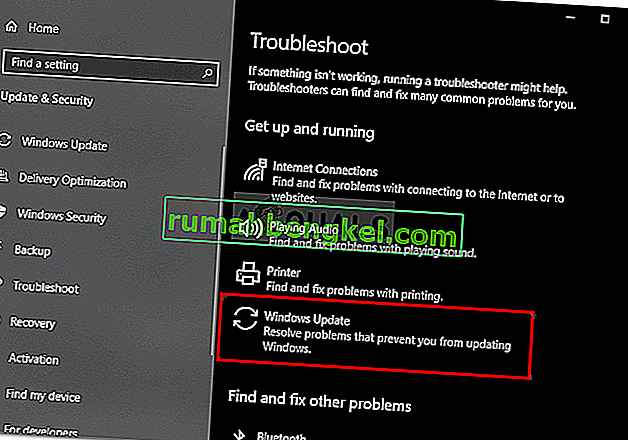
- Zaczekaj, aż zakończy się rozwiązywanie problemów, a następnie ponownie uruchom aktualizację, aby sprawdzić, czy problem został rozwiązany.
Rozwiązanie 3: Zmiana nazwy pliku Spupdsvc.exe
Wreszcie błąd można rozwiązać, zmieniając nazwę pliku o nazwie spupdsvc.exe. Spupdsvc w zasadzie oznacza usługę Microsoft Update RunOnce, a plik jest procesem tej usługi. Jest to wykorzystywane podczas pobierania aktualizacji systemu Windows, jednak czasami należy zmienić jego nazwę, aby rozwiązać niektóre problemy. Oto jak zmienić nazwę pliku:
- Naciśnij klawisz Windows + R, aby otworzyć okno dialogowe Uruchom .
- Po otwarciu wklej następujące polecenie, a następnie naciśnij klawisz Enter :
cmd / c ren% systemroot% \ System32 \ Spupdsvc.exe Spupdsvc.old
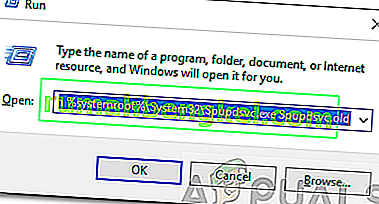
- Na koniec uruchom ponownie komputer, a następnie spróbuj uruchomić aktualizację, mając nadzieję, że rozwiąże problem.